Av Adela D. Louie, Senast uppdaterad: March 20, 2024
Är du sugen på att lyfta ditt redigeringsspel eller bevara dina filmiska mästerverk på en större skärm? Den här artikeln fungerar som din go-to-guide på hur man överför iMovie från iPhone till Mac, som beskriver de enkla men viktiga stegen som krävs för att sömlöst överföra iMovie-projekt från din iPhone till din Mac.
Oavsett om du är en blivande filmskapare, en innehållsskapare i sociala medier eller bara någon som värnar om sina visuella berättelser, kommer den här guiden att ge dig möjlighet att enkelt synkronisera dina projekt, vilket möjliggör smidiga redigeringsövergångar och tillgänglighet mellan enheter. Om du försöker överföra dina videor från din iPhone till din Mac, dyk in och upptäck hur du överbryggar klyftan mellan dina enheter och låser upp oändliga kreativa möjligheter!
Del 1. Varför överföra iMovie-projekt från iPhone till Mac?Del 2. Hur man överför iMovie från iPhone till MacDel 3. Bästa sättet att överföra iMovie-klipp från iPhone till Mac - FoneDog Phone TransferDel 4. Tips och felsökning för sömlösa överföringar och förbättrat arbetsflödeSlutsats
Del 1. Varför överföra iMovie-projekt från iPhone till Mac?
Överföra iMovie projekt från en iPhone till en Mac erbjuder flera fördelar som förbättrar redigeringsprocessen och tillgängligheten för dina skapelser:
- Större skärmredigering: Redigering på en Mac ger en mer expansiv arbetsyta jämfört med iPhone-skärmen. Den större skärmen möjliggör mer precision, bättre överblick och enklare manipulation av element i iMovie-projekt.
- Förbättrad prestanda: Mac-datorer har generellt mer kraftfulla processorer och resurser jämfört med iPhones. Denna extra datorkraft kan leda till smidigare redigeringsupplevelser, särskilt för komplexa eller långa projekt.
- Sömlös övergång mellan enheter: Genom att överföra projekt till din Mac skapar du ett sömlöst redigeringsarbetsflöde. Du kan börja redigera på din iPhone när du är på språng och fortsätta förfina ditt arbete på Mac när du är tillbaka på din arbetsstation.
- Bevarande och säkerhetskopiering: Att överföra projekt till en Mac säkerställer en säkerhetskopia av dina iMovie-skapelser. Det är en försiktig åtgärd för att skydda mot oavsiktlig förlust eller skada på din iPhone.
- Förbättrat samarbete: Om du samarbetar med andra eller har ett team involverat i redigeringsprocessen, kan projektet på en Mac underlätta delning, lagarbete och användning av avancerade redigeringsverktyg eller programvara.
- Effektiv lagringshantering: Att flytta projekt till en Mac kan frigöra utrymme på din iPhone, särskilt om projektfilerna tar upp betydande lagringsutrymme.
Del 2. Hur man överför iMovie från iPhone till Mac
Att överföra iMovie-projekt från en iPhone till en Mac kan göras på olika sätt, inklusive icloud, AirDrop eller med en USB-kabel. Nedan följer stegen för varje metod för hur man överför iMovie från iPhone till Mac:
Metod 1: Använd iCloud eller iCloud Drive
Se till att iCloud Sync för iMovie är aktiverat:
- Navigera till inställningsappen på din iPhone och tryck på avsnittet märkt "Ditt namn". I det här avsnittet letar du upp och väljer "iCloud".
- Väl i iCloud-inställningarna, hitta och få tillgång till alternativet för "iCloud Drive". När du anger iCloud Drive-inställningarna kommer du att stöta på en lista med applikationer.
- Bläddra igenom den här listan tills du hittar "iMovie" och växla sedan omkopplaren bredvid den till "på". Denna åtgärd aktiverar synkroniseringsfunktionen för iMovie, vilket gör att den kan synkronisera sina data med iCloud Drive.
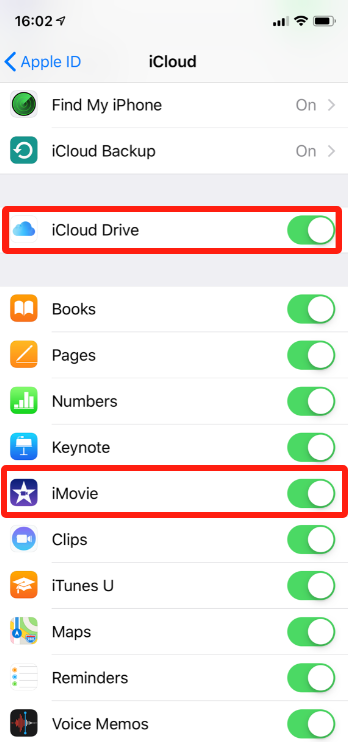
Spara iMovie Project till iCloud:
- Börja med att starta iMovie-applikationen på din iPhone, som vanligtvis finns på din startskärm eller i appbiblioteket.
- När iMovie är öppen, ägna en stund åt att identifiera och välja det specifika projekt du tänker överföra till din Mac. Du kan hitta dina projekt listade i iMovie-gränssnittet.
- Efter att ha valt önskat projekt, fortsätt genom att trycka på "Redigera" alternativ kopplat till det projektet. Denna åtgärd ger dig åtkomst till redigeringsfunktionerna och projektinställningarna.
- När du redigerar ditt projekt letar du efter och trycker på Dela-ikonen i iMovie-gränssnittet. Denna ikon liknar vanligtvis en ruta med en pil som pekar uppåt, placerad i alternativen eller verktygsfältet.
- När du trycker på Dela-ikonen visas en lista med delningsalternativ. Från den här listan väljer du "Spara till filerDenna åtgärd kommer att uppmana iMovie att spara ditt projekt som en fil som enkelt kan överföras.
- När du väl har valt att spara till filer, innebär nästa steg att ange lagringsplatsen. Välj iCloud Drive som den föredragna platsen för lagring av denna projektfil. Bekräfta ditt val och fortsätt för att spara projektet på iCloud Drive.
Få åtkomst till projektet på Mac:
- Bekräfta först att iCloud Drive är aktiverat på din Mac genom att gå till Systeminställningar. För att göra det, hitta och tryck på "Apple"-ikonen placerad i det övre vänstra hörnet av skärmen. Välj sedan "Systeminställningar" från menyn som visas.
- Inom Systeminställningar, lokalisera och klicka på "Apple ID" för att komma åt dina iCloud-inställningar. I iCloud-inställningspanelen, se till att kryssrutan bredvid "iCloud Drive" är vald, vilket indikerar att den är påslagen.
- Öppna sedan Finder-programmet på din Mac. Detta kan vanligtvis hittas i Dock längst ned på skärmen eller genom att klicka på skrivbordet.
- När Finder är öppen, leta efter "iCloud Drive" i sidofältet under "Våra kontor". Klicka på "iCloud Drive" för att utforska dess innehåll.
- Inom iCloud Drive-fönstret, navigera genom mapparna tills du hittar mappen "iMovie". Det är här dina iMovie-projekt som har överförts från din iPhone vanligtvis visas. Klicka på mappen "iMovie" för att komma åt dess innehåll.
- När du kommer in på "iMovie", bör du kunna se iMovie-projekten som du har överfört från din iPhone. Dessa projekt kommer att listas här, så att du kan öppna, redigera eller hantera dem på din Mac efter behov.
Metod 2: Använd AirDrop
Aktivera AirDrop på båda enheterna:
- För att initiera processen på din iPhone, börja med att svepa skärmen nedåt från det övre högra hörnet, vilket visar kontrollcentret.
- Leta upp och tryck på rutan för nätverksinställningar som finns i kontrollcentret; detta inkluderar alternativ som flygplansläge och Wi-Fi. Bland de listade alternativen hittar du "LUFTLANDSÄTTNING".
- Tryck på det här alternativet och välj sedan antingen "Endast kontakter" eller "Alla" baserat på din preferens för synlighet.
- Flytta till din Mac, starta Finder och navigera till sidofältet där du hittar alternativet "AirDrop".
- Klicka på den för att öppna AirDrop-inställningarna. Inom det här gränssnittet ställer du in synligheten på antingen "Alla" eller "Endast kontakter", och anpassar det till det val du gjorde på din iPhone. Denna synkronisering säkerställer att båda enheterna är upptäckbara för varandra för den efterföljande överföringsprocessen.
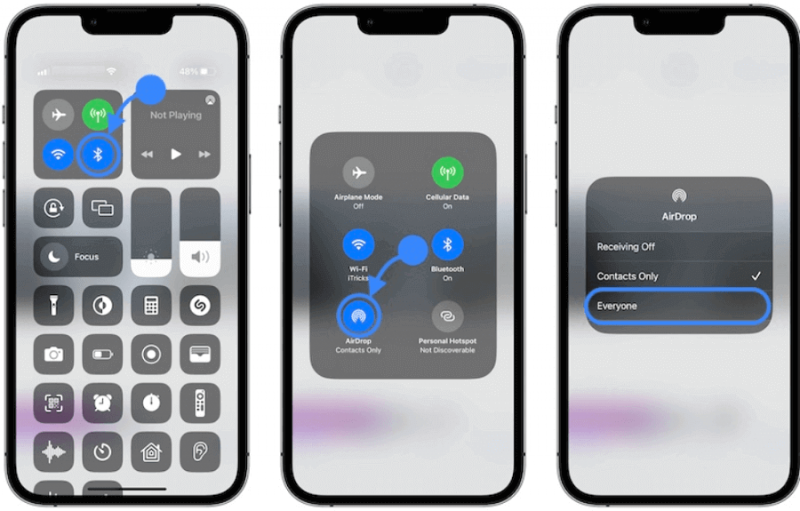
Överför iMovie-projekt:
- Börja med att starta iMovie-applikationen på din iPhone, och se till att du har tillgång till alla dina skapade projekt.
- Väl inne i iMovie-gränssnittet, identifiera det specifika projekt du tänker överföra och fortsätt genom att trycka på alternativet "Redigera" som är kopplat till det specifika projektet.
- När du kommer åt redigeringsgränssnittet för det valda projektet, navigera till det övre eller nedre hörnet på skärmen för att hitta och trycka på "Dela"-ikonen, som vanligtvis liknar en ruta med en pil som pekar uppåt.
- Leta reda på och välj "AirDrop" bland de tillgängliga alternativen bland de delningsalternativ som visas.
- När du startar AirDrop-delningsprocessen kommer din iPhone att söka efter enheter i närheten. Bland listan över upptäckta enheter, identifiera och välj din Mac för att upprätta anslutningen.
- Efter ditt val kommer din Mac att visa ett meddelande som begär tillstånd att ta emot överföringen. Acceptera denna uppmaning på din Mac för att påbörja och slutföra överföringsprocessen för iMovie-projektet från din iPhone.
Detta fungerar också om du vill överföra videor från din PC till din iPhone istället.
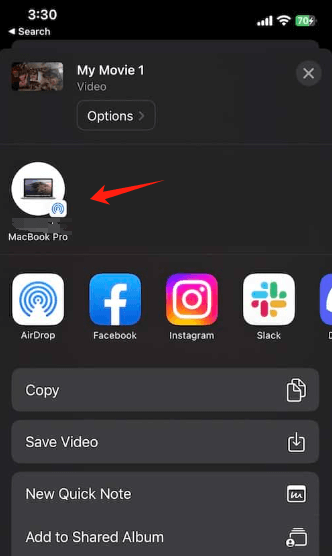
Metod 3: Använd en USB-kabel
- Ta en USB-kabel och anslut ena änden till din iPhone och den andra till din Mac. Denna fysiska anslutning gör att enheterna kan kommunicera.
- När anslutningen är upprättad kan din iPhone visa en uppmaning som ber om tillåtelse att lita på den anslutna Mac-datorn. Om du uppmanas, tryck på "Lita på den här datorn" på din iPhone-skärm och ange ditt iPhone-lösenord för att ge åtkomst.
- Öppna programmet Finder på din Mac-dator. Titta på sidofältet till vänster i Finder-fönstret. Under "Våra kontor"Eller"enheter", bör du se din iPhone listad.
- Klicka på din iPhone för att komma åt dess filer. Navigera genom mapparna märkta "Intern lagring" > "DCIM" > "100APPLE". Dessa mappar innehåller olika mediefiler lagrade på din iPhone.
- Leta efter dina iMovie-projekt i dessa mappar. iMovie-projektfiler har vanligtvis filtillägget "
.imovie".
- När du har hittat de iMovie-projekt du vill överföra väljer du dem genom att klicka på varje fil samtidigt som du håller ned
Command tangent (⌘) för flera val.
- När du har valt önskade iMovie-projekt, dra och släpp dem till en plats på din Mac där du vill lagra dem. Du kan välja att släppa dem på skrivbordet, en specifik mapp eller valfri plats i Finder-fönstret.
Genom att följa dessa steg kan du enkelt veta hur du överför iMovie från iPhone till Mac med iCloud, AirDrop eller en USB-kabel, och välja den metod som bäst passar dina preferenser och omständigheter.
Del 3. Bästa sättet att överföra iMovie-klipp från iPhone till Mac - FoneDog Phone Transfer
FoneDog telefonöverföring står som en mångsidig och effektiv lösning för att sömlöst överföra iMovie-klipp från din iPhone till en Mac. Denna programvara förenklar överföringsprocessen och erbjuder ett användarvänligt gränssnitt och pålitliga funktioner.
Till skillnad från konventionella metoder effektiviserar FoneDog Phone Transfer överföringen av iMovie-klipp, vilket säkerställer en problemfri upplevelse för användare som söker ett snabbt och säkert sätt att flytta sina projekt.
Gratis nedladdning
Följ dessa steg för att använda FoneDog Phone Transfer för att överföra iMovie-klipp från din iPhone till en Mac:
- Ladda ner och installera FoneDog Phone Transfer på din Mac. Programvaran är tillgänglig från den officiella FoneDog-webbplatsen.
- När du har installerat öppnar du FoneDog telefonöverföring applikation på din Mac.
- Använd en USB-kabel för att ansluta din iPhone till Mac. Säkerställ en stabil anslutning mellan båda enheterna.
- Inom FoneDog Phone Transfer väljer du den specifika funktionen eller alternativet som är utformat för att överföra iMovie-klipp från iPhone till Mac. Programvaran erbjuder vanligtvis en dedikerad funktion för media- eller filöverföringar.
- När överföringsfunktionen är aktiverad kommer FoneDog Phone Transfer att upptäcka din iPhone och visa dess innehåll. Leta upp och välj iMovie-klippen eller
- När du har valt önskade iMovie-klipp klickar du på "Transfer" eller "Exportera"-knappen i FoneDog Phone Transfer-gränssnittet. Denna åtgärd kommer att uppmana programvaran att börja överföra de valda iMovie-klippen från din iPhone till Mac.
- Vänta tills överföringsprocessen är klar. När det är klart kommer FoneDog Phone Transfer att meddela dig och bekräfta att iMovie-klippen har överförts till din Mac.

Del 4. Tips och felsökning för sömlösa överföringar och förbättrat arbetsflöde
Här är några tips och felsökningsförslag för sömlösa överföringar och ett förbättrat iMovie-arbetsflöde vid överföring av projekt från iPhone till Mac:
Tips för sömlösa överföringar:
- Organisera projekt effektivt: Använd meningsfulla namn eller mappar för att organisera dina iMovie-projekt. Detta gör det lättare att hitta och hantera dem på båda enheterna.
- Säkerhetskopiera projekt regelbundet: Skapa säkerhetskopior av dina iMovie-projekt på din Mac eller en extern enhet för att förhindra dataförlust.
- Optimera lagring: Rensa bort onödiga filer eller gamla projekt från din iPhone för att frigöra utrymme för nya projekt.
- Använd molntjänster: Utnyttja iCloud eller andra molnlagringstjänster för att synkronisera iMovie-projekt automatiskt mellan enheter.
- Underhåll programuppdateringar: Se till att både din iPhone och Mac har de senaste iMovie-versionerna installerade för att undvika kompatibilitetsproblem under överföringar.
Felsökning för förbättrat arbetsflöde:
- Åtgärda synkroniseringsproblem: Om iMovie-projekt inte synkroniseras korrekt, se till att båda enheterna är anslutna till en stabil internetanslutning. Att starta om enheterna eller återaktivera iCloud-synkronisering kan hjälpa.
- Hantera lagringsbegränsningar: Om du stöter på lagringsbegränsningar under överföringar, överväg att ta bort onödiga filer eller använda externa lagringsalternativ för dina iMovie-projekt.
- Lösa kompatibilitetsproblem: Sök efter programuppdateringar på båda enheterna. Inkompatibla versioner av iMovie kan orsaka problem vid överföring av projekt. Uppdatera apparna för att säkerställa kompatibilitet.
- Hantera överföringsfel: Om överföringar misslyckas med en specifik metod (iCloud, AirDrop, USB), prova en alternativ metod för att överföra iMovie-projekten. Till exempel, om AirDrop misslyckas, försök använda iCloud eller en USB-kabel.
- Söker support eller resurser: Om ihållande problem uppstår, konsultera officiella supportresurser från Apple, bläddra i användarforum eller överväg att kontakta Apples support för vägledning om hur du löser specifika överföringsproblem.
- Använda alternativa överföringsmetoder: Om en överföringsmetod konsekvent misslyckas, experimentera med alternativa metoder (t.ex. använda appar eller programvara från tredje part) för att flytta dina iMovie-projekt mellan enheter.
Genom att implementera dessa tips och ta itu med vanliga felsökningssteg kan du förbättra arbetsflödet och säkerställa en sömlös överföringsupplevelse när du flyttar iMovie-projekt från din iPhone till din Mac.
Folk läser ocksåHur man överför videor från PC till iPhone utan iTunesEn enkel guide för att överföra Android-videor till iPhone
Slutsats
Verkligen, överföra iMovie-projekt från iPhone till Mac låser upp överlägsna redigeringsmöjligheter och sömlösa arbetsflödesövergångar. Omfamna den förbättrade arbetsytan på en Mac för exakt redigering. Utforska de enkla möjligheterna med FoneDog Phone Transfer, vilket förenklar iMovie-överföringar – vilket ger dig möjlighet att förstärka kreativiteten och effektivisera din multimediaresa.


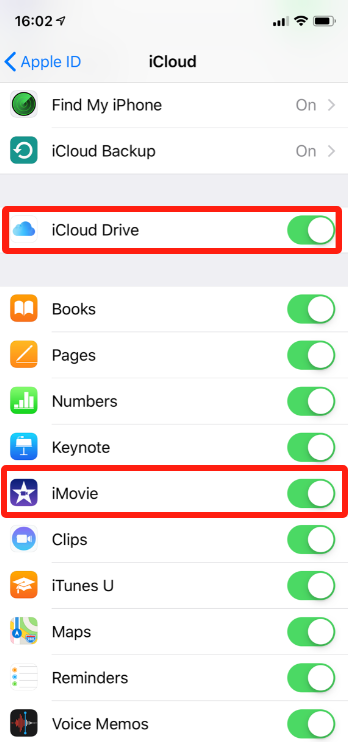
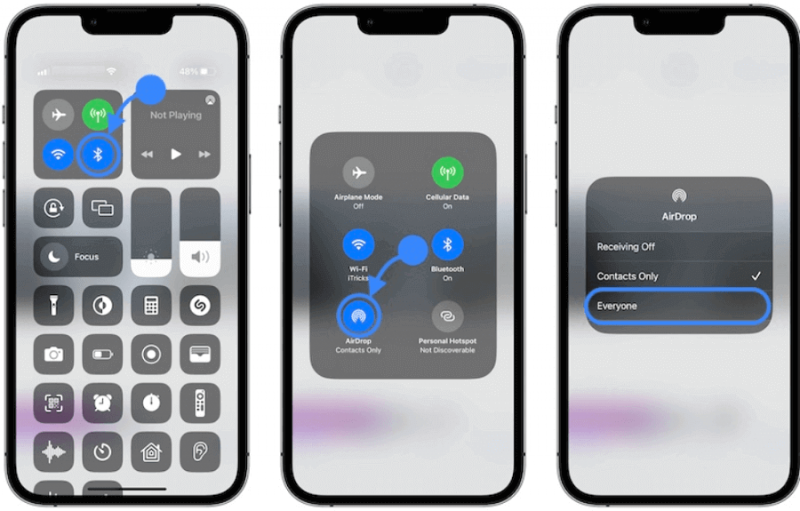
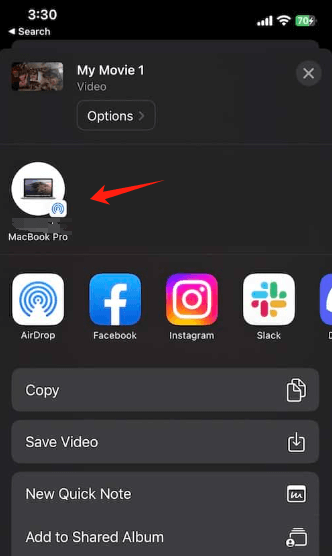

/
/