

Av Nathan E. Malpass, Senast uppdaterad: January 27, 2024
I den digitala tidsåldern har musik blivit en integrerad del av våra liv och ger soundtracket till våra dagliga rutiner. Om du är en Apple-användare är chansen stor att ditt iTunes-bibliotek har en skattkammare av dina favoritlåtar och -album. Men processen på hur man överför iTunes-musik till iPhone kan ibland kännas som att navigera i en labyrint av inställningar och kablar.
Var inte rädd, för i den här guiden kommer vi att avmystifiera processen och visa dig hur du sömlöst överför din iTunes-musik till din iPhone. Oavsett om du är en erfaren Apple-älskare eller en nykomling i iOS-ekosystemet, hittar du våra steg-för-steg-instruktioner som är lätta att följa, och en toppöverföringsverktyg att använda.
Del #1: Hur man överför iTunes-musik till iPhoneDel #2: Bonustips: Överför musik mellan dator-, Android- och iOS-enheter med FoneDog Phone TransferSammanfattning
Att överföra din älskade iTunes-musik till din iPhone kan göras med flera metoder. I den här första metoden kommer vi att utforska hur du sömlöst synkroniserar ditt iTunes-konto med din iPhone för att säkerställa att din musiksamling alltid finns till hands.
Steg #1: Förbered ditt iTunes-bibliotek
Innan du kan påbörja synkroniseringsprocessen, se till att ditt iTunes-bibliotek är uppdaterat med all musik du vill ha på din iPhone. Du kan lägga till nya låtar, album eller spellistor till ditt iTunes-bibliotek genom att köpa dem från iTunes Store, rippa CD-skivor eller lägga till musikfiler från din dator.
Steg #2: Anslut din iPhone till din dator
Anslut din iPhone till din dator med en USB-kabel. Se till att du har den senaste versionen av iTunes installerad på din dator.
Steg #3: Starta iTunes
Öppen iTunes på din dator om den inte startar automatiskt när du ansluter din iPhone.
Steg #4: Auktorisera din dator
Om du inte redan har auktoriserat din dator att komma åt ditt iTunes-konto måste du göra det. Gå till "Konto" menyn i iTunes och välj "Auktorisationer". Sedan Välj "Auktorisera den här datorn" och ange dina Apple-ID-uppgifter.
Steg #5: Välj din enhet
Klicka på enhetsikonen som visas i det övre vänstra hörnet av iTunes-fönstret. Detta tar dig till din iPhones sammanfattningssida.
Steg #6: Konfigurera synkroniseringsinställningar
I det vänstra sidofältet ser du olika alternativ för att synkronisera olika typer av innehåll, inklusive musik. Klicka på "Musik".
Steg #7: Välj vad som ska synkroniseras
Du kan välja att synkronisera hela ditt musikbibliotek eller specifika spellistor, artister, album eller genrer. Gör dina val enligt dina preferenser.
Steg #8: Starta synkroniseringen
När du har konfigurerat synkroniseringsinställningarna klickar du på "Apply" eller "Sync" knappen i det nedre högra hörnet av iTunes-fönstret. iTunes börjar överföra den valda musiken till din iPhone.
Steg #9: Vänta tills synkroniseringen är klar
Tiden det tar att synkronisera din musik beror på mängden data som överförs. Ha tålamod och vänta på att processen ska avslutas.
Steg #10: Mata ut din iPhone
När synkroniseringen är klar, mata ut din iPhone säkert från din dator. Du kan nu njuta av din iTunes-musik på din iPhone, och den kommer att vara tillgänglig från Musik-appen.
Den här metoden ger ett enkelt sätt att överföra din iTunes-musik till din iPhone genom att hålla ditt iTunes-bibliotek och iPhone synkroniserade. Men om du föredrar mer kontroll över din musiköverföringsprocess eller vill undvika att använda en dator, finns det alternativa metoder som är värda att utforska i den här guiden.
Om du föredrar att inte synkronisera din iTunes-musik automatiskt eller vill ha mer kontroll över vilka låtar som finns på din iPhone, är manuell hantering av media ett utmärkt alternativ. I den här metoden guidar vi dig genom processen för hur du överför iTunes-musik till iPhone manuellt.
Steg #1: Anslut din iPhone till din dator
Anslut din iPhone till din dator med en USB-kabel. Se till att du har den senaste versionen av iTunes installerad.
Steg #2: Starta iTunes
Öppna iTunes på din dator. Den bör känna igen din anslutna iPhone.
Steg #3: Auktorisera din dator
Om du inte tidigare har auktoriserat din dator att komma åt ditt iTunes-konto, gå till "Konto"-menyn i iTunes, välj "Auktoriseringar" och välj "Auktorisera den här datorn". Ange dina Apple ID-uppgifter.
Steg #4: Aktivera manuell hantering
I iTunes klickar du på enhetsikonen i det övre vänstra hörnet av fönstret. Detta tar dig till din iPhones sammanfattningssida.
Steg #5: Välj "Hantera musik och videor manuellt"
Enligt "Alternativ" markera rutan som säger "Hantera musik och videor manuellt". Det här alternativet låter dig lägga till och ta bort musik från din iPhone manuellt utan att synkronisera.
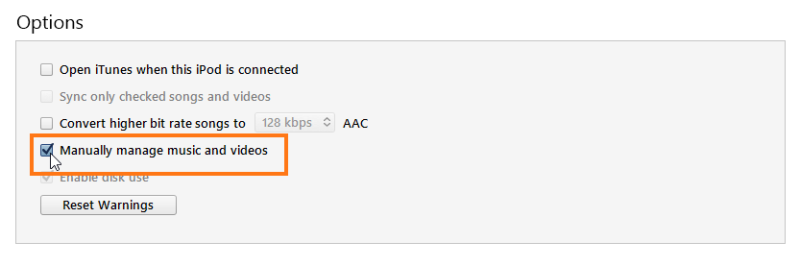
Steg #6: Tillämpa ändringarna
Klicka på "Tillämpa" knappen i det nedre högra hörnet av iTunes-fönstret för att spara dina inställningar.
Steg #7: Lägg till musik till din iPhone
För att överföra iTunes-musik till din iPhone manuellt kan du antingen:
Steg #8: Vänta på överföringen
iTunes kopierar den valda musiken till din iPhone. Tiden det tar beror på mängden data som överförs.
Steg #9: Mata ut din iPhone
När överföringen är klar, mata ut din iPhone på ett säkert sätt från din dator.
Genom att aktivera manuell hantering av musik och videor har du mer kontroll över vilken musik som går på din iPhone och kan lägga till eller ta bort låtar efter behov. Den här metoden är särskilt användbar om du har ett stort iTunes-bibliotek och vill vara selektiv med innehållet på din enhet. Njut av din musik på din iPhone problemfritt!
iCloud Drive erbjuder ett bekvämt sätt att komma åt din iTunes-musik från vilken iOS-enhet som helst, inklusive din iPhone. Så här överför du din iTunes-musik till din iPhone med iCloud Drive:
Steg #1: Aktivera iCloud Music Library på din iPhone
Steg #2: Aktivera iCloud Music Library på din dator
Steg #3: Ladda upp din iTunes-musik till iCloud
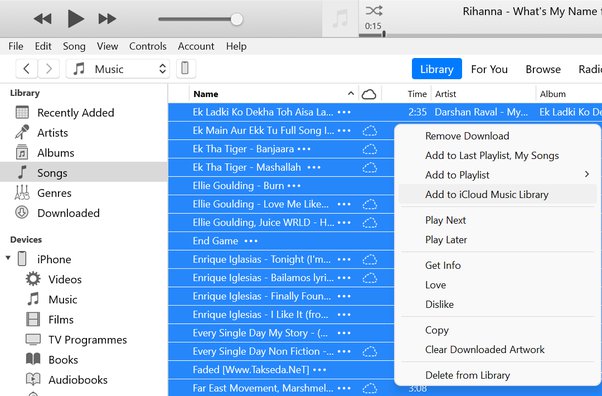
Steg #4: Vänta tills uppladdningen är klar
Tiden det tar att ladda upp din musik till iCloud beror på mängden data som överförs och din internetanslutningshastighet. Du kan kontrollera framstegen i iTunes-statusfältet.
Steg #5: Få åtkomst till din musik på din iPhone
När uppladdningen är klar öppnar du appen Musik på din iPhone. Du bör se din iTunes-musik tillgänglig för streaming eller nedladdning. Du kan välja att ladda ner specifika låtar eller spellistor till din iPhone för offlinelyssning genom att trycka på molnikonen bredvid den musik du vill ha.
Steg #6: Njut av din iTunes-musik på din iPhone
Din iTunes-musik är nu tillgänglig på din iPhone via iCloud Music Library. Du kan lyssna på dina favoritlåtar och spellistor när du vill, även om du inte har datorn med dig.
Denna metod är idealisk för användare som föredrar att behålla sin musik i molnet och vill ha sömlös tillgång till sitt iTunes-bibliotek på alla sina Apple-enheter. Men finns det ett sätt att flytta musik från dator till iPhone utan att använda iTunes? Fortsätt läsa!
FoneDog telefonöverföring är ett kraftfullt och mångsidigt iPhone 15-stödt verktyg som förenklar processen att överföra musik och annan data mellan datorer och olika mobila enheter, inklusive både Android- och iOS-enheter. Oavsett om du vill flytta din iTunes-musik från en dator till din iPhone eller dela musik mellan Android- och iOS-enheter, erbjuder FoneDog Phone Transfer en användarvänlig lösning.
Telefonöverföring
Överför filer mellan iOS, Android och Windows PC.
Överför och säkerhetskopiera textmeddelanden, kontakter, foton, video, musik på datorn enkelt.
Fullt kompatibel med de senaste iOS och Android.
Gratis nedladdning

Här leder vi dig genom stegen hur man överför iTunes-musik till iPhone med FoneDog Phone Transfer:
Steg #1: Installera och starta FoneDog Phone Transfer
Börja med att ladda ner och installera FoneDog Phone Transfer på din dator. Starta programvaran när installationen är klar.
Steg #2: Anslut din iPhone och dator
Använd USB-kablar och anslut både din iPhone och din dator till samma nätverk. FoneDog Phone Transfer kommer att upptäcka dina enheter automatiskt.

Steg #3: Välj läget "Telefon till telefonöverföring".
I FoneDog Phone Transfer huvudmenyn, klicka på "Telefon till telefonöverföring" läge. Detta läge låter dig överföra data mellan din dator och din iPhone.
Steg #4: Välj Musik att överföra
I nästa fönster ser du en lista över datatyper som kan överföras. Välj "Musik" eller andra datatyper från listan.

Steg #5: Börja överföringen
Klicka på "Starta överföring" knappen för att starta musiköverföringsprocessen. FoneDog Phone Transfer börjar kopiera din iTunes-musik från din dator till din iPhone.
Steg #6: Slutför överföringen
Vänta tills överföringen är klar. När det är klart ser du ett bekräftelsemeddelande. Din iTunes-musik har nu överförts till din iPhone.
Med FoneDog Phone Transfer kan du enkelt flytta din iTunes-musik från din dator till din iPhone, och den stöder olika andra datatyper och enhetskombinationer. Detta mångsidiga verktyg förenklar dataöverföringar över plattformar och säkerställer att din musik och annan data alltid finns inom räckhåll, oavsett vilka enheter du använder.
Folk läser också2024 Guide: Hur överför jag musik från Mac till iPhone?3 sätt att flytta musik till iCloud-lagring [2024 uppdaterad]
Överföring av iTunes-musik till din iPhone kan uppnås genom olika metoder, var och en tillgodoser olika preferenser och behov. I den här guiden har vi utforskat tre olika metoder på hur man överför iTunes-musik till iPhone.
Välj den metod som bäst passar dina behov och preferenser för att njuta av din iTunes-musik på din iPhone problemfritt. Oavsett om du föredrar automatisering, manuell kontroll eller plattformsoberoende kompatibilitet, finns det en lösning för alla att njuta av sina favoritlåtar när du är på språng.
Lämna en kommentar
Kommentar
Telefonöverföring
Överför data från iPhone, Android, iOS och dator till var som helst utan förlust med FoneDog Phone Transfer. Som foto, meddelanden, kontakter, musik, etc.
Gratis nedladdningHeta artiklar
/
INTRESSANTTRÅKIG
/
ENKELSVÅR
Tack! Här är dina val:
Utmärkt
Betyg: 4.5 / 5 (baserat på 99 betyg)