

Av Nathan E. Malpass, Senast uppdaterad: November 15, 2022
För att användare ska kunna spela in allt som är meningsfullt för dem, såsom viktiga datum, tankar, scheman, etc., är iPhone/iPad Note-appen ett lämpligt val. Det finns i allmänhet två vanliga omständigheter som du vill genomföra hur man överför anteckningar från iPhone till iPhone:
Oavsett vad ditt mål är, kanske du bara vill överföra dina data från din iPhone till iPhone, tänk bara på följande material genom att följa de olika lösningarna nedan.
Del #1: Kan anteckningar på iPhone överföras?Del #2: Hur överför jag anteckningar från iPhone till iPhone utan iCloud?Del #3: Hur man överför anteckningar från iPhone till iPhone med AirDropDel #4: Hur man överför anteckningar från iPhone till iPhone med iTunesDel #5: Slutsats
Du kan faktiskt använda iCloud-synkronisering för att flytta anteckningar över iPhones. Detta gäller om du är inloggad med ett identiskt Apple-ID inom de två enheterna. Dessutom måste du ha tillräckligt med utrymme inom iCloud-lagringsplattformen.
Om du är inloggad med ett identiskt Apple-ID på flera enheter är det möjligt att komma åt dina anteckningar eller vilken data du har inom nämnda enheter. Anteckningar kan nås om du aktiverar iCloud-synkronisering för Notes.
Du kan faktiskt använda iCloud-synkronisering för att flytta anteckningar över iPhones. Detta gäller om du är inloggad med ett identiskt Apple-ID inom de två enheterna. Dessutom måste du ha tillräckligt med utrymme inom iCloud-lagringsplattformen. Om du är inloggad med ett identiskt Apple-ID på flera enheter är det möjligt att komma åt dina anteckningar eller vilken data du har inom nämnda enheter. Anteckningar kan nås om du aktiverar iCloud-synkronisering för Notes.
Här är flera guider om hur du överför anteckningar från iPhone till iPhone.
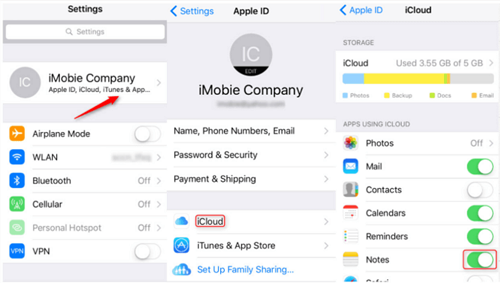
Med användning av FoneDog telefonöverföring, kan data enkelt överföras mellan en iOS, Android och PC. Flytta och säkerhetskopiera meddelanden, foton, kontakter, videor och musik på din dator utan att orsaka dataförlust. Du kan konvertera HEIC-filer och skapa gratis ringsignaler. stöds iOS 15 och Android 12.0.
Telefonöverföring
Överför filer mellan iOS, Android och Windows PC.
Överför och säkerhetskopiera textmeddelanden, kontakter, foton, video, musik på datorn enkelt.
Fullt kompatibel med de senaste iOS och Android.
Gratis nedladdning

Ett utmärkt verktyg för att migrera data är FoneDog Phone Transfer. Följande är några av de bästa ios dataöverföringsverktyg egenskaper:
Stegen för att använda den för att överföra anteckningar från iPhone till iPhone är följande:

Apple-enheter kan trådlöst överföra filer inklusive kontakter, musik och bilder via AirDrop. Du kan överföra anteckningar över en kort sträcka när du justerar Bluetooth och ansluter båda iPhones till samma Wi-Fi-nätverk.
Det är vanligt att skicka bilder via e-post eller sms när du vill dela dem med någon. Även om det kommer att fungera kan det gå snabbare att skicka bilderna till dem direkt via AirDrop. Den enda förutsättningen är att båda smartphones måste vara tillverkade av Apple.
Inte bara för fotografier, AirDrop är ett fantastiskt verktyg. Den kan användas för att överföra nästan allt som kan delas. Om din vän till exempel vill lägga till ett bokmärke för en webbsida att läsa senare, kan du AirDrop den från din iPad till sin telefon. Dessutom kan du AirDrop text från Notes till en individs iPad eller iPhone. Även spellistor, kontaktuppgifter och platser som du har bokmärkt på Apple Maps kan hanteras av verktyget.
För att flytta anteckningar från en iPhone till en annan med AirDrop, följ bara procedurerna nedan. Slå på båda iPhones Wi-Fi och Bluetooth innan du utför några specifika åtgärder. Stäng av Personal Hotspot om någon av dem gör det.
Du kan skicka och ta emot fotografier, dokument och andra filer med närliggande Apple-enheter via AirDrop.
Innan du börjar lära dig hur du överför anteckningar från iPhone till iPhone:
Nu, nedan är stegen du måste följa:

Även om det finns många olika synpunkter på iTunes, erbjuder det några riktigt underbara fördelar. Det har utvecklats till ett mångsidigt verktyg för att hantera dina Apple-enheter och olika mediefiler när dess kapacitet har ökat.
När du skapar en fullständig säkerhetskopia av en iPhone och återställer den med iTunes, en metod som gjorts tillgänglig av Apple. Låt oss överföra dina anteckningar till din nya iPhone och börja säkerhetskopiera dem på din PC. Här är steg för hur du överför anteckningar från iPhone till iPhone.
Steg #1: Anslut käll-iPhonen till datorn via en USB-kabel efter att ha laddat ner och installerat den senaste versionen av iTunes på datorn.
Steg #2: Klicka Säkerhetskopiera nu genom att trycka på enhetssymbolen i det övre vänstra hörnet, vänta sedan med att koppla bort den tills processen är klar.
Steg #3: Anslut mål-iPhonen till datorn. Efter det klickar du Återställa Backup på enhetsikonen.
När den är klar kan du verifiera att önskad iPhone har allt du vill ha. Om du upplever några iTunes-problem på en Windows-dator, lös dem eller använd iTunes-ersättningen som anges nedan.
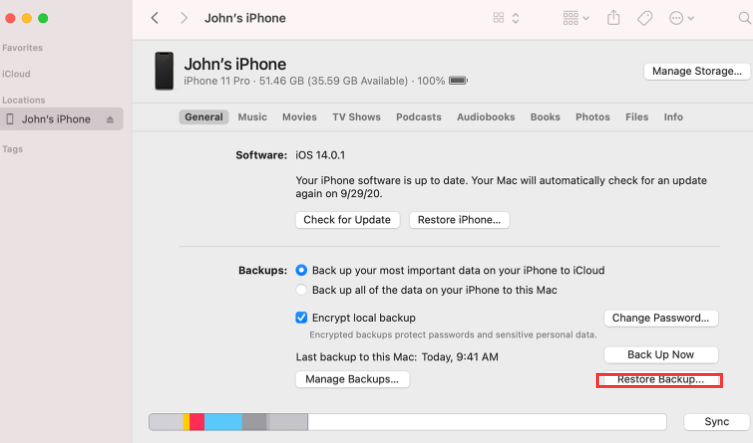
Folk läser ocksåSå här överför du videoklipp från iPhone till datorEn enkel guide om hur man överför Android-musik till iPhone
Det är allt som finns i processen att överföra anteckningar mellan iPhones. Beroende på dina behov kan du välja att flytta anteckningar till din iPhone med eller utan dator. Om du bara vill överföra anteckningar kan du välja AirDrop eller iCloud-synkronisering. Både iTunes och FoneDog Phone Transfer är tillgängliga om mål-iPhonen är en helt ny modell. Den här manualen borde vara användbar för dig. Om så är fallet, sprid budskapet om det så att fler andra kan dra nytta av det.
Det bästa sättet, helt enkelt, att överföra data mellan iOS-enheter, Android-enheter och datorer är FoneDog Phone Transfer. Den har många funktioner som gör att du kan överföra data utan kvalitetsförsämring. Dessutom kommer originalfilerna att behållas och du behöver inte oroa dig för att förlora dem.
Som sådan kanske du vill skaffa FoneDog Phone Transfer idag för att säkerställa att du vet hur man överför anteckningar från iPhone till iPhone och att behoven för kopiering och överföring av data uppfylls! Skaffa en FoneDog-telefonöverföring nu på FoneDog.com!
Lämna en kommentar
Kommentar
Telefonöverföring
Överför data från iPhone, Android, iOS och dator till var som helst utan förlust med FoneDog Phone Transfer. Som foto, meddelanden, kontakter, musik, etc.
Gratis nedladdningHeta artiklar
/
INTRESSANTTRÅKIG
/
ENKELSVÅR
Tack! Här är dina val:
Utmärkt
Betyg: 4.6 / 5 (baserat på 73 betyg)