

Av Gina Barrow, senast uppdaterad: October 15, 2021
Sedan ett tag tillbaka har många iOS-användare klagat på att de har problem med att flytta filer från sin iPhone till iPad, särskilt foton. Du kanske vill dela bilder mellan dessa enheter men det verkade som att du fick problem istället. I den här artikeln kommer vi att ge dig 5 praktiska sätt hur man överför foton från iPhone till iPad.
Det är alltid idealiskt att ha en säkerhetskopia av alla filer du lagrar i din telefon och om du använder en iPad som alternativ säkerhetskopia måste du se till att båda enheterna fungerar bra. Du kan använda iCloud, e-post, Airdrop, iTunes och till och med verktyg från tredje part.
Ta reda på vilken av dessa som är bäst för dig.
Del 1. Hur man överför bilder från iPhone till iPad med iCloud och Photo StreamDel 2. Överför dina foton från iPhone till iPad med e-postDel 3. Hur man använder Airdrop för att överföra bilder från iPhone till iPadDel 4. Hur man migrerar bilder från iPhone till iPad med iTunesDel 5. Hur man överför bilder från iPhone till iPad med FoneDog Phone TransferDel 6. Slutsats
Som iOS-användare är ditt trådlösa alternativ på hur man överför foton från iPhone till iPad är via iCloud. I grund och botten låter iCloud dig inte överföra utan snarare synkroniserar den dina filer över iDevices genom att logga in med samma konto.
Enligt den senaste studien, det finns över 850 miljoner iCloud-användare över hela världen och 170 miljoner av dem betalar för större lagring och bättre service. För att lära dig hur du använder iCloud för att komma åt dina foton på dina iOS-enheter, följ dessa:
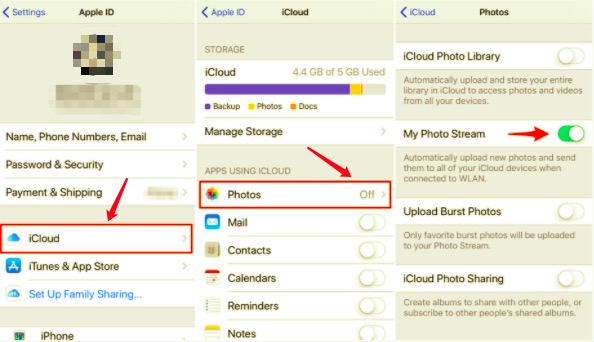
Några bilder att dela mellan din iPhone och iPad är inte mycket att göra. Du kan använda din e-post för att skicka över dessa vackra bilder och ladda ner dem till din iPad.
Din Apple-e-post kan innehålla upp till 20 MB filer per sändning. Det här alternativet är enkelt, snabbt och trådlöst. Här är en uppdatering om hur du skickar dina bilder från iPhone till din iPad:
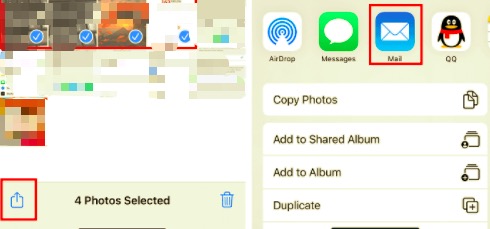
Airdrop är en annan inbyggd funktion som du kan dra nytta av om du vill lära dig hur man överför foton från iPhone till iPad. Denna app stöder att skicka stora och flera filer över iDevices utan några storleksbegränsningar.
Ja, du läste rätt, Airdrop har ingen storleksbegränsning så du kan skicka bilder till din iPad så mycket du vill.
Det enda du tänker på när du använder Airdrop är anslutningen. Eftersom den här funktionen är trådlös använder den Wi-Fi och Bluetooth-teknik för att stödja överföring mellan iOS-enheter.
Det kan finnas störningar emellan så du måste ha din iPhone och iPad i närheten för att slutföra överföringen. Kolla in hur Airdrop fungerar:
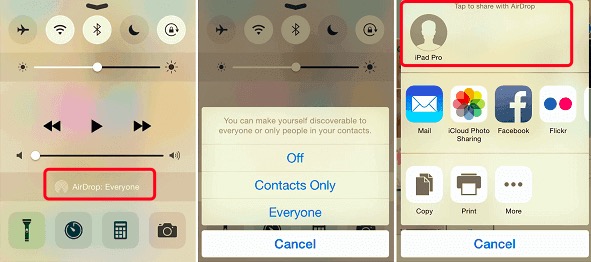
iTunes är det mest populära alternativet för iOS-säkerhetskopiering och överföring ända sedan denna smartphonejätte började. Det har genomgått en hel del förnyelse när Apple introducerade de senaste enheterna.
Men iTunes måste fortfarande vara ansluten till en dator (Windows eller Mac) för att du ska kunna använda dess funktioner. Ändå är detta klassiska verktyg fortfarande användbart.
Det här är stegen på hur man överför foton från iPhone till iPad med iTunes:
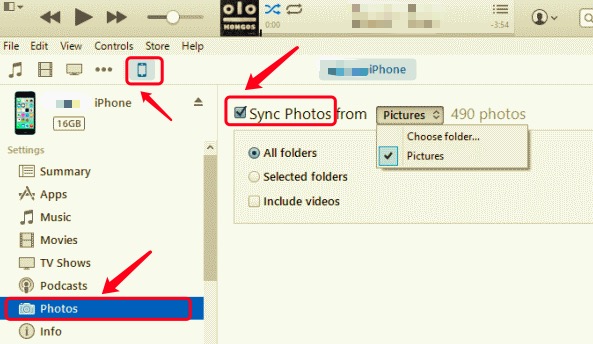
Även om iTunes fungerar riktigt bra för att synkronisera och säkerhetskopiera filer och data, har du inte friheten att selektivt bestämma vilka foton som ska överföras. Det kan vara obekvämt när du har massor av bilder i ditt galleri och du bara behöver hundra för att överföra till iPad.
Ibland behöver vi inte alla foton på iPhone för att överföras till iPad. Du kanske har några personliga bilder som du inte vill dela eller synkronisera med. Den bästa metoden vi kan rekommendera för detta är att använda FoneDog telefonöverföring.
Detta är ett tredjepartsverktyg som erbjuder ett brett utbud av överföringsalternativ. Det låter dig överföra selektiva filer mellan iOS till iOS, iOS till Android eller vice versa. Förutom mobila överföringar kan du också njuta av datamigrering från smartphone till PC. Det betyder att du kan överföra dina bilder från iPhone till en dator enkelt, samt överföra all data från iPhone.
Telefonöverföring
Överför filer mellan iOS, Android och Windows PC.
Överför och säkerhetskopiera textmeddelanden, kontakter, foton, video, musik på datorn enkelt.
Fullt kompatibel med de senaste iOS och Android.
Gratis nedladdning

FoneDog telefonöverföring framhäver säker och bekväm överföring över alla typer av enheter. Allt du behöver är att ladda ner och installera denna programvara på din dator. Låt oss säga att du redan har laddat ner den här programvaran, här är nästa steg du kan göra hur man överför foton från iPhone till iPad.

Att ha denna programvara till hands på din dator är en investering eftersom du aldrig vet när du kan behöva den igen.
Folk läser också2 sätt att överföra foton från iPhone till Android6 metoder: Hur överför jag bilder från iPhone till PC Windows 10
Det finns många fler vägar hur man överför foton från iPhone till iPad men då kunde stegen bara bli mer förvirrande. Lyckligtvis är dessa 5 metoder som vi visade dig de mest bekväma sätten att migrera och komma åt dina bilder.
Vi visade dig hur du överför dina bilder med iCloud, Airdrop, iTunes, e-post och naturligtvis, FoneDog telefonöverföring. Vilken metod tror du kommer att fungera för dig?
Lämna en kommentar
Kommentar
Telefonöverföring
Överför data från iPhone, Android, iOS och dator till var som helst utan förlust med FoneDog Phone Transfer. Som foto, meddelanden, kontakter, musik, etc.
Gratis nedladdningHeta artiklar
/
INTRESSANTTRÅKIG
/
ENKELSVÅR
Tack! Här är dina val:
Utmärkt
Betyg: 4.8 / 5 (baserat på 70 betyg)