

Av Nathan E. Malpass, Senast uppdaterad: February 17, 2025
Är du exalterad över att packa upp din glänsande nya iPhone men fruktar tanken på att överföra alla dina värdefulla foton från din gamla enhet? Oroa dig inte! I den här artikeln guidar vi dig genom en enkel och effektiv metod hur man överför bilder från gammal iPhone till ny iPhone utan iCloud eller dator.
Även om iCloud och datorbaserade överföringar används ofta, är de kanske inte alltid de mest bekväma alternativen. iCloud-lagring kan begränsas, och alla har inte omedelbar tillgång till en dator. Lyckligtvis finns det ett problemfritt alternativ som bara kräver några enkla steg.
Så oavsett om du uppgraderar till den senaste iPhone-modellen eller helt enkelt vill behålla dina kära minnen i säkerhet, låt oss dyka in i den här enkla fotoöverföringslösningen som kommer att ha dina gamla bilder på din nya iPhone på nolltid.
Del 1. Överför bilder från gammal iPhone till ny iPhone utan iCloud eller datorDel 2. Överför foton från gammal iPhone till ny iPhone med hjälp av en datorDel 3. Slutsats
Hur överför jag bilder från gammal iphone till ny iphone utan icloud eller dator? Det kan vara enkelt med hjälp av molntjänster som Google Drive. Med den här metoden kan du sömlöst flytta dina bilder utan att behöva en dator eller iCloud. Här är en steg-för-steg-guide:
Steg 1: Installera Google Drive på din gamla iPhone
Om du inte redan har Google Drive installerat på din gamla iPhone, ladda ner det från App Store. Logga in eller skapa ett Google-konto om du inte har ett.
Steg 2: Ladda upp foton till Google Drive
Öppna Google Drive och tryck på "+"-knappen, vanligtvis längst ned på skärmen.
Välj "Ladda upp". Välj "Foton och videor". Välj de foton du vill överföra. Du kan antingen välja specifika bilder eller hela album. Tryck på "Ladda upp" för att starta processen. Beroende på antalet och storleken på dina foton kan detta ta lite tid. Se till att du är ansluten till Wi-Fi för att undvika överdriven dataanvändning.
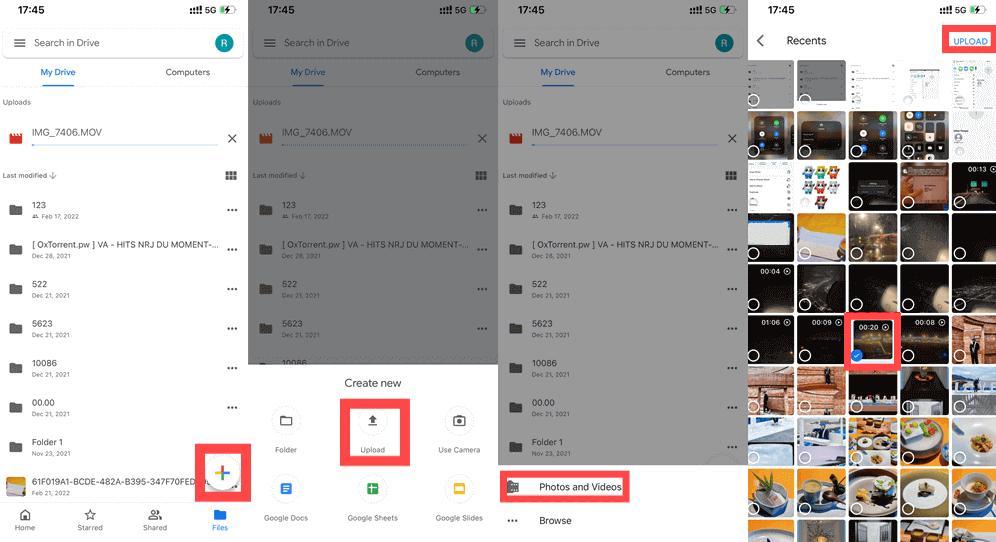
Steg 3: Få åtkomst till Google Drive på din nya iPhone
Installera Google Drive på din nya iPhone om du inte redan har gjort det. Logga in med samma Google-konto som du använde på din gamla iPhone.
Steg 4: Ladda ner foton till din nya iPhone
Öppna Google Drive på din nya iPhone. Leta reda på mappen där du laddade upp dina foton. Välj de foton du vill överföra till din nya iPhone. Tryck på de tre prickarna (...) längst ner till höger och välj "Ladda ner". Detta sparar de valda fotona i din nya enhets kamerarulle.
Steg 5: Organisera dina foton
När bilderna har laddats ner kan du organisera dem i album eller din föredragna fotoapp på din nya iPhone.
Steg 6: Rensa upp Google Drive
För att frigöra utrymme på Google Drive kan du radera de foton du har överfört. Välj dem helt enkelt och tryck på papperskorgen.
Det är det! Dina bilder från din gamla iPhone överförs nu säkert till din nya iPhone utan att behöva iCloud eller en dator. Google Drive är ett bekvämt och tillgängligt sätt att hålla dina minnen intakta under övergången till din nya enhet.
AirDrop är en annan effektiv och trådlös metod för att överföra bilder från din gamla iPhone till din nya utan att behöva använda iCloud eller en dator. Så här gör du:
Steg 1: Se till att båda iPhones är kompatibla med AirDrop
Se till att både din gamla och nya iPhone stöder AirDrop. För att göra detta, svep nedåt från det övre högra hörnet (eller uppåt från botten på äldre iPhones) för att öppna kontrollcentret. Tryck och håll ned nätverksinställningarna i det övre vänstra hörnet och kontrollera om AirDrop är inställt på "Alla" eller "Endast kontakter".
Steg 2: Slå på Bluetooth och Wi-Fi
Se till att Bluetooth och Wi-Fi är påslagna på båda iPhones. AirDrop använder båda dessa tekniker för att upprätta en anslutning mellan enheter.
Steg 3: Öppna appen Foton på din gamla iPhone
Starta appen Foton på din gamla iPhone och välj de foton du vill överföra. Du kan trycka på "Välj" och sedan välja de foton eller album du vill skicka.
Steg 4: Tryck på Dela-ikonen
Tryck på delningsikonen (den ser ut som en fyrkant med en pil som pekar uppåt) längst ner till vänster eller längst ner i mitten av skärmen, beroende på din iPhone-modell.
Steg 5: Välj din nya iPhone
I delningsalternativen bör du se din nya iPhone listad under AirDrop-sektionen. Tryck på den.
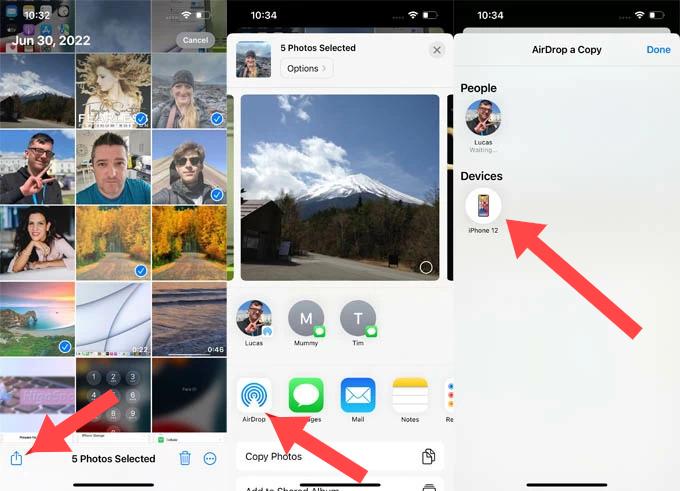
Steg 6: Acceptera överföringen på din nya iPhone
En prompt visas på din nya iPhone som frågar om du vill acceptera de inkommande bilderna. Tryck på "Acceptera" för att påbörja överföringen.
Steg 7: Vänta tills överföringen är klar
Överföringsprocessen kan ta en stund, beroende på antalet och storleken på bilderna. När det är klart får du ett meddelande på din nya iPhone om att bilderna har överförts.
Steg 8: Få tillgång till dina foton på den nya iPhone
Öppna appen Foton på din nya iPhone och du bör hitta de överförda bilderna i din kamerarulle eller lämpliga album.
AirDrop ger ett snabbt och bekvämt sätt att överföra bilder trådlöst mellan iPhones, vilket gör det till ett problemfritt alternativ för dem som vill flytta sina bilder utan att använda iCloud eller en dator.
Meddelandeappar som FaceTime och WhatsApp kan vara förvånansvärt effektivt för att överföra bilder från din gamla iPhone till din nya, allt utan att behöva använda iCloud eller en dator. Så här använder du dessa appar för överföringen:
Använda FaceTime (iOS till iOS):
Steg 1: Se till att båda iPhones är anslutna till Wi-Fi
Se till att både din gamla och nya iPhone är ansluten till Wi-Fi. FaceTime kräver en internetanslutning.
Steg 2: Öppna FaceTime på båda iPhones
Starta FaceTime-appen på både dina gamla och nya iPhones. Se till att du är inloggad med ditt Apple-ID.
Steg 3: Starta ett FaceTime-samtal
På din nya iPhone startar du ett FaceTime-samtal med din gamla iPhone. Detta kan göras genom att ringa telefonnumret som är kopplat till din gamla iPhone eller e-postadressen kopplad till ditt Apple-ID.
Steg 4: Acceptera samtalet på din gamla iPhone
Svara på FaceTime-samtalet på din gamla iPhone.
Steg 5: Skicka foton
Under FaceTime-samtalet kan du enkelt skicka foton genom att trycka på kameraikonen eller ellipsen (...) och välja foton från din kamerarulle. Skicka dem till din nya iPhone.
Steg 6: Spara mottagna foton
På din nya iPhone får du bilderna under FaceTime-samtalet. Spara dessa foton i din kamerarulle eller i ditt album.
Använda WhatsApp (Cross-Platform):
Steg 1: Installera WhatsApp på båda iPhones
Om du inte redan har WhatsApp installerat på båda enheterna, ladda ner och installera det från App Store.
Steg 2: Konfigurera WhatsApp
Öppna WhatsApp på båda iPhones och följ installationsprocessen, inklusive verifiering av ditt telefonnummer.
Steg 3: Skapa en chatt eller använd en befintlig chatt
Du kan antingen skapa en ny chatt eller använda en befintlig för att skicka foton.
Steg 4: Skicka foton
I chatten trycker du på bifogad fil (vanligtvis ett gem eller kameraikon) och väljer de foton du vill skicka från din gamla iPhone.
Steg 5: Ta emot foton på din nya iPhone
Öppna samma chatt i WhatsApp på din nya iPhone. Du hittar de mottagna bilderna där.
Steg 6: Spara mottagna foton
Tryck på de mottagna bilderna och välj "Spara bild" för att spara dem till din kamerarulle eller andra album på din nya iPhone.
Att använda meddelandeappar som FaceTime och WhatsApp är ett enkelt sätt att överföra bilder mellan iPhones utan behov av iCloud eller en dator. Det är särskilt praktiskt om du letar efter en snabb och bekväm lösning som fungerar bra på olika iOS-enheter.
Apples snabbstartsfunktion är ett enkelt och effektivt sätt att överföra all din data, inklusive foton, från din gamla iPhone till din nya utan att förlita sig på iCloud eller en dator. Så här använder du snabbstart:
Steg 1: Förbered båda iPhones
Se till att både dina gamla och nya iPhones är laddade och anslutna till Wi-Fi. Du behöver också båda enheterna för att ha Bluetooth aktiverat.
Steg 2: Placera iPhones nära varandra
Placera din gamla iPhone bredvid din nya iPhone. Du bör se ett popup-fönster på din nya iPhone som säger "Konfigurera ny iPhone." Tryck på "Fortsätt".
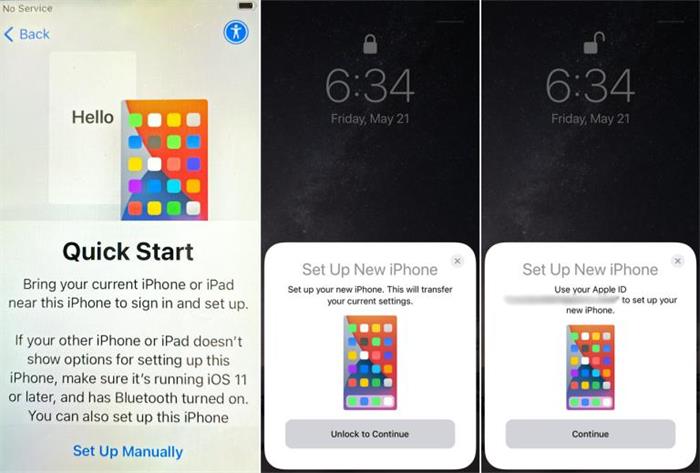
Steg 3: Skanna animeringen
En virvlande animation visas på din nya iPhone-skärm. Håll din gamla iPhones kamera över animeringen så att den får plats i sökaren. Du kommer att få en uppmaning på din gamla iPhone som ber dig att använda ditt Apple-ID för att konfigurera din nya iPhone; tryck på "Fortsätt".
Steg 4: Ställ in Face ID/Touch ID
Om din nya iPhone stöder Face ID eller Touch ID kommer du att uppmanas att ställa in den här funktionen. Följ instruktionerna på skärmen.
Steg 5: Överför data
Du kommer att se ett alternativ för att överföra data från din gamla iPhone till din nya. Välj "Överför från iPhone" på din nya iPhone.
Steg 6: Konfigurera din nya iPhone
Din nya iPhone kommer att påbörja dataöverföringsprocessen. Detta kan ta några minuter, beroende på mängden data du överför. När överföringen är klar kommer din nya iPhone att visa ett meddelande om att processen är klar.
Steg 7: Slutför installationen
Följ instruktionerna på skärmen för att slutföra installationen av din nya iPhone. Detta inkluderar att ställa in Apple Pay, Siri och andra inställningar.
Steg 8: Kontrollera dina foton
Öppna appen Foton på din nya iPhone för att säkerställa att alla dina foton från din gamla iPhone har överförts. De bör finnas i din kamerarulle och alla album du hade på din gamla enhet.
Snabbstart är en pålitlig och problemfri metod för att överföra dina data, inklusive foton, från din gamla iPhone till din nya. Det säkerställer en smidig övergång utan behov av iCloud eller en dator, vilket gör det till ett idealiskt val för Apple-användare som vill uppgradera sina enheter.
Nu när du har lärt dig hur du överför bilder från gammal iPhone till ny iPhone utan iCloud eller dator, ger vi dig ett bonustips. Medan trådlösa metoder som AirDrop och Quick Start är bekväma för att överföra bilder mellan iPhones, kan användning av en dator erbjuda mer kontroll och flexibilitet.
En effektiv mjukvarulösning för denna uppgift är det iPhone 15-stödda verktyget FoneDog telefonöverföring. Detta är ett lättanvänt verktyg för att överföra dina foton direkt med hjälp av din dator. Och förutom foton kan det också hjälpa dig överföra annan data från dina smartphone-enheter som musik, meddelanden, videor och dina kontakter.
Använda detta bästa fotoöverföringsappen att överföra bilder från gammal iphone till ny iphone är en enkel process: I den här delen guidar vi dig hur du gör detta med FoneDog Phone Transfer.
Telefonöverföring
Överför filer mellan iOS, Android och Windows PC.
Överför och säkerhetskopiera textmeddelanden, kontakter, foton, video, musik på datorn enkelt.
Fullt kompatibel med de senaste iOS och Android.
Gratis nedladdning

Steg 1: Ladda ner och installera FoneDog Phone Transfer
Ladda först ner och installera FoneDog Phone Transfer-programvaran på din dator. Den är tillgänglig för både Windows och macOS.
Steg 2: Starta FoneDog Phone Transfer
Efter installationen, starta FoneDog Phone Transfer-programvaran på din dator.
Steg 3: Anslut dina iPhones till datorn
Anslut både din gamla iPhone och din nya iPhone till din dator med USB-kablar. Se till att du har litat på datorn på båda enheterna när du uppmanas.
Steg 4: Välj läget "Telefonöverföring".
I FoneDog Phone Transfer-gränssnittet ser du flera alternativ. Välj läget "Telefonöverföring".

Steg 5: Verifiera käll- och målenheter
FoneDog Phone Transfer kommer att upptäcka din gamla iPhone som källenhet och din nya iPhone som målenhet. Om de inte är i rätt positioner, klicka på "Switch" för att ändra deras ordning.
Steg 6: Välj Data att överföra
Du kan välja vilka typer av data du vill överföra. För att överföra foton, se till att "Foton" är valt. Du kan också välja andra datatyper om det behövs.
Steg 7: Starta överföringsprocessen
Klicka på knappen "Starta överföring" för att börja överföra bilder från din gamla iPhone till din nya iPhone. FoneDog Phone Transfer börjar kopiera de valda fotona till din nya enhet.

Steg 8: Vänta på slutförande
Överföringsprocessen kan ta lite tid, beroende på antalet och storleken på bilderna. Se till att båda iPhones förblir anslutna till datorn under hela processen.
Steg 9: Bekräftelse
När överföringen är klar får du ett meddelande som indikerar att bilderna har överförts.
Steg 10: Kontrollera dina foton på din nya iPhone
Koppla bort dina iPhones från datorn och lås upp din nya iPhone. Öppna appen Foton för att kontrollera att alla dina foton från den gamla iPhone nu är tillgängliga på din nya enhet.
FoneDog Phone Transfer ger ett tillförlitligt och effektivt sätt att överföra foton och annan data mellan iPhones med hjälp av en dator. Denna metod säkerställer att dina bilder överförs säkert och säkert utan behov av iCloud eller komplicerade manuella processer.
Att överföra bilder från din gamla iPhone till din nya är ett avgörande steg när du uppgraderar din enhet eller bevarar dina älskade minnen. I den här artikeln har vi utforskat olika metoder för hur man överför bilder från gammal iPhone till ny iPhone utan iCloud eller dator. Oavsett om du föredrar en trådlös lösning utan behov av en dator eller en mer omfattande överföring med en dator, så finns det ett alternativ för dig.
I slutändan beror valet av metod på dina preferenser och specifika omständigheter. Oavsett om du väljer trådlösa lösningar eller ett datorbaserat tillvägagångssätt, kommer dina bilder att hitta ett nytt hem på din nya iPhone, vilket säkerställer att dina minnen aldrig lämnas kvar.
När tekniken fortsätter att utvecklas kan fler alternativ för överföring av data mellan enheter bli tillgängliga. Se till att hålla dig uppdaterad med de senaste metoderna och verktygen för att säkerställa en smidig övergång när du uppgraderar din iPhone i framtiden.
Lämna en kommentar
Kommentar
Telefonöverföring
Överför data från iPhone, Android, iOS och dator till var som helst utan förlust med FoneDog Phone Transfer. Som foto, meddelanden, kontakter, musik, etc.
Gratis nedladdningHeta artiklar
/
INTRESSANTTRÅKIG
/
ENKELSVÅR
Tack! Här är dina val:
Utmärkt
Betyg: 4.7 / 5 (baserat på 72 betyg)