

Av Gina Barrow, senast uppdaterad: March 16, 2020
"Hej. Jag kom nyligen hem från en semester och min S7 är full av glada bilder. Jag planerar att flytta dem till min dator för förvaring och naturligtvis redigering. Finns det ett enkelt sätt on hur man överför bilder från Samsung S7 till my dator? Tack"
Del 1. Rekommenderas - Överför snabbt foton med FoneDog Phone TransferDel 2. Överför foton manuellt från Samsung Galaxy S7 till datornDel 3. Överför bilder från Samsung Galaxy S7 till dator med AirDroidDel 4. Sammanfattning
FoneDog telefonöverföring belyser alla former av dataöverföring från mobil till mobil, PC till mobil och vice versa, såväl som över de olika operativsystemen. Med FoneDog Phone Transfer kan du överföra bilder från Samsung Galaxy S7 till datorn utan USB. Du kan också exportera sms från Android.
Istället för att ta mycket av din tid att manuellt överföra dina fantastiska minnen från Samsung Galaxy S7-enheten, varför inte använda FoneDog telefonöverföring? Låt oss peka på flera fördelar med att använda denna programvara.
Telefonöverföring
Överför filer mellan iOS, Android och Windows PC.
Överför och säkerhetskopiera textmeddelanden, kontakter, foton, video, musik på datorn enkelt.
Fullt kompatibel med iOS 13 och Android 9.0.
Gratis nedladdning


Se det?! Det tog inte ens några minuter innan du kunde flytta dina bilder av Samsung Galaxy S 7-telefonen.
Bonus Tips: Förutom att överföra bilder med FoneDog Phone Transfer, kan du också överföra kontakter genom att använda den. Se den bästa guiden "Hur man överför kontakter från iPhone till iPhone".Vad väntar du på?
När du säger överföra bilder från din S7 enhet till en dator är det allra första som kommer att tänka på den manuella processen. Som att ansluta din telefon via USB-kablar och sedan kopiera dem till dina skrivbordsmappar.
Det kan verka för gammalt, men det är fortfarande den vanliga metoden vi använder för dataöverföring. Vi vet alla hur man gör den här metoden men bara en uppfräschning; du kan göra det genom att följa dessa:

Denna process kräver att du anstränger dig mer, tid och tålamod, särskilt när du stöter på anslutningsproblem mitt under en överföring. Du kanske undrar om det finns andra möjliga överföringsalternativ vi kan använda? ja! Ta reda på de kommande delarna nedan.
Android-appar fokuserar nu på hur man tillgodoser datamigrering sömlöst. En av de bäst presterande apparna som heter AirDroid tar över PlayStore med storm.
Den har en multifunktionsinställning där en av dess funktioner är att överföra mediefiler mellan Android-enheter till en dator.
Eftersom det här är en mobilapp måste du först installera denna på din Galaxy S7-telefon för att påbörja överföringen.
Följ dessa steg för att slutföra processen:
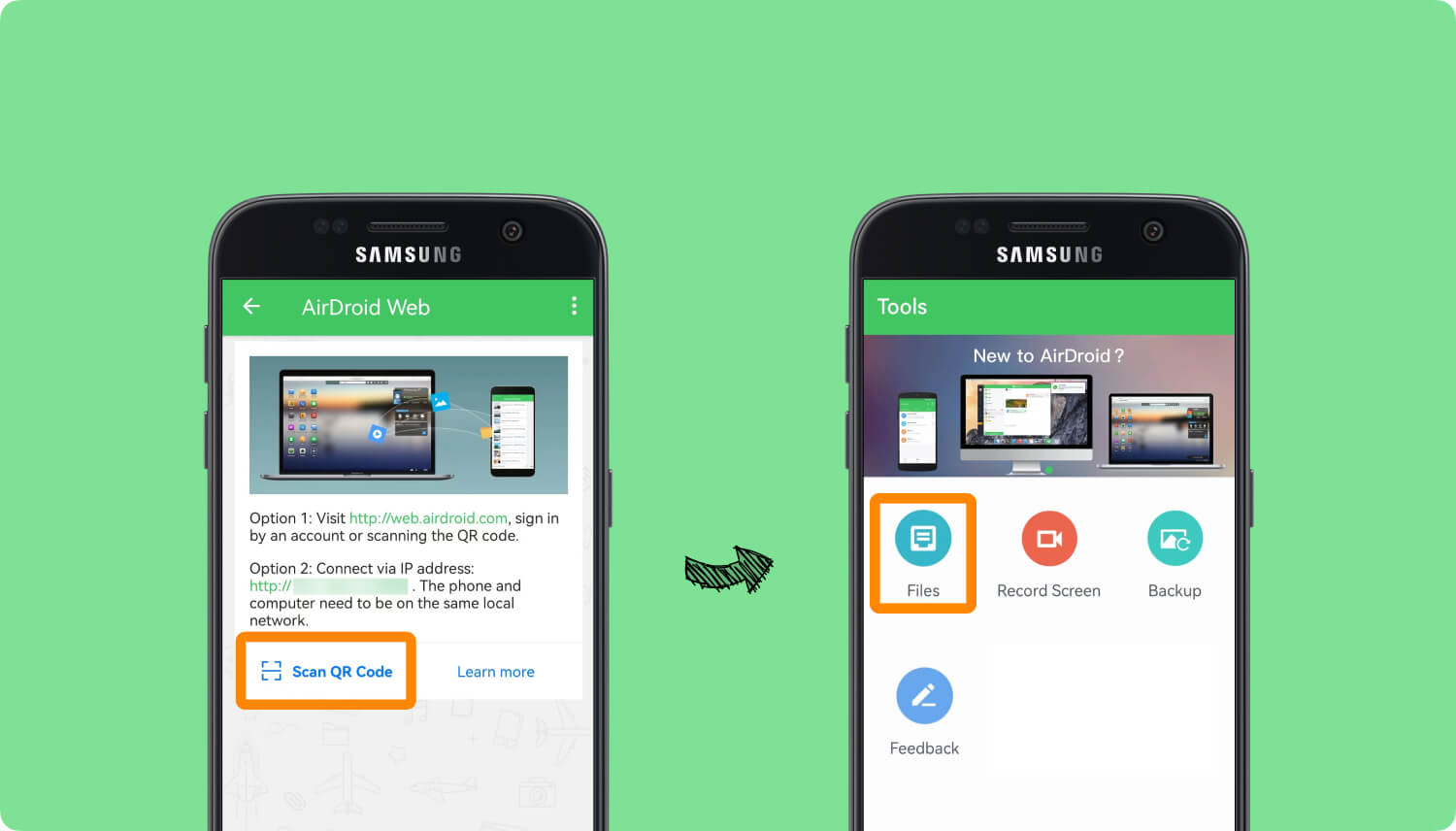
Det är allt! Tekniken utvecklas nu för att tillgodose behoven hos mobilanvändare och AirDroid kan vara en av dem. Men eftersom det här är en ny app vet vi ännu inte några begränsningar som den här appen har och några snabba lösningar den har att erbjuda.
Där har ni det killar; vi har äntligen lärt oss 3 värdefulla metoder på hur man överför bilder från Samsung Galaxy S7 till a dator. Vi hoppas att du har lyckats överföra dina foton med något av dessa alternativ.
För det första har manuell överföring med alternativet kopiera och klistra funnits där länge nu och används fortfarande. Det kan dock ta mycket tid och ansträngning för användare, särskilt de som alltid är på språng.
Det andra alternativet vi rekommenderade var att använda FoneDog telefonöverföring som är ett tredjepartsprogram där du kan dra nytta av dess mobil till mobil, mobil till PC (och vice versa) överföringsmöjligheter. Det är mer användarvänligt jämfört med det första alternativet plus att det har fler verktyg att använda.
Slutligen kan en mobilapp som AirDroid hjälpa oss att överföra foton och annat telefoninnehåll trådlöst genom att helt enkelt använda internet och QR-kodskanning.
Välj det bästa alternativet som du tror kan hjälpa dig att överföra dina bilder snabbare och säkrare. Har du provat någon av dessa metoder ovan? Låt oss veta din upplevelse i kommentarsfältet.
Lämna en kommentar
Kommentar
Telefonöverföring
Överför data från iPhone, Android, iOS och dator till var som helst utan förlust med FoneDog Phone Transfer. Som foto, meddelanden, kontakter, musik, etc.
Gratis nedladdningHeta artiklar
/
INTRESSANTTRÅKIG
/
ENKELSVÅR
Tack! Här är dina val:
Utmärkt
Betyg: 4.5 / 5 (baserat på 88 betyg)