

Av Adela D. Louie, Senast uppdaterad: November 10, 2019
Samsung Galaxy S8-enheten är en av de mest avancerade enheterna som Samsung hade gjort. Och med alla dess coola funktioner är kameran en av de bästa tillgångarna som denna mobila enhet hade. Och om du är en av användarna av denna fantastiska enhet, så har du förmodligen tagit många bilder vid det här laget.
Du vill dock vara säker på att bilderna du har tagit kommer att förvaras säkra och att överföra dem till din dator är ett sätt du kan tänka dig. Inte bara det att du kan hålla dina bilder säkra, utan du kan också frigöra lite utrymme på din Samsung Galaxy S8-enhet som gör att du kan ta fler bilder.
Men grejen är att du inte vet hur du kan överföra dem till din PC. Men oroa dig inte för i den här artikeln kommer vi att visa dig hur man överför bilder från Samsung Galaxy S8 till datorn lättast och smidigast möjligt.
Del 1: Hur man överför bilder från Samsung Galaxy S8 till dator - det bästa sättetDel 2: Andra sätt att överföra bilder från Samsung Galaxy S8 till datorDel 3: Låt oss avsluta det
Hur överför jag bilder från min Samsung-telefon till min dator? Denna metod anses vara det bästa och mest bekväma sättet för dig att överföra bilder från din Samsung Galaxy S8-enhet till din dator, S7, S10 och andra enheter är också tillåtna. Och den här metoden inkluderar att ha programvara för dataöverföring på din dator. Och med det är det bästa du bör använda ingen annan än FoneDog telefonöverföring.
Det beror på att FoneDog Phone Transfer är ett enkelt verktyg som du kan använda för att överföra dina foton mellan andra enheter som till din dator, till en annan Android-enhet eller en iOS-enhet. Inte bara det, utan FoneDog Phone Transfer kan också överföra annan data förutom dina foton som inkluderar dina meddelanden, kontakter, videor och din musik.
Så med det kan du enkelt överföra dina bilder från din Samsung Galaxy S8 till din dator eller exportera meddelanden från Android med hjälp av FoneDog Phone Transfer. Du kan också njuta av dess andra funktioner som dess gratis ringsignaltillverkare och dess HEIC-omvandlare för dina foton som kan hjälpa dig att konvertera dem till ett JPG-format och PNG-format.
Och för att veta hur man överför bilder från Samsung Galaxy S8 till datorn använder du FoneDog Phone Transfer, här är en snabb steg-för-steg-metod som du enkelt kan följa.
Gå till FoneDog-webbplatsen och ladda sedan ner telefonöverföringen. Installera det sedan på din dator. När du är klar, fortsätt med nästa steg.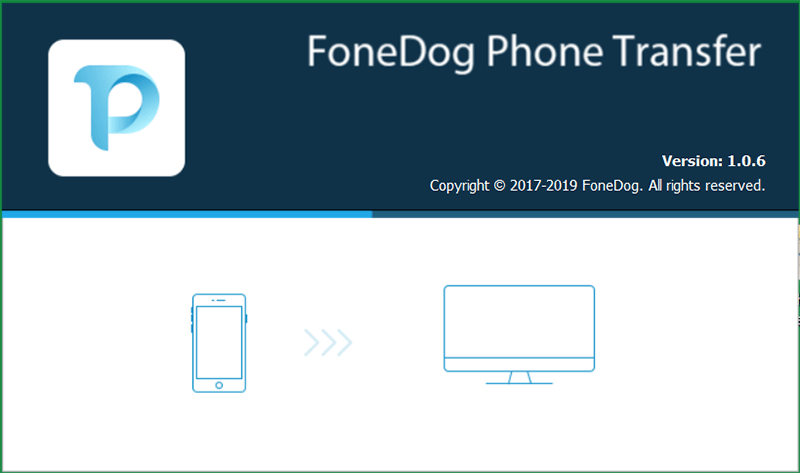
Efter att du har installerat FoneDog Phone Transfer på din dator, fortsätt och öppna programmet. Anslut sedan din Samsung Galaxy S8 till din dator med din USB-kabel. FoneDog Phone Transfer kommer då att kunna känna igen din enhet och visar dig detaljer om den.
Sedan, på vänster sida av skärmen, finns en lista över filtyper som FoneDog Phone Transfer stöder. Och från den listan inkluderar detta dina foton. Så helt enkelt klicka på Foton från listan och fortsätt med nästa steg.
Sedan en gång du klicka på kategorin Foton, kommer alla objekt som den innehåller att visas på höger sida av skärmen. Därifrån kan du välja vilka bilder du vill överföra från din Samsung Galaxy S8-enhet till din dator. Allt du behöver göra är att klicka på varje bild du väljer.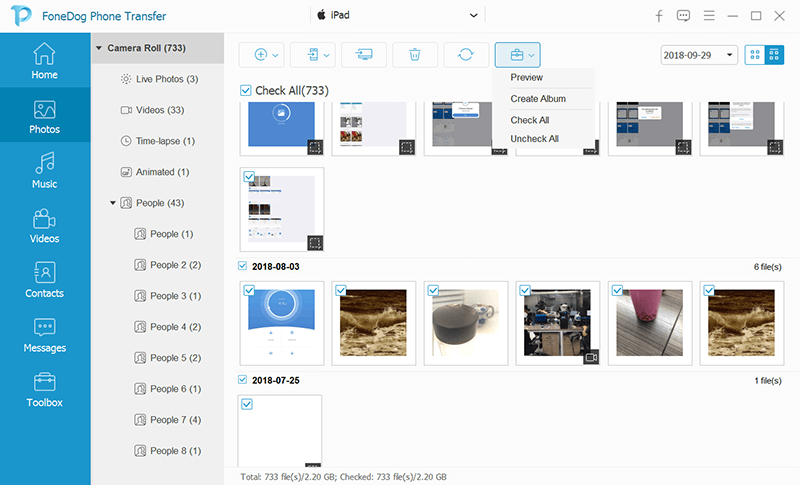
Och när du väl är klar med att välja alla bilder som du vill överföra till din dator från din Samsung Galaxy S8-enhet, är det dags för dig att slutföra hela processen. Allt du behöver göra nu är att klicka på knappen Exportera till PC från menyraden högst upp på skärmen. Då kommer alla foton som du har valt att överföras till din dator.

ANMÄRKNINGAR: Du kan använda HEIC-omvandlaren som följer med FoneDog Phone Transfer om du vill konvertera dina bilder till JPG- eller PNG-format.
Folk läser ocksåHur man återställer raderade foton från Android Gallery [2023 Update]Löst! Lösningar på hur man säkerhetskopierar foton till iCloud
Det finns också några andra sätt att överföra bilder från Samsung Galaxy S8 till datorn som du kan använda. Och här är några av dem.
Att använda din USB-kabel anses vara ett av de enklaste sätten för dig att överföra dina bilder från din Samsung Galaxy S8 till datorn. Så med det, här är stegen som du kommer att behöva följa.
steg 1: Först är att du måste ansluta din Samsung Galaxy S8 till din dator med din USB-kabel.
steg 2: Om det här är första gången du ansluter din Samsung Galaxy S8 till din dator, kommer den automatiskt att ladda ner och installera drivrutinen som den behöver.
steg 3: Då visas ett popup-meddelande på din Samsung-enhet. Och med det är allt du behöver göra tryck på Tillåt åtkomst till enhetsdata för att du ska bevilja åtkomst.
steg 4: Och sedan, fortsätt och starta File Explorer på din dator och sedan kommer du att kunna se din Samsung Galaxy S8 ansluten. Härifrån kan du nu använda Filutforskaren för att få tillgång till innehållet på din enhet som inkluderar dina foton. Och dessa foton finns under din DCIM-mapp.
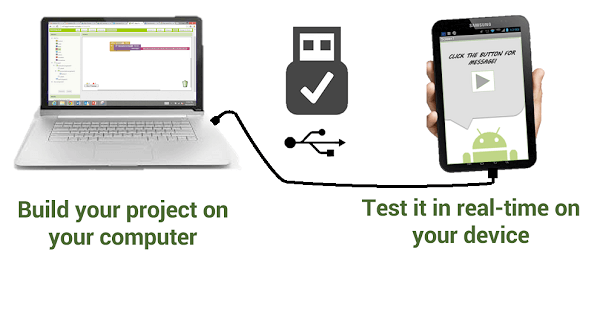
Om din Samsung Galaxy S8-enhet råkar ha ett externt SD- eller micro SD-kort, är det ett sätt för dig att överföra bilder från din Samsung Galaxy S8 till en extern hårddisk utan USB med den här metoden. Det finns också några bärbara datorer där de har ett inbyggt SD-kort men de flesta datorerna har inte det. Så med det kommer du att behöva en adapter för att du ska kunna ansluta ditt SD-kort till din dator.
Så om du har en adapter som du kan använda är allt du behöver göra sätt i ditt SD-kort i adaptern och anslut det till din dator. Sedan därifrån kommer du att kunna se din externa hårddisk och när du klickar på den kommer du att kunna se dina foton.
Därifrån kan du välja de bilder som du vill överföra från din Samsung Galaxy S8-enhet till din dator. Så enkelt är det.
Eftersom din Samsung Galaxy S8-enhet kommer med en Bluetooth-funktion som du kan använda för att överföra all data från en enhet till en annan inklusive din dator. Men vad du kommer att behöva här är en dator som har Bluetooth-funktioner så att du kan använda den här metoden för att överföra dina bilder från din Samsung-enhet. Så om du har en dator som har en Bluetooth-funktion, då är den här metoden för dig.
Så det allra första du behöver göra är att öppna Bluetooth-anslutningen på din Samsung Galaxy S8-enhet. Du kan slå på Bluetooth anslutning på din Samsung-enhet genom att använda meddelandepanelen eller så kan du gå till appen Inställningar och aktivera Bluetooth-funktionen på din Samsung-enhet. Och när du är klar med detta, här är nästa steg du måste följa.
Steg 1: På din dator, fortsätt och starta panelen Action Center. Du kan tryck på både Windows-tangenten + A för att du ska öppna den.
Steg 2: Sedan, från Action Center, fortsätt och slå på din Bluetooth-funktion.
Steg 3: Och sedan, fortsätt och starta Start-menyn och leta sedan efter din Bluetooth-inställningar.
Steg 4: Sedan kommer du att kunna se en lista över Bluetooth-anslutningar. Så därifrån, fortsätt och välj din Samsung-enhet och koppla ihop med den.
Steg 5: Efter det kommer du att kunna se flera koder som kommer att visas på din Samsung-enhet och din dator. Kontrollera om dessa koder är samma. Och om de är det, varsågod och helt enkelt tryck på Ja-knappen på din Samsung-enhet och klicka på OK på din Samsung-enhet.
Steg 6: Och när du har parat ihop båda enheterna, fortsätt och klicka på Skicka eller ta emot filer med Bluetooth och klicka sedan på Ta emot filer.
Steg 7: Och på din Samsung Galaxy S8-enhet, gå till Mina filer och välj sedan alla bilder som du vill överföra från din Samsung Galaxy S8-enhet till din dator. Gå sedan vidare och klicka på knappen Dela och välj sedan Bluetooth som medel för överföringen. Efter det, fortsätt och välj din dator som mottagare för dina foton.
Steg 8: Och sedan när överföringen av dina filer är klar, fortsätt helt enkelt och klicka på knappen Slutför.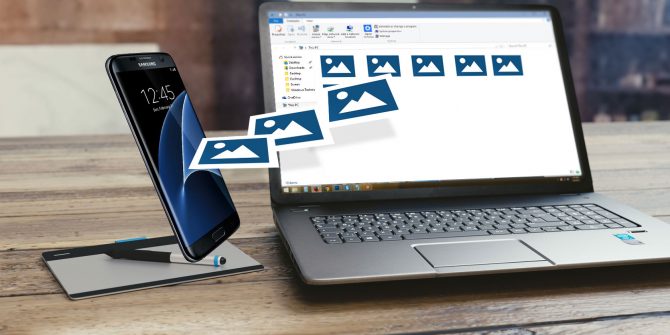
FTP eller File Transfer Protocol är ett av de enklaste sätten för dig att överföra filer med ditt internet via servern som är din Samsung Galaxy S8 och klienten som är din dator som mottagare. Och för att du ska kunna göra detta måste du skaffa en applikation som gör att din enhet kan bli din server och FTP-programvaran som låter dig ansluta din dator till din enhet.
Och när du väl kunde ställa in både din Samsung Galaxy S8-enhet och din dator, kan du börja överföra dina foton. Och med det, här är vad du kommer att behöva göra härnäst.
Steg 1: Fortsätt och starta Wi-Fi FTP-servern och då välj Start-knappen. Och låt sedan tillståndet om det frågar dig.
Steg 2: Kontrollera din server-URL, lösenord och ditt användar-ID och använd dem sedan för att ansluta detaljerna på din FTP-klient.
Steg 3: När du väl kunde ansluta båda enheterna kan du bläddra igenom innehållet på din Samsung Galaxy S8-enhet som använder FTP-klienten. Och därifrån, gå till din DCIM-mapp och leta efter dina foton.
Steg 4: Efter det, fortsätt och använd din FTP-klient för att du ska kunna ladda ner de foton du vill ha till din dator från din Samsung Galaxy S8.
Molnlagring är en metod som du kan använda för att flytta alla filer som du har på din Samsung-enhet till din dator. Den här metoden ger dig dock bara en begränsad mängd utrymme och du kan uppleva en svår tid när du överför dina enorma album. Ändå kan du fortfarande använda det för dig att göra processen.
Så det första du kommer att behöva göra är att göra det skapa ett gratis konto på ett molnlagringsverktyg. Och med det är din Google Drive ett av de bästa alternativen du kan använda. Sedan måste du installera Google Drive-appen på både dina Samsung Galaxy S8-enheter och din dator. Och när du är klar följer du stegen nedan.
Steg 1: På din Samsung Galaxy S8-enhet, fortsätt och starta din Galleri-applikation.
Steg 2: Efter det, fortsätt och helt enkelt välj alla bilder som du vill överföra.
Steg 3: Och när du har valt alla foton du gillar, tryck på knappen Dela och då välj Spara på Drive.
Steg 4: Och sedan därifrån, gå vidare och välj det Google Drive-konto som du har konfigurerat och välj sedan den målmapp du vill ha och tryck sedan på Spara.
Steg 5: Härifrån måste du vänta tills synkroniseringsprocessen är klar.
Steg 6: Gå sedan till din dator och öppna sedan Google Drive-applikationen. Därifrån kommer du att kunna se alla bilder som du har överfört från din Samsung Galaxy S8-enhet. Sedan kan du ha möjlighet att ladda ner dessa bilder till din dator.
Som du kan se finns det många sätt att överföra bilder från Samsung Galaxy S8 till datorn trådlöst. Allt du behöver göra nu är att välja vilken av dessa metoder som passar vad du behöver och vilken av dem som är enklare och bekvämare för dig att använda.
Lämna en kommentar
Kommentar

<natalino2023-10-22 06:25:13
Bom dia Foi muito util Obrigada Natalino
Telefonöverföring
Överför data från iPhone, Android, iOS och dator till var som helst utan förlust med FoneDog Phone Transfer. Som foto, meddelanden, kontakter, musik, etc.
Gratis nedladdningHeta artiklar
/
INTRESSANTTRÅKIG
/
ENKELSVÅR
Tack! Här är dina val:
Utmärkt
Betyg: 4.5 / 5 (baserat på 93 betyg)