

Av Nathan E. Malpass, Senast uppdaterad: January 24, 2024
Att byta från en Android till en iPhone är ett spännande drag som ger dig tillgång till en värld av nya funktioner och möjligheter. Men en av de mest skrämmande uppgifterna när du gör den här övergången är att se till att alla dina omhuldade bilder också gör resan. Den goda nyheten är att processen fortsätter hur man överför bilder från Android till iPhone behöver inte vara en komplex, nervkittlande process.
I den här omfattande guiden går vi igenom de enklaste och mest effektiva metoderna för att säkert flytta dina foton, vilket säkerställer att inga minnen lämnas kvar i processen. Oavsett om du är en nybörjare eller en erfaren användare, kommer våra steg-för-steg-instruktioner att göra den här uppgiften till en lek, vilket säkerställer att du enkelt kan njuta av dina favoritögonblick på din nya iPhone.
Del #1: Hur man överför bilder från Android till iPhoneDel #2: Hur man överför bilder från Android till iPhone med FoneDog Phone TransferSammanfattning
Att överföra bilder från din Android till din nya iPhone kan vara förvånansvärt enkelt, och en av de snabbaste metoderna är att använda meddelandeappar eller e-posttjänster. Här är en steg-för-steg-guide om hur du gör det:
Steg #1: Välj dina foton
Börja med att öppna fotogalleriet på din Android-enhet och välj de bilder du vill överföra. Du kan välja flera foton genom att trycka på varje bild eller använda "Välj" möjlighet att välja flera på en gång.
Steg #2: Dela via meddelandeapp eller e-post
När du har valt bilderna trycker du på dela-knappen, som vanligtvis ser ut som en pil som pekar uppåt eller ordet "Dela med sig". Från delningsalternativen väljer du önskad meddelandeapp eller e-posttjänst. Vanliga val inkluderar WhatsApp, Facebook Messenger eller din e-postapp.
Steg #3: Skicka bilderna
I den valda appen väljer du mottagaren, vilket blir din egen e-postadress eller en chatt med dig själv. Tryck sedan på skicka. Bilderna bifogas till ett meddelande eller mejl.
Steg #4: Få tillgång till foton på din iPhone
Öppna meddelandeappen eller kolla din e-post på din iPhone. Du hittar meddelandet eller e-postmeddelandet du skickade från din Android-enhet med bifogade bilder. Ladda ner bilderna till din iPhones fotogalleri.
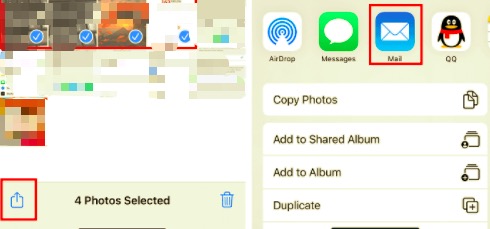
Att använda meddelandeappar eller e-post för att överföra bilder är en bekväm metod, särskilt för ett litet antal bilder. Det kanske dock inte är idealiskt för stora fotobibliotek på grund av filstorleksbegränsningar och antalet bilder du kan skicka på en gång. Om du har en omfattande samling, överväg de alternativ som diskuteras i de kommande avsnitten av den här artikeln.
Att överföra bilder från din Android till en iPhone blir ännu bekvämare när du utnyttjar molnlagringstjänster som Google Drive. Med Google Drive kan du lagra dina foton säkert och komma åt dem från vilken enhet som helst. Följ dessa steg för hur du överför bilder från Android till iPhone med Google Drive:
Steg #1: Installera Google Drive på din Android-enhet
Om du inte redan har Google Drive installerat på din Android, ladda ner det från Google Play Butik och logga in med ditt Google-konto.
Steg #2: Ladda upp dina foton till Google Drive
Öppna Google Drive och tryck på "+" ikon, som vanligtvis står för "Ny" eller "Lägg till". Välj "Ladda upp" eller "Ladda upp fil" och välj de foton du vill överföra från enhetens lagring.
Steg #3: Organisera dina foton (valfritt)
Du kan skapa en ny mapp i Google Drive och flytta dina foton till den för bättre organisation.
Steg #4: Dela mappen
Tryck länge på mappen som innehåller de foton du vill överföra. Välj "Dela med sig" alternativet och välj delningsmetod, som att skapa en delbar länk eller dela den med specifika kontakter.
Steg #5: Få åtkomst till Google Drive på din iPhone
Ladda ner Google Drive-appen från App Store på din iPhone om du inte redan har den. Logga in med samma Google-konto som du använder på din Android-enhet.
Steg #6: Ladda ner bilderna till din iPhone
Öppna den delade mappen i Google Drive på din iPhone och välj de foton du vill överföra. Tryck på de tre prickarna (...) eller på "Mer" alternativet och välj att ladda ner bilderna till din iPhones galleri.

Att överföra bilder via Google Drive är ett bra alternativ, särskilt om du har en stor samling bilder. Det ger ett sömlöst och organiserat sätt att komma åt dina foton från flera enheter, vilket gör det till en värdefull lösning för migrering av Android till iPhone.
Ovan är två sätt du kan överföra bilder till din iPhone utan iCloud eller iTunes. Om du nu byter från en Android till en iPhone, kan iCloud.com via en webbläsare vara en effektiv metod för att överföra bilder. iCloud är Apples molnlagringstjänst och du kan komma åt den i vilken webbläsare som helst. Så här överför du bilder med iCloud.com:
Steg #1: Logga in på iCloud.com
Öppna en webbläsare på din dator och besök iCloud.com. Logga in med ditt Apple-ID och lösenord. Om du inte har ett Apple-ID kan du skapa ett gratis.
Steg #2: Få tillgång till iCloud-foton
När du är inloggad klickar du på "Foton" ikon. Detta tar dig till ditt iCloud Photos-bibliotek.
Steg #3: Ladda upp foton från Android
För att ladda upp bilder från din Android-enhet, klicka på uppladdningsikonen, som vanligtvis ser ut som ett moln med en pil som pekar uppåt. Välj de foton du vill överföra från din Android-enhet och ladda upp dem till ditt iCloud Photos-bibliotek.
Steg #4: Få tillgång till iCloud-foton på din iPhone
På din iPhone, se till att du är inloggad på samma Apple-ID som du använde på iCloud-webbplatsen. Öppna appen Foton och du bör se bilderna du laddade upp från din Android-enhet i ditt iCloud-bibliotek.
Att använda iCloud.com är en användbar metod för att överföra bilder, särskilt om du planerar att använda iCloud för lagring och synkronisering på din iPhone. Det är värt att notera att du behöver ett Apple-ID för den här metoden, men det ger ett sömlöst sätt att hantera dina foton och annan data på dina Apple-enheter.
Att överföra bilder från din Android till en iPhone via en PC och iTunes kan vara en effektiv metod, speciellt om du har ett stort fotobibliotek. Här är en steg-för-steg-guide om hur du gör det:
Steg #1: Förbered din Android-enhet
Anslut din Android-enhet till din dator med en USB-kabel. Se till att din Android-enhet är inställd på filöverföringsläge eller mediaöverföringsprotokoll (MTP) så att din dator kan komma åt sina filer.
Steg #2: Kopiera foton till din dator
På din dator öppnar du filutforskaren (Windows) eller Finder (Mac), så bör du se din Android-enhet listad. Navigera till din enhet och leta reda på de foton du vill överföra. Kopiera dessa foton till en mapp på din dator.
Steg #3: Installera iTunes
Om du inte har det iTunes installerat på din dator, ladda ner och installera det från den officiella Apple-webbplatsen.
Steg #4: Anslut din iPhone
Anslut din iPhone till datorn med en USB-kabel. Om du uppmanas, välj att lita på den här datorn på din iPhone.
Steg #5: Starta iTunes
Öppna iTunes på din dator.
Steg #6: Importera foton till iTunes
I iTunes väljer du din iPhone och går till "Foton" flik. Markera rutan för att "Synkronisera foton" och välj mappen där du kopierade Android-bilderna i steg 2.
Steg #7: Tillämpa ändringar
Klicka på "Apply" eller "Sync" knappen i iTunes. Detta kommer att överföra de valda bilderna från din dator till din iPhone.
Steg #8: Verifiera på din iPhone
Koppla bort din iPhone och öppna appen Foton. Du bör se bilderna du överförde från din Android-enhet.

Att använda en USB-kabel, en PC och iTunes är en effektiv metod, särskilt när man hanterar ett stort antal foton. Det säkerställer också att dina bilder lagras lokalt på din iPhone, vilket kan vara fördelaktigt om du vill komma åt dem utan internetanslutning.
dropbox är en mycket använd molnlagringstjänst som gör att du enkelt kan överföra bilder från din Android till din iPhone. Här är en steg-för-steg-guide om hur du överför bilder från Android till iPhone med Dropbox:
Steg #1: Installera Dropbox på din Android-enhet
Om du inte redan har Dropbox installerat på din Android-enhet, ladda ner den från Google Play Butik och logga in med ditt Dropbox-konto eller skapa ett nytt.
Steg #2: Ladda upp dina foton till Dropbox
Öppna Dropbox-appen på din Android-enhet och tryck på "+" ikon för att ladda upp foton. Välj de foton du vill överföra och ladda upp dem till ditt Dropbox-konto.
Steg #3: Installera Dropbox på din iPhone
Ladda ner Dropbox-appen från App Store på din iPhone och logga in med samma Dropbox-konto som du använde på din Android-enhet.
Steg #4: Få tillgång till dina foton på din iPhone
Öppna Dropbox-appen på din iPhone och navigera till mappen där du laddade upp dina bilder från din Android-enhet. Du kan visa och ladda ner dem till din iPhones galleri.
Att använda Dropbox för att överföra bilder är en bekväm metod eftersom det låter dig komma åt dina bilder från praktiskt taget alla enheter med en internetanslutning. Det är särskilt användbart om du planerar att använda Dropbox som en lagrings- och synkroniseringslösning för dina bilder på både Android och iPhone.
FoneDog telefonöverföring är en användarvänlig och effektiv iPhone 15-stödd programvara från tredje part utformad för att göra processen att överföra bilder och olika andra data mellan Android- och iPhone-enheter så smidig som möjligt. Det här verktyget är särskilt användbart när du har ett stort antal bilder att flytta, vilket säkerställer att inga av dina värdefulla minnen lämnas kvar under övergången.
Telefonöverföring
Överför filer mellan iOS, Android och Windows PC.
Överför och säkerhetskopiera textmeddelanden, kontakter, foton, video, musik på datorn enkelt.
Fullt kompatibel med de senaste iOS och Android.
Gratis nedladdning

Steg vidare hur man överför bilder från Android till iPhone med FoneDog Phone Transfer:
Steg #1: Installera och starta FoneDog Phone Transfer
Börja med att ladda ner och installera FoneDog Phone Transfer på din dator. Starta programvaran efter installationen.
Steg #2: Anslut dina Android- och iPhone-enheter
Anslut både dina Android- och iPhone-enheter till datorn med USB-kablar. Se till att din Android-enhet känns igen som källenhet och iPhone som målenhet. Du kan använda "Flip" för att byta positioner om det behövs.
Steg #3: Välj datatyper
I huvudgränssnittet kommer du att se en lista över datatyper som kan överföras. Välj "Foton" eller "Galleri" för att välja de foton du vill överföra.
Steg #4: Starta överföringsprocessen
När du har valt önskade foton klickar du på "Starta överföring" knapp. FoneDog Phone Transfer kommer att börja kopiera de valda fotona från din Android-enhet till din iPhone.

Steg #5: Verifiera överföringen
När överföringsprocessen är klar får du en bekräftelse på att bilderna har flyttats. Du kan nu komma åt dina bilder i din iPhones fotogalleri.
FoneDog Phone Transfer förenklar fotoöverföringsprocessen, vilket gör det till ett praktiskt val för dem som vill ha en problemfri metod för att flytta bilder från Android till iPhone utan att kompromissa med kvalitet eller innehåll. Detta verktyg säkerställer en sömlös övergång av dina älskade minnen till din nya iPhone-enhet.
Folk läser ocksåBÄSTA GUIDE: Använda iTunes Överför bilder från iPhone till PC5 enkla sätt att överföra bilder från iPhone till iPad
Sammanfattningsvis kan du överföra bilder från din Android till en iPhone genom olika metoder, som var och en erbjuder sina egna fördelar. Att använda meddelandeappar eller e-posttjänster är snabbt och enkelt för ett litet antal bilder.
Google Drive är en utmärkt lösning för dem med större fotosamlingar, så att du kan komma åt dina foton från flera enheter. För en mer sömlös integration i Apples ekosystem erbjuder iCloud.com via en webbläsare ett bekvämt sätt att migrera dina foton. Att använda en USB-kabel, en PC och iTunes är idealiskt för att effektivt hantera omfattande fotobibliotek.
Dessutom är Dropbox en pålitlig molnlagringslösning för dem som föredrar tillgänglighet över enheter. Slutligen, verktyg från tredje part som FoneDog Phone Transfer effektiviserar processen, vilket säkerställer en smidig och användarvänlig upplevelse när du överför bilder mellan dina Android- och iPhone-enheter. Hur man överför bilder från Android till iPhone beror på dina specifika behov, oavsett om det är enkelhet, datavolym eller integration i din nya iPhone-upplevelse.
Lämna en kommentar
Kommentar
Telefonöverföring
Överför data från iPhone, Android, iOS och dator till var som helst utan förlust med FoneDog Phone Transfer. Som foto, meddelanden, kontakter, musik, etc.
Gratis nedladdningHeta artiklar
/
INTRESSANTTRÅKIG
/
ENKELSVÅR
Tack! Här är dina val:
Utmärkt
Betyg: 4.8 / 5 (baserat på 97 betyg)