

Av Nathan E. Malpass, Senast uppdaterad: October 2, 2022
Vi tar bilder varje dag för att fånga de viktiga minnen i våra liv. En del av dem sparar vi på våra telefoner, medan en del sparar vi på våra datorer. Om du har många bilder på din dator kanske du vill överföra dem till en mobil enhet för enkel åtkomst. Därför måste du lära dig hur man överför bilder från bärbar dator till iPhone enheter.
Tur för dig, vi har dig täckt. Den här guiden lär dig hur du enkelt överför bilder från en bärbar dator till en iPhone. Dessutom kanske du vet hur man gör överföra dina bilder från din iPhone till din PC! Vi kommer att prata om olika metoder för att implementera det med iTunes, med hjälp av en trådlös anslutning och mer.
Del #1: Rekommenderas: Hur man överför bilder från bärbar dator till iPhone utan iTunes/iCloudDel #2: Hur överför jag bilder från bärbar dator till iPhone med iTunes?Del #3: Hur överför jag bilder från bärbar dator till iPhone trådlöst?Del #4: Slutsats
FoneDog telefonöverföring gör att du snabbt kan överföra data mellan Android, iOS och datorplattformar. Meddelanden, fotografier, kontakter, videor och musik kan alla delas och säkerhetskopieras utan att förlora någon data. Den innehåller också en ringsignalmakare och en HEIC-omvandlare gratis.
Telefonöverföring
Överför filer mellan iOS, Android och Windows PC.
Överför och säkerhetskopiera textmeddelanden, kontakter, foton, video, musik på datorn enkelt.
Fullt kompatibel med de senaste iOS och Android.
Gratis nedladdning

FoneDog Phone Transfer tillåter användare att överföra filer utan att förlora data på iPhone, iPad, iPod touch och Android-smarttelefoner. Den kan också överföra filer från iOS- eller Android-enheter till en Windows-dator, såväl som från din dator till din iOS- eller Android-mobilenhet. Du kan till exempel överföra bilder från din iPhone till Android-enhet!
När du konverterar HEIC-bilder till JPEG/PNG tillåter FoneDog Phone Transfer storleksminskning utan att offra kvaliteten. Dessutom kan det hjälpa dig att ta bort onödig data från dina enheter i grupper eller en i taget.
Här är stegen för att använda den för att lära dig hur du överför bilder från bärbar dator till iPhone utan iTunes/iCloud:

Några av verktygets funktioner och fördelar inkluderar, men är inte begränsade till, följande:
Du kan överföra bilder till din egen iPhone-enhet från din bärbara Windows- eller Mac-dator med iTunes. Här är metoderna för att använda iTunes för att veta hur man överför bilder från bärbar dator till iPhone:
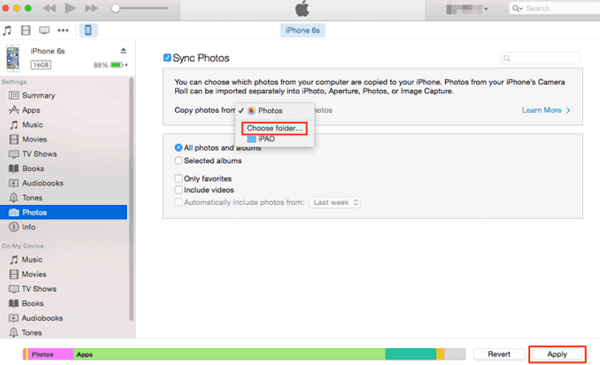
Vissa personer kan se meddelandet "iCloud Photo är på" när de överför bilder från din egen bärbara dator till din Apple-smarttelefon eller iPhone via iTunes. Detta beror på att iTunes inte kan överföra bilder när iCloud Photo har aktiverats. Du har faktiskt tre alternativ här:
Du måste besöka Inställningar applikation på din telefon och välj sedan [DITT NAMN]. Efter det, gå till iCloud och besök sedan Foton. Växla reglaget bredvid Foton och välj sedan "Ladda ner foton och videor"Eller"Ta bort från iPhone" för att inaktivera iCloud Photo.
Tänk på att efter att du har inaktiverat din iPhones iCloud-fotobibliotek måste du radera alla iCloud-bilder från iPhone. Ett annat alternativ skulle vara att ladda ner dessa bilder från iCloud till din iPhone, vilket kommer att belasta ditt lagringsutrymme avsevärt, särskilt om din enhet fortfarande är på en 32 GB plan eller mindre. Om dessa inte är vad du letar efter, gå vidare till nästa alternativ.
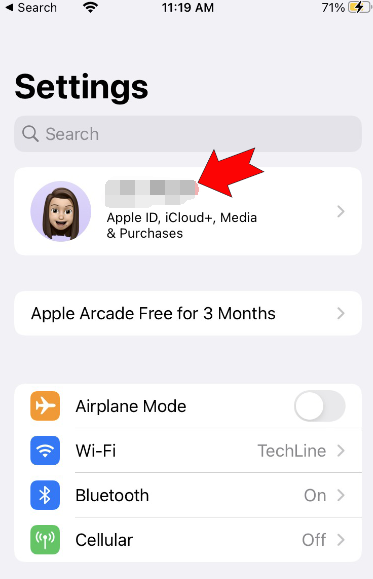
Det är möjligt att överföra bilder från den bärbara datorn till iCloud. Efter det kommer alla bilder som nyligen har lagts till att synkroniseras till din smartphone eller iPhone inom kort.
Du kan helt enkelt synkronisera fotografier som visas genom FoneDog Phone Transfer. Verktyget kommer inte att förstöra någon särskild data och kräver inte att användare inaktiverar iCloud Photo.
Om du trådlöst vill överföra dina bilder från din egen bärbara enhet till din smartphone eller iPhone är iCloud-lagringsplattformen ett utmärkt alternativ. Oavsett om du har iClouds Windows-version installerad på din Windows-dator, erbjuder iCloud två synkroniseringsalternativ.
När du installerade iClouds Windows-version på din dator kan du överföra bilder från datorn till din iPhone genom att aktivera funktionen som heter iCloud Photo Library. När du aktiverar det här alternativet är det möjligt att ladda upp bilder från datorn till iCloud. Därefter synkroniseras bilderna i iCloud till din smartphone eller iPhone. Det händer när du är ansluten till Internet.
Här är de specifika stegen för hur du överför bilder från bärbar dator till iPhone:
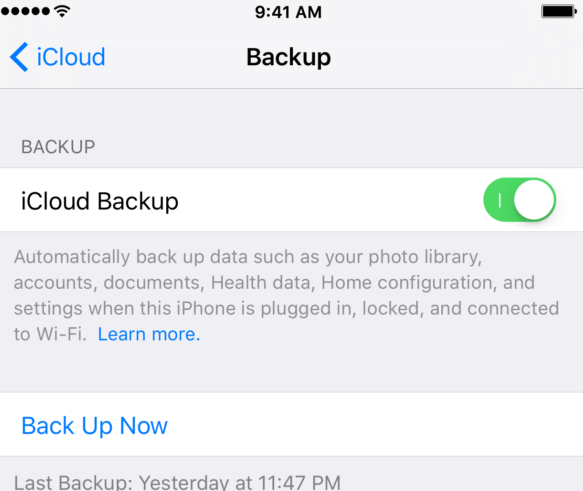
Om iCloud inte är installerat på datorn kan du ladda upp dina foton till iCloud via webbplatsen iCloud.com. På liknande sätt kommer att aktivera funktionen som heter iCloud Photo Library synkronisera fotografier till din smartphone när du är ansluten till Internet.
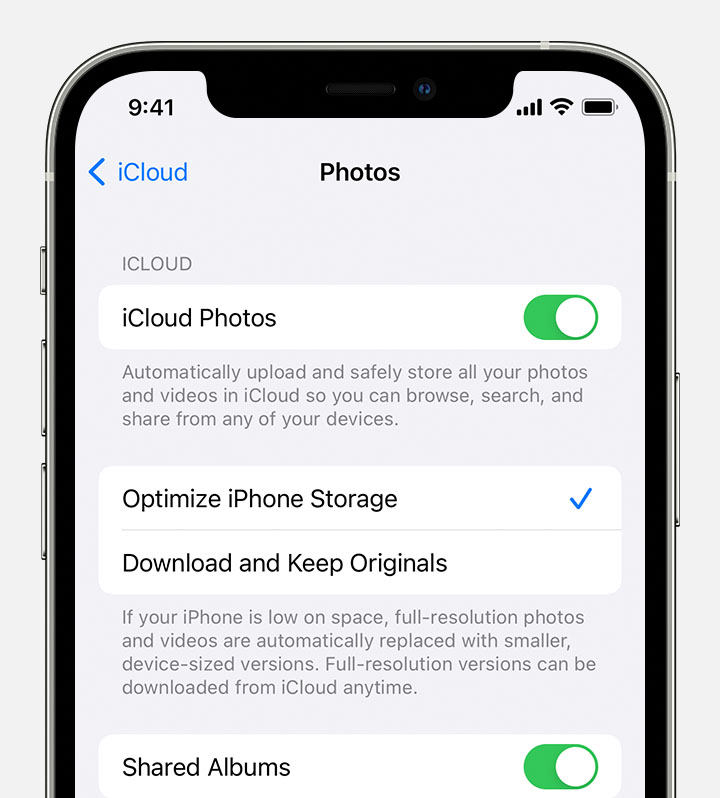
iCloud erbjuder fördelen att du kan överföra bilder från din dator till din iPhone via trådlösa medel. Du bör dock vara medveten om att iCloud erbjuder bara 5 GB lagringsutrymme gratis. Detta lediga utrymme kanske inte är tillräckligt för dig. I ett sådant scenario måste du betala för den extra lagringen på års- eller månadsbasis.
Förutom iCloud finns det andra molnlagringsplattformar, inklusive Google Drive, Dropbox och OneDrive. Dessa låter dig omedelbart synkronisera dina bilder från den bärbara datorn till din iPhone eller iOS-enhet.
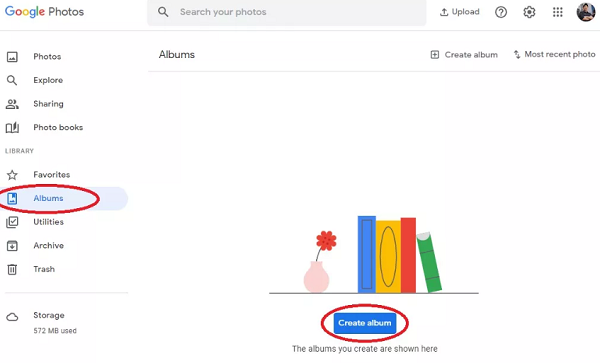
Folk läser också7 enklaste sätten att överföra foton från iPhone till AndroidMest rekommenderade gratis programvara för att överföra foton från iPhone till PC
Det här inlägget har visat dig de bästa metoderna för hur du överför bilder från bärbar dator till iPhone-enheter. Vi beskrev hur man överför det med FoneDog Phone Transfer, en utmärkt tjänst som vi nämnde tidigare. Andra metoder för att överföra data angavs också.
Vi pratade om FoneDog Phone Transfer och varför det är det bästa alternativet för att flytta data över iOS, Android och PC-plattformar. Du kan använda verktyget för att skicka data som meddelanden, kontakter och andra objekt. Du kan ladda ner programmet just nu för att säkerställa att ingen data på din gamla smartphone går förlorad.
Lämna en kommentar
Kommentar
Telefonöverföring
Överför data från iPhone, Android, iOS och dator till var som helst utan förlust med FoneDog Phone Transfer. Som foto, meddelanden, kontakter, musik, etc.
Gratis nedladdningHeta artiklar
/
INTRESSANTTRÅKIG
/
ENKELSVÅR
Tack! Här är dina val:
Utmärkt
Betyg: 4.8 / 5 (baserat på 107 betyg)