

Av Vernon Roderick, Senast uppdaterad: March 9, 2020
De flesta av de vanliga WhatsApp-användarna har tänkt på den här frågan minst en gång, "Hur överför jag WhatsApp från iPhone till iPhone?"
WhatsApp är en ganska populär app bland smartphoneanvändare, och det gäller även iPhone-användare. Det är en bra meddelandeapp men det är väldigt svårt att ens överföra dess data från en plats till en annan.
Lyckligtvis finns det sätt att göra det, men det blir inte så lätt som du tror. Så utan vidare, låt oss gå in på vårt första alternativ.
#1. Hur man överför WhatsApp från iPhone till iPhone via WhatsApp Google Backup#2. Hur man överför WhatsApp från iPhone till iPhone genom iTunes Backup#3. Hur man överför WhatsApp från iPhone till iPhone med iCloud Backup#4. Hur man överför WhatsApp från iPhone till iPhone med e-postöverföring#5. Hur man överför WhatsApp från iPhone till iPhone genom att starta om telefonen#6. Hur man överför WhatsApp från iPhone till iPhone utan säkerhetskopieringSlutsats
Den första posten innebär skapa en säkerhetskopia direkt via WhatsApp-appen. Den använder ditt Google-konto som du använde när du loggade in på din WhatsApp om du har ett.
För denna metod kommer vi att använda Google Drive, en modul av Google som fungerar som en molnserver för sina användare. Här kan du lagra olika typer av filer och återställa dem om du vill.
Det är också ett bra sätt att överföra filer, så länge du har en stabil internetuppkoppling. Med det sagt, så här kan du använda den här metoden hur man överför WhatsApp från iPhone till iPhone:
Eftersom detta använder Google Drive på hur man överför WhatsApp från iPhone till iPhone, måste du ha en stabil internetanslutning.
Detta är den största nackdelen med att använda en WhatsApp Google backup, men de flesta av våra metoder har också samma förutsättningar så det spelar ingen roll.
Kom bara ihåg att det här alternativet är lämpligt om du planerar att lära dig hur man överför WhatsApp från iPhone till iPhone om en av dessa iPhones är nyköpt.
Den här gången kommer vi inte att använda en säkerhetskopia från ett tredjepartsverktyg som Google Drive. Istället kommer vi att använda din iPhones egna inbyggda funktioner på hur man överför WhatsApp från iPhone till iPhone, och det skulle vara iTunes.
Som vi alla vet är iTunes en inbyggd funktion i varje iOS-enhet. Den fungerar som en multimediaplattform såväl som en filhanteringsapp.
Som en filhanteringsapp kan du använda iTunes för att säkerhetskopiera och återställa filer, samt överföra dem. Det är därför vi kommer att använda iTunes på hur man överför WhatsApp från iPhone till iPhone. Så här kan du göra det:
Det är i stort sett allt du behöver veta i den första fasen av hur man överför WhatsApp från iPhone till iPhone. Detta kommer att skapa en kopia av WhatsApp-data, nu hur kan du överföra den kopian från en annan iPhone?
Detta kommer att starta överföringen av WhatsApp-data från en iPhone till en annan. Den enda nackdelen med detta är att du måste använda en dator för att kunna dra av den.
Om du inte gillar den idén, då kanske den här andra metoden på hur man överför WhatsApp från iPhone till iPhone är mer lämplig för dig.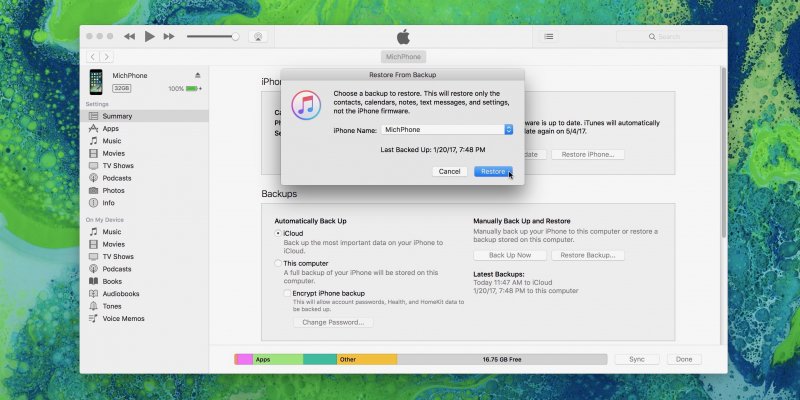
Vårt tredje inlägg handlar om en metod som är speciellt designad för den här typen av saker snarare än ett filhanteringsverktyg som iTunes.
Det skulle vara iCloud, en funktion i iOS-enheter som låter användare spara sina filer på molnservern. Medan iTunes gör samma sak, är iCloud byggd för den här uppgiften istället för att bara ha en funktion för den, till skillnad från iTunes.
För att komma åt iCloud behöver du bara ha ett iCloud-konto och du har redan ett ledigt utrymme där du kan lagra data. Hur som helst, här är det hur man överför WhatsApp från iPhone till iPhone använder iCloud:
Det är hur man överför WhatsApp från iPhone till iPhone. Även detta kräver en internetanslutning och det kan ta lite tid innan det slutar när det väl startar. Om du vill ha en snabbare väg vidare hur man överför WhatsApp från iPhone till iPhone, här är den bästa lösningen.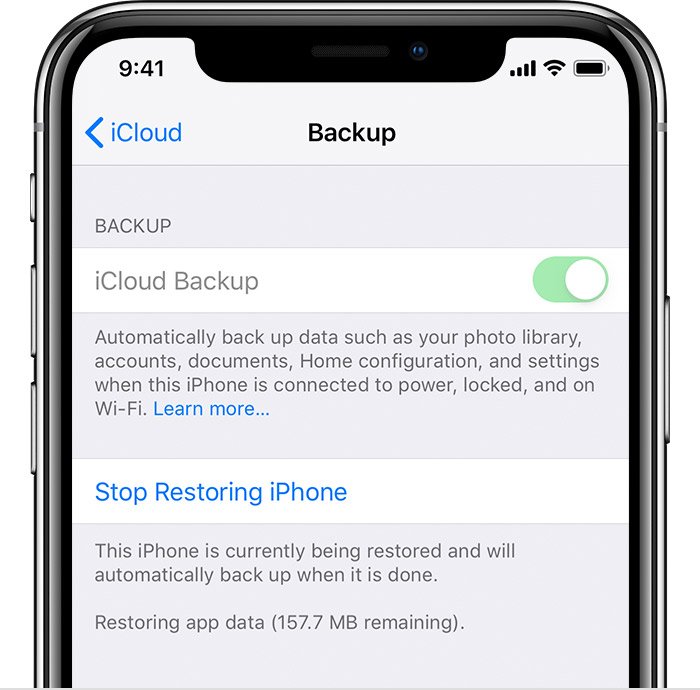
E-postöverföring avser överföring av data med hjälp av e-post. Och som du kanske redan vet kan e-postmeddelanden innehålla bilagor som videor, bilder och mer.
Detta inkluderar appdata från dina appar, inklusive WhatsApp. Det är den snabbaste vägen vidare hur man överför WhatsApp från iPhone till iPhone, även om det fortfarande kräver att du har en internetanslutning. För att göra detta måste du följa dessa steg:
Vid det här laget har du nu en digital kopia av konversationen som kan nås när som helst på kontot som du skickade det till. Allt du behöver göra nu är att öppna WhatsApp på destinations-iPhonen och sedan ladda ner e-postmeddelandet från kontot.
Det är hur man överför WhatsApp från iPhone till iPhone genom att skicka ett mejl. Till skillnad från de tidigare metoderna är detta mycket snabbt och mer specifikt.
Du kommer dock att behöva lägga ner mycket tid om du vill skicka alla konversationer du har. Hur som helst, det är ett annat alternativ för dig.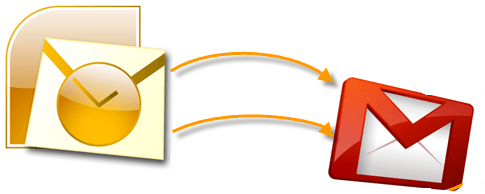
Vårt senaste inlägg är lite extremt eftersom det innebär att du startar om din telefon till dess fabriksinställningar. Detta innebär att du kommer att förlora all aktuell data från destinations-iPhone.
Hur det fungerar är att telefonen tar bort alla filer och uppmanar dig att ställa in din iPhone. Därifrån får du ett alternativ att återställa data som du en gång hade från din tidigare iPhone.
Detta är ett alternativ till WhatsApp Google Backup, bara den här gången måste du starta om hela telefonen istället för bara appen.
Detta är alltså vår minst favoritmetod på hur man överför WhatsApp från iPhone till iPhone. Men om du verkligen inte har något val, så här kan du använda den här metoden:
Detta kommer att säkerställa att alla säkerhetskopior som finns i din enhet kommer att användas när du återställer din nya iPhone. Det är ditt sista alternativ hur man överför WhatsApp från iPhone till iPhone.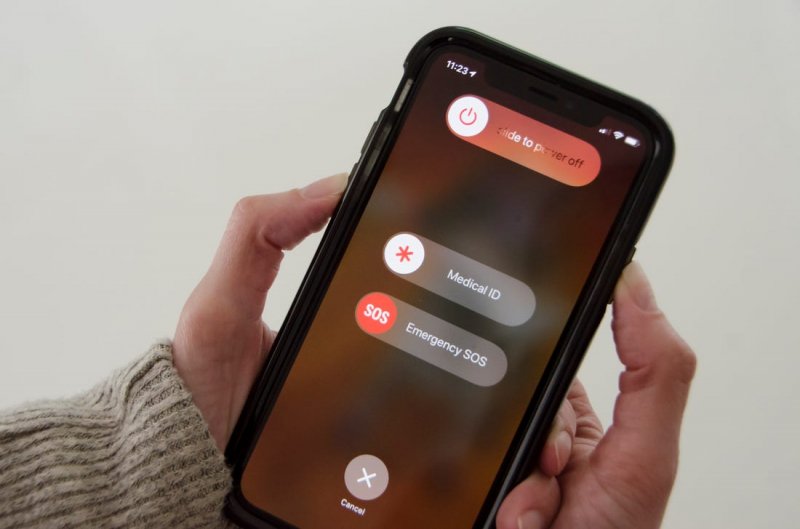
Om alla dessa fortfarande inte fungerade kanske det inte räcker att använda de inbyggda funktionerna i iTunes. I så fall kommer vi att presentera en programvara från tredje part specialiserad på filöverföring, FoneDog Phone Transfer.
FoneDog telefonöverföring är en programvara designad för att överföra alla typer av filer, från stora videor till små dokument.
Den kan användas för att överföra filer från alla typer av enheter till en annan. Det stöder överföring av filer från en iPhone till iPhone, vilket gör det till det bästa verktyget för att lära sig hur man överför WhatsApp från iPhone till iPhone.
Telefonöverföring
Överför filer mellan iOS, Android och Windows PC.
Överför och säkerhetskopiera textmeddelanden, kontakter, foton, video, musik på datorn enkelt.
Fullt kompatibel med iOS 13 och Android 9.0.
Gratis nedladdning

Även om det kanske inte är den bästa idén att lita på WhatsApp för de flesta av dina meddelandebehov, ändrar det inte det faktum att det är en av de stora. Det är därför det är ganska svårt att släppa den här appen till den grad att du skulle vara villig att gå till besväret att lära dig hur man överför WhatsApp från iPhone till iPhone bara för att behålla appen.
Förhoppningsvis har den här artikeln hjälpt dig att lära dig vad du vill lära dig. Om det inte gick bra för dig i dina första försök, föreslår vi att du använder en programvara från tredje part för att göra jobbet enklare.
Lämna en kommentar
Kommentar
Telefonöverföring
Överför data från iPhone, Android, iOS och dator till var som helst utan förlust med FoneDog Phone Transfer. Som foto, meddelanden, kontakter, musik, etc.
Gratis nedladdningHeta artiklar
/
INTRESSANTTRÅKIG
/
ENKELSVÅR
Tack! Här är dina val:
Utmärkt
Betyg: 4.6 / 5 (baserat på 89 betyg)