

Av Adela D. Louie, Senast uppdaterad: September 17, 2019
I dagens teknik är iPhone en av de mest ledande smartphone-enheterna vi har. Detta beror på att Apple, tillverkaren av iPhone-enheter, hade blivit mycket konkurrenskraftiga med sina produkter och att de har gjort det mer avancerat, lagt några bästa funktioner som varje användare åtnjuter. Och med den snabba tillväxten av teknik har flera iPhone-modeller redan kommit ut med de mest fantastiska funktionerna som varje användare kan njuta av.
Detta är anledningen till att det är mer troligt att du förr eller senare kommer att få den senaste versionen av din iPhone-enhet. Och med det är det enda du kommer att oroa dig över de data som du har lagrat med din gamla iPhone. Frågan du kanske ställer dig är hur för att överföra data från iPhone till iPhone utan att förlora någon av dina viktiga data. Hitta svaret i detta inlägg!
Del 1: iPhone-dataöverföring med programvara från tredje partDel 2: iPhone-dataöverföring via iCloudDel 3: iPhone-dataöverföring med iTunesDel 4: Automatisk installation på iPhone-enhet - Överför lite dataDel 5: Slutsats
Folk läser ocksåHur man överför data till en ny iPadHur man överför data från en iPhone till en annan
Ett bästa och bekväma sätt för dig att göra en iPhone-dataöverföring är att använda programvaran. Och med det rekommenderas det starkt att du använder dig av FoneDog telefonöverföring. Det här verktyget kommer att göra allt för dig.
Genom att använda FoneDog Phone Transfer kommer du att kunna överför din musik, kontakter, foton, videor och meddelanden. Inte bara det, utan FoneDog Phone Transfer kan också fungera för dig att säkerhetskopiera dina data från din iPhone-enhet. Det här verktyget kommer också med en HEIC-omvandlare och en ringsignaltillverkare som kan göra det roligare för dig att använda det.
Med FoneDog Phone Transfer kommer du att kunna överföra dina bilder från iPhone till iPhone, iPhone till datorn och till och med iPhone till Android-enhet. Detta verktyg är mycket lätt att använda på grund av dess användarvänliga gränssnitt och samtidigt mycket säkert att använda eftersom du inte kommer att förlora någon av dina data under iPhone-dataöverföringen.
Och med det kommer vi att visa dig hur lätt att använda det här programmet genom att visa steg-för-steg-guiden som vi har nedan. Följ dem helt enkelt och du kommer att kunna överföra dina data från din iPhone-enhet till en annan enhet som du vill.
Det allra första du behöver göra är att ladda ner FoneDog Phone Transfer från vår webbplats och sedan ha den installerad på din dator.
När du har installerat programmet helt, fortsätt och starta det på din dator. Och när programmet är igång på din dator, fortsätt och anslut din iPhone-enhet med hjälp av din USB-kabel. Härifrån är allt du behöver göra att vänta på att FoneDog Phone Transfer ska upptäcka din iPhone-enhet. Och när det väl gör det kommer du att kunna se information om din enhet.

Efter att FoneDog Phone Transfer hade upptäckt din iPhone-enhet kommer du också att kunna se olika filtyper på vänster sida av skärmen. Dessa är foton, videor, meddelanden, musik och kontakter. Därifrån är det bara att gå vidare och välja vilken av dem du vill överföra.
Sedan när du klicka på en viss filtyp på den vänstra sidan av skärmen och sedan kunna se all data som de innehåller på höger sida av skärmen. Därifrån kommer var och en av objekten att ses med sina detaljer såsom datum för skapandet, storleken på filen, namnet på filen och mer. Så här, allt du behöver göra är att klicka på alla dessa data som du vill överföra.
När du väl har valt all data som du vill överföra, har du två alternativ för hur du kan göra en iPhone-överföring. En är förbi genom att välja alternativet Exportera till PC där data som du har valt kommer att överföras till din dator och kommer att fungera som en säkerhetskopia. Den andra är att du kan ansluta din andra mobila enhet till din dator och sedan överföra dina data direkt från din iPhone-enhet till en annan med FoneDog Phone Transfer.
Ett annat sätt för dig att göra en iPhone-dataöverföring är att använda din iCloud. Och med det, här är stegen som du kan följa.
Steg 1: På din gamla iPhone-enhet, fortsätt och starta appen Inställningar.
Steg 2: Från Inställningar, välj och tryck på Apple ID-bannern överst på din skärm.
Steg 3: Och tryck sedan på iCloud.
Steg 4: Därifrån helt enkelt tryck på iCloud Backup.
Steg 5: Sedan välj Säkerhetskopiera nu.
Steg 6: Och när iPhone-säkerhetskopian är klar, fortsätt och stäng av din gamla iPhone.
Steg 7: Gå sedan vidare och ta ut SIM-kortet på din gamla iPhone-enhet om du ska använda det också på din nya iPhone-enhet.
När du är klar med säkerhetskopieringen av din gamla iPhone-enhet kan du lägga den åt sidan och arbeta på din nya iPhone-enhet. Och med det, här är vad du kommer att behöva göra.
Steg 1: På din nya iPhone-enhet, fortsätt och sätt i ditt SIM -kort om du fortfarande vill använda den.
Steg 2: Slå sedan på din iPhone.
Steg 3: Sedan kan du glida upp eller så kan du tryck på hemknappen vilket beror på vilken typ av iPhone du ställer in.
Steg 4: Följ sedan helt enkelt proceduren som visas på dina skärmar som att välja din Wi-Fi-anslutning och språk.
Steg 5: Efter det, fortsätt och tryck på alternativet Återställ från iCloud backup som visas på din skärm.
Steg 6: Allt du behöver göra därifrån är att logga in med samma iCloud-konto som du använder för att säkerhetskopiera din gamla iPhone-enhet.
Steg 7: Efter det, tryck på knappen Nästa.
Steg 8: Och sedan välj Acceptera.
Steg 9: Och efter det, tryck på säkerhetskopian som du precis hade skapat med din gamla iPhone-enhet.
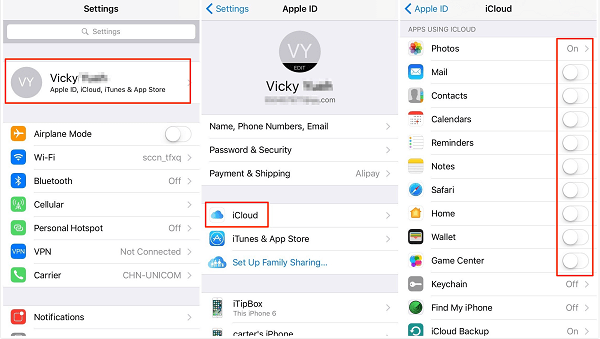
Ett annat sätt för dig att göra en iPhone-dataöverföring är att använda din iTunes. Med det, här är stegen som du kommer att behöva följa.
Steg 1: Först är att du måste kontrollera om din iPhone har den senaste versionen av iTunes.
Steg 2: Efter att ha säkerställt att du har den senaste versionen av iTunes på din iPhone, fortsätt och anslut din gamla iPhone till din dator via din USB-kabel.
Steg 3: Efter det, fortsätt och börja köra iTunes-programmet på din dator.
Steg 4: Sedan, helt enkelt klicka på iPhone-ikonen som du hittar i menyraden.
Steg 5: Gå sedan vidare och välj på Kryptera säkerhetskopia. Här kommer du att bli ombedd att ställa in ditt lösenord.
Steg 6: Efter det, fortsätt och klicka på knappen Säkerhetskopiera nu. Du kan också hoppa över säkerhetskopieringsapparna om de dyker upp på din skärm.
Steg 7: När du är klar med säkerhetskopieringsprocessen, fortsätt och koppla bort din iPhone-enhet från din dator.
Steg 8: Efter det, fortsätt och stäng av din iPhone.
Steg 9: Ta sedan ut ditt SIM-kort från din gamla iPhone-enhet om du planerar att använda det på din nya iPhone.
Sedan på din nya iPhone-enhet, här är vad du behöver göra.
Steg 1: Först måste du sätta in ditt SIM-kort på din nya iPhone-enhet.
Steg 2: Fortsätt sedan och slå på din nya iPhone.
Steg 3: Fortsätt sedan och anslut din nya iPhone till din dator med din USB-kabel.
Steg 4: Fortsätt sedan och dra uppåt så att du kan ställa in din iPhone-enhet.
Steg 5: Sedan kommer det att finnas anvisningar på din skärm för att du ska kunna välja ditt språk och för dig ställ in din Wi-Fi-anslutning.
Steg 6: Gå sedan vidare och välj alternativet Återställ från iTunes backup.
Steg 7: Sedan på din dator, fortsätt och välj Återställ från denna säkerhetskopia från ditt iTunes-programfönster.
Steg 8: Sedan därifrån, helt enkelt välj på din senaste säkerhetskopia.
Steg 9: Sedan klicka på knappen Fortsätt.
Steg 10: Sedan, fortsätt och helt enkelt knappa in lösenordet som du har gjort om du har en säkerhetskopia som är krypterad med ett lösenord.
Härifrån är det bara att hålla din iPhone ansluten till din dator tills iPhone-dataöverföringen är klar. Du har varit ansluten till Wi-Fi-nätverket tills alla appar och andra saker har laddats ner på din iPhone-enhet. Denna process kan ta lite tid beroende på vilken data du försöker ladda ner.
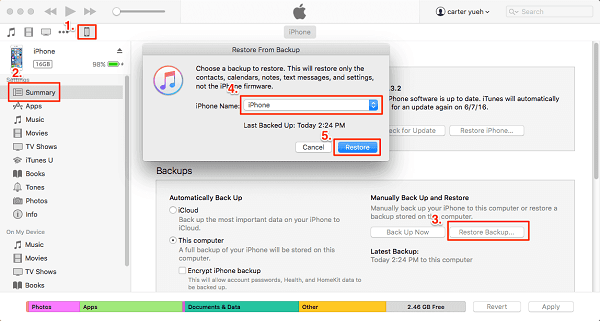
Om du bara överför lite data från iPhone kan du ställa in själv på din iPhone-enhet. Här är stegen som du kan följa:
Steg 1: Välj helt enkelt det språk du gillar på din iPhone-enhet samt de andra enheterna som är nära dig.
Steg 2: Därefter, helt enkelt tryck på knappen Fortsätt på din iPhone-enhet och en popup-meny kommer att dyka upp på din skärm. Därifrån är allt du behöver göra att ställa in din iPhone-enhet med ditt Apple-ID och lösenord.
Steg 3: Sedan kan du använda din gamla iPhone för dig gör en skanning av fotot som kommer att dyka upp på din nya iPhone-enhet.
Steg 4: Sedan, helt enkelt knappa in lösenordet av din gamla iPhone på din nya iPhone.
Steg 5: Sedan härifrån, helt enkelt ställ in ditt Touch ID på din senaste iPhone-enhet.
Steg 6: Och därifrån kan du helt enkelt välja om du vill återställa din nya iPhone-enhet på den senaste säkerhetskopian du har.
Steg 7: Välj helt enkelt att återställa en ny iPhone-enhet med din iCloud- eller iTunes-säkerhetskopia, överför data från Android-enheten eller ställ in den som en ny iPhone-enhet. Det är ditt val vad du vill göra.
Steg 8: Och när du är klar, helt enkelt tryck på knappen Godkänn från villkoren som kommer att visas på din skärm.
Steg 9: Gå sedan vidare och välj på Fortsätt-knappen som finns under Fliken Expressinställningar för att du ska kunna använda andra funktioner som Hitta min telefon, Siri och Plats.
Steg 10: Sedan kan du ställa in din iPhone-enhet i den normala processen som hur du gjorde det tidigare med din gamla iPhone-enhet.
Nu vet du att göra den automatiska installationen med din nya iPhone-enhet. Låt den här gången fortsätta med iPhone-dataöverföringen.
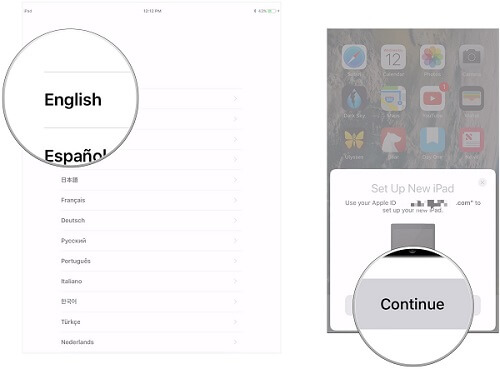
Du förstår, att göra en iPhone-dataöverföring om inte en svår sak att göra. Allt du behöver ha är de rätta metoderna som du kommer att behöva göra och du kommer att kunna överföra dina data från en iPhone till en annan.
Men om du i vilket fall som helst skulle vilja överföra dina data från din iPhone-enhet till en annan mobil enhet, såsom en Android-enhet, är FoneDog Phone Transfer det rätta verktyget för dig att använda. Oroa dig inte eftersom det här programmet är väldigt lätt att använda och att dina data från din iPhone kommer att överföras till en annan enhet eller till och med till din dator.
Lämna en kommentar
Kommentar
Telefonöverföring
Överför data från iPhone, Android, iOS och dator till var som helst utan förlust med FoneDog Phone Transfer. Som foto, meddelanden, kontakter, musik, etc.
Gratis nedladdningHeta artiklar
/
INTRESSANTTRÅKIG
/
ENKELSVÅR
Tack! Här är dina val:
Utmärkt
Betyg: 4.7 / 5 (baserat på 80 betyg)