

Av Adela D. Louie, Senast uppdaterad: August 31, 2019
När du försöker få din iPhone-enhet att ansluta till din dator med din iTunes, är ett av de vanligaste problemen du kan stöta på när ditt iTunes-program inte kan upptäcka din iPhone-enhet. I det här fallet kommer du också att kunna få ett felmeddelande som säger: "Drivrutinen inte installerad. iTunes väntar på att Windows Update ska installera drivrutinen för denna iPhone”. Eller så kan du också få ett felmeddelande när din iPhone-drivrutinen är inte installerad och det kommer att dyka upp så här, "Drivrutinen som krävs för denna iPhone är inte installerad".
Så med den här typen av fel betyder det att du inte kommer att kunna överföra några data till din dator eftersom detta är ett iTunes-problem. Därför har vi här några lösningar som du kan göra från din sida för att du ska ha detta "iPhone-drivrutinen är inte installerad" fixas.
Vi vet vilken kamp du kan stöta på när det här felet inträffar hos dig. Eftersom det är anledningen till varför du inte kommer att kunna få dina data från din iPhone-enhet överförd till din dator eller till en annan enhet som du vill ha. Den här typen av fel hindrar dig från att göra sådana åtgärder. Så med det kan du enkelt tillämpa alla de givna lösningarna nedan för att du ska kunna fixa det. Oroa dig inte eftersom lösningarna som vi visar dig lätt kan följas och att du kan göra det på egen hand.
Del 1: Hur man fixar "iPhone-drivrutinen är inte installerad"Del 2: Ett alternativt sätt att överföra filer från iPhone till PCDel 3: Slutsats
Vi har här två metoder för hur du kan åtgärda detta problem. Så för att komma igång, här är de saker du kommer att behöva göra.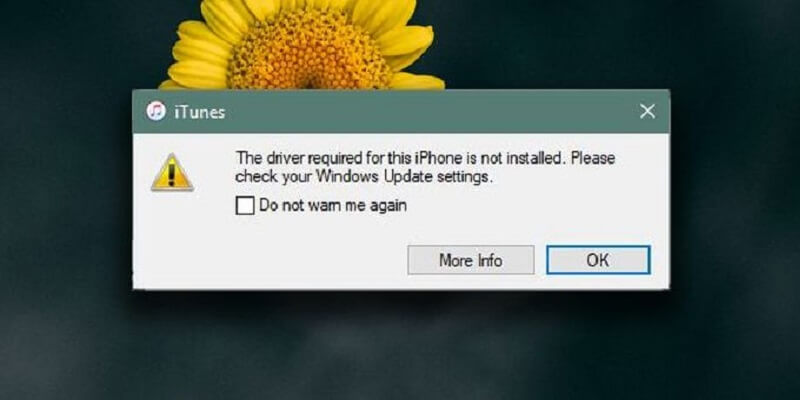
Som felmeddelandet säger, upptäcks inte iPhone-enheten som du använder av ditt iTunes-program på grund av ditt Windows-system. Anledningen till detta är att Windows-programmet du använder inte kunde hitta några drivrutiner som krävs av din iPhone-enhet. Det är därför som att ha din iPhone-enhet återansluten till din dator kan hjälpa dig att åtgärda det här problemet.
Så med det, här är de saker som du kommer att behöva följa.
Steg 1: Låt ditt iTunes-program stängas. Om i alla fall iTunes-programmet på din dator är igång, fortsätt och stäng det helt enkelt innan du gör något annat.
Steg 2: Sedan, om din iPhone-enhet för närvarande är ansluten till din dator, gå vidare och koppla bort den.
Steg 3: När du har kopplat bort din iPhone-enhet, vänta en minut eller två och anslut den sedan till din dator igen med din USB-kabel.
Steg 4: Och efter att din iPhone-enhet har återanslutits till din dator, kommer ditt Windows-system att börja leta efter och hämta de drivrutiner som den behöver för din iPhone-enhet.
Steg 5: Vänta sedan några minuter igen och starta sedan ditt iTunes-program på din dator. Du kan se härifrån om din iPhone-enhet kommer att upptäckas av ditt iTunes-program.
OBS: Om din iPhone-enhet fortfarande inte upptäcks av ditt iTunes-program, kan du gå vidare och få drivrutinen att installeras manuellt på din dator. Du kan installera drivrutinen manuellt genom att följa stegen på nästa metod som vi ska visa dig.
Om i alla fall ditt iTunes-program fortfarande visar felmeddelandet "iPhone-drivrutinen är inte installerad. Väntar på Windows-uppdatering”. Eller om du ser felmeddelandet "drivrutinen som krävs för denna iPhone är inte installerad" efter att ha gjort den första metoden som vi har visat dig ovan, betyder det bara en sak. Det innebar bara att ditt Windows-system som du använder inte kan ha rätt drivrutin installerad som din iPhone-enhet behöver. Och på grund av det kan du behöva ha drivrutinen manuellt installerad på din dator.
Så med installationsprocessen för iPhone-drivrutinen som du kommer att behöva, här är stegen som du kommer att behöva följa. Dessa är också lätta att följa instruktionerna så allt du behöver göra är att vara uppmärksam på de saker du behöver göra.
Steg 1: Fortsätt och låt din iPhone-enhet anslutas till din dator med din USB-kabel.
Steg 2: Efter det, starta helt enkelt fönstret Enhetshanteraren. Härifrån kommer du att kunna öppna det här fönstret på tre sätt.
Steg 3: Från Enhetshanterarens fönster, gå vidare och leta helt enkelt efter "Bärbar enhet" och klicka sedan på den.
Steg 4: Efter det, fortsätt och hitta "Apple iPhone" och högerklicka sedan på den. Därifrån går du helt enkelt vidare och letar efter "Sök automatiskt efter uppdaterad drivrutinsprogramvara" och låter sedan systemet avinstallera drivrutinen för din iPhone.
Och när du väl har kunnat installera drivrutinen som du behöver för din iPhone-enhet på din Windows-dator, fortsätt och starta om din iTunes för att du ska kunna se om den kan känna igen din iPhone-enhet och inte ser felet "iPhone-drivrutinen är inte installerad".

Nu, om du fortfarande inte kan ha din iPhone-enhet ansluten till din dator på grund av felmeddelandet "iPhone-drivrutinen är inte installerad", då betyder det att du kommer att behöva ett annat verktyg som låter dig överföra all data från din iPhone-enhet till din dator.
Och med det har vi det perfekta alternativet gjort just för dig! Och detta är genom att använda den helt nya FoneDog telefonöverföring.
FoneDog Phone Transfer är en programvara som du kan använda för att få dina data överförda till en annan enhet - iOS-enhet, Android-enhet eller dator. Med hjälp av FoneDog Phone Transfer kommer du att kunna flytta och samtidigt säkerhetskopiera dina data såsom dina meddelanden, kontakter, videor, foton och musik till din dator utan att förlora någon data.
Och en bästa funktion som kommer med FoneDog Phone Transfer är att den kommer med en gratis ringsignaltillverkare som du kan använda för att göra dina personliga ringsignaler för varje meddelande på din mobila enhet. Den kommer också med en HEIC-omvandlare som du kan använda på dina filer för att få dem konverterade till ett annat format.
Så med alla fantastiska funktioner som FoneDog Phone Transfer har, är det den bästa programvaran som du kan använda för att överföra dina data från din iPhone-enhet till din dator eller till andra enheter som du har.
Och med det, här är en snabb och enkel guide som du kan följa för att överföra dina data från din iPhone-enhet med FoneDog Phone Transfer.
Steg 1: Skaffa programvaran
Ladda helt enkelt ner FoneDog Phone Transfer från FoneDog-webbplatsen och installera den sedan på din dator. Du kan ladda ner FoneDog Phone Transfer från FoneDog-webbplatsen gratis.
Steg 2: Ha din iPhone-enhet ansluten till datorn
När du har hämtat FoneDog Phone Transfer, anslut din iPhone-enhet till din dator med USB-kabeln. Då kommer FoneDog Phone Transfer att kunna upptäcka din iPhone-enhet. Det kommer också att visa dig lite information på din skärm.
Steg 3: Välj vilken data som ska överföras
När din iPhone-enhet har upptäckts av FoneDog Phone Transfer kommer du att kunna se alla datatyper som FoneDog Phone Transfer stöder. Som du kan se till vänster på skärmen finns dina meddelanden, foton, videor, kontakter och musik.
Du kan klicka på varje datatyp och du kommer att kunna se vad den innehåller på höger sida av din skärm. Därifrån kan du välja all data som du vill överföra till din dator eller till en annan enhet. Där kan du också se när den tillverkades, namnet och dess storlek.
Steg 4: Överför dina data
När du väl kunde välja all data som du vill överföra från din iPhone-enhet kan du sedan fortsätta och överföra data. Du kan välja Exportera till PC eller Exportera till enhet.
Steg 5: Slutför processen
Sedan när du väl har valt att exportera till pc-alternativet är allt du behöver göra här att vänta tills processen är klar.
Bortsett från det faktum att du kan överföra dina data från din iPhone-enhet, finns det fler funktioner som du kan dra nytta av, såsom följande:
Folk läser ocksåHur man överför kontakter (och andra filer) från iCloud eller iPhone till AndroidHur man registrerar FoneDog Phone Transfer
Vi vet att att inte ha rätt drivrutin för din iPhone-enhet innebär att du inte heller kommer att kunna överföra några filer eller data från din iPhone-enhet till din dator eller till någon annan enhet som du har. Så med det kommer du att behöva åtgärda felet "iPhone-drivrutinen är inte installerad". Det är därför vi har några lösningar som du kan använda för att försöka åtgärda problemet.
Men om du inte kunde få rätt drivrutin för din iPhone-enhet, kan du använda alternativ programvara för att hjälpa dig att överföra dina data. Och med det är den bästa programvaran som du kan använda som ett alternativ FoneDog Phone Transfer.
Genom FoneDog Phone Transfer kommer du att kunna få dina data att överföras till din dator eller till en annan enhet som du har. Detta program är mycket säkert att använda och att du inte kommer att förlora någon av dina data när du överför din data. Och med hjälp av FoneDog Phone Transfer kan det också fungera som ett bra sätt för dig att säkerhetskopiera några viktiga data som du har på din iPhone-enhet.
Lämna en kommentar
Kommentar
Telefonöverföring
Överför data från iPhone, Android, iOS och dator till var som helst utan förlust med FoneDog Phone Transfer. Som foto, meddelanden, kontakter, musik, etc.
Gratis nedladdningHeta artiklar
/
INTRESSANTTRÅKIG
/
ENKELSVÅR
Tack! Här är dina val:
Utmärkt
Betyg: 4.7 / 5 (baserat på 82 betyg)