

Av Adela D. Louie, Senast uppdaterad: February 3, 2020
Som vi alla vet är iCloud ett av de bästa sätten att vi kan säkerhetskopiera våra data från vår iPhone-enhet eller andra iOS-enheter som vi har. På så sätt kan vi spara mycket utrymme på vår iPhone-enhet, särskilt när det kommer till våra bilder eftersom detta är en av de data som äter upp ett enormt utrymme på vårt lagringsutrymme.
När du använder icloud, ger den dig automatiskt en tilldelning på 5 GB gratis så att du kan spara all data du vill ha, särskilt dina värdefulla foton. Och om du behöver mer utrymme är allt du behöver göra att köpa mer eller överföra foton från iPhone till en extern hårddisk.
Men vad händer om du inte vill köpa mer utrymme och istället kanske du bara vill flytta över dem till din dator eftersom din PC rymmer mer än din iCloud? Och att göra det på detta sätt hjälper dig att spara pengar. Om du vill veta mer om hur flytta bilder från iCloud till PC, fortsätt sedan och läs igenom hans inlägg när vi ska visa dig olika sätt på hur du kan göra detta för både en Mac eller en Windows-dator.
Efter att ha ägnat några år åt att skriva program har vi skapat ett verktyg som alla kan använda.
Kolla detta tips: Download FoneDog telefonöverföring för att snabbt flytta bilder från iCloud till PC. Om du vill göra detta helt själv, har vi också samlat några bra idéer och metoder nedan.
Telefonöverföring
Överför filer mellan iOS, Android och Windows PC.
Överför och säkerhetskopiera textmeddelanden, kontakter, foton, video, musik på datorn enkelt.
Fullt kompatibel med de senaste iOS och Android.
Gratis nedladdning

Del 1: Hur man flyttar foton från iCloud till PC med iCloud.comDel 2: Hur man flyttar foton från iCloud till PC för WindowsDel 3: Hur man flyttar foton från iCloud till PC – Ett bonustipsDel 4: Slutsats
Om du inte vill använda något annat verktyg som kan hjälpa dig att flytta dina bilder från din iCloud till din dator, kan du helt enkelt försöka komma åt iCloud-webbplatsen istället. Och därifrån kan du ladda ner dina foton och flytta från iCloud till PC på nolltid. För att veta hur du kan göra detta, här är en snabb handledning som du kan hänvisa till.
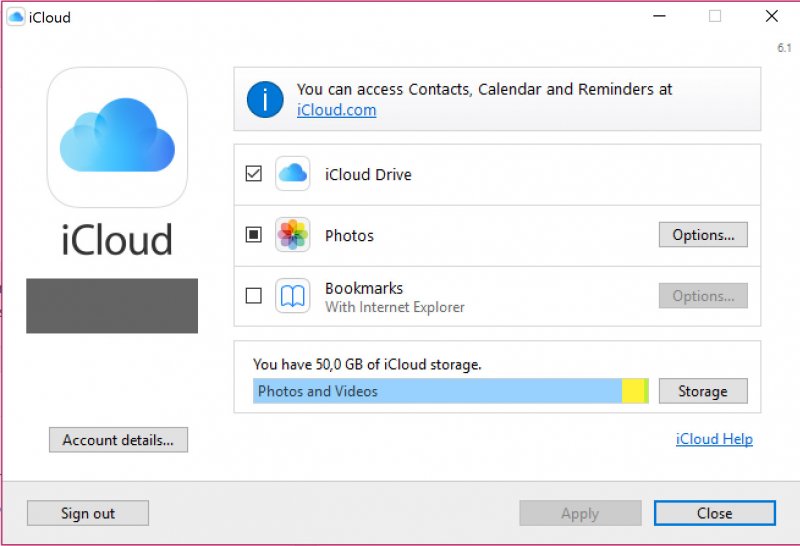
Om du använder en Windows-dator kan du dra fördel av att använda iCloud för Windows. Det här verktyget hjälper dig att få tillgång till dina foton och annan data som dina kontakter, filer, kalendrar och annan viktig data till någon av dina iOS-enheter. Och när du använder iCloud Photo Library kommer de nya bilderna som du tar med din iOS-enhet också att laddas ner automatiskt till din dator. Du kan också göra tvärtom när du laddar upp bilder med din dator.
Och för att veta hur du kan använda det här programmet, fortsätt och följ de enkla stegen som vi har för dig.
I den här metoden som vi ska visa dig är ett av de bästa sätten för hur du kan flytta bilder från iCloud till PC på bara några minuter. Detta är genom att använda en tredjepartsapplikation som kallas FoneDog Phone Transfer.
Smakämnen FoneDog telefonöverföring är ett unikt och effektivt verktyg som du kan använda för att överföra de foton du har från en enhet till en annan. Detta betyder bara att du kan överföra dina bilder mellan olika enheter som din PC, Android-enhet och iOS-enhet.
Detta verktyg kommer med ett mycket lättanvänt gränssnitt och kan överföra olika typer av data förutom dina foton. Det kan överföra dina meddelanden, kontakter, videor och musik också. Inte bara det utan detta är också ett verktyg för hur du kan säkerhetskopiera de viktiga data som vi har nämnt också.
FoneDog Phone Transfer är ett one-stop-verktyg som du kan använda för att överföra vilken typ av data du vill. Du kan överföra från Android till iPhone, iPhone till Android, från båda Android-enheter, båda iPhone-enheter, iPhone till PC eller Android till PC. Detta är ett effektivt sätt som du kan använda om du kämpar med att överföra dina data till vilken enhet du vill.
Telefonöverföring
Överför filer mellan iOS, Android och Windows PC.
Överför och säkerhetskopiera textmeddelanden, kontakter, foton, video, musik på datorn enkelt.
Fullt kompatibel med iOS 13 och Android 9.0.
Gratis nedladdning

Att flytta dina bilder från din iCloud till din dator är en klok sak som du kan göra för att du ska spara mer utrymme på din iCloud vilket gör att du inte längre behöver köpa mer utrymme för din lagring. Så om du vill vara säker på att du kommer att göra rätt när du flyttar bilder från iCloud till PC, gå bara vidare och hänvisa till lösningarna som vi har angett ovan.
Lämna en kommentar
Kommentar
Telefonöverföring
Överför data från iPhone, Android, iOS och dator till var som helst utan förlust med FoneDog Phone Transfer. Som foto, meddelanden, kontakter, musik, etc.
Gratis nedladdningHeta artiklar
/
INTRESSANTTRÅKIG
/
ENKELSVÅR
Tack! Här är dina val:
Utmärkt
Betyg: 4.7 / 5 (baserat på 95 betyg)