

Av Gina Barrow, senast uppdaterad: December 1, 2022
Med nästan årliga utgåvor är iPhone utan tvekan den mest populära smartphonen i världen. Apple gjorde till och med bytet enklare, och Android-användare kommer att lockas över att migrera med hjälp av Move to iOS-appen.
Den här appen kan överföra det mesta av din data från Android till iOS snabbt så att du kan börja använda din iPhone direkt. Flytta till iOS tog äntligen bort det största hindret för att byta enheter på flera plattformar.
Det finns dock några problem med att använda appen Flytta till iOS. Vissa användare säger att när de använder Flytta till iOS Wi-Fi kopplas från. Om du har samma problem, låt oss alla ta reda på hur du löser det här problemet med hjälp av de olika lösningarna vi har testat.
Och naturligtvis det bästa alternativet du kan använda för att slutföra din filöverföring. Du kan till och med överför enkelt dina filer från Android-enhet till PC!
Del #1: Vad är Flytta till iOS och hur fungerar det?Del #2: 6 sätt att fixa Flytta till iOS Wi-Fi-avbrottDel #3: Det bästa alternativet att flytta till iOSDel #4: Sammanfattning
Flytta till iOS är en Android app gjord av Apple som överför en mängd olika data inklusive kontakter, meddelanden, samtalsloggar, e-postmeddelanden, foton, webbplatsbokmärken, kalendrar och videor.
Du kan ladda ner den här appen från PlayStore. Den kommer också med en automatisk appidentifierare som matchar de gratisappar du hade på Android och laddar ner dem till din iPhone om de finns i AppStore.
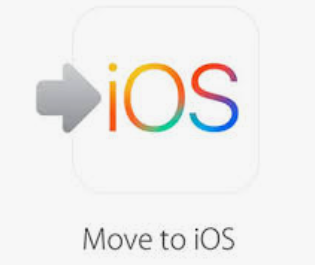
Fortsätt konfigurera din iPhone när filerna har överförts. Överföringstiden varierar beroende på mängden data du överför. Det är under den här delen som vissa användare rapporterade problem som att flytta till iOS Wi-Fi kopplas bort.
Vi kan inte undvika att få problem som Flytta till iOS Wi-Fi frånkopplas, men vi kan alltid hitta sätt att fixa dem oavsett vad. Vi har samlat 6 av de bästa sätten att lösa detta problem så att du kan njuta av att använda din nya iPhone på nolltid!
Det kan finnas ett nätverksavbrott vilket är anledningen till att ditt Wi-Fi kopplas bort under överföringen med appen Flytta till iOS.
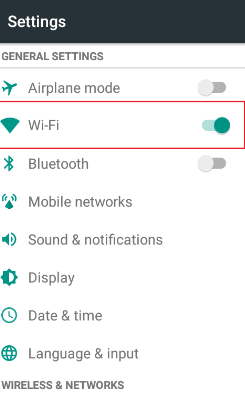
En annan sak du kan göra är att stänga av appar som kan påverka din Wi-Fi-anslutning, som Wi-Fi-analysator, etc...
Alla mobil- eller internetstörningar kan påverka överföringen när du använder Move to iOS-appen. Vad du kan göra för att säkerställa en smidig överföring är att stänga av mobildata eller mobildata på din Android-telefon.
Du kan göra detta genom att gå till meddelandefältet och trycka på Mobil data av. Eller så kan du också gå till Inställningar, och stäng av Mobil data bar.
Smart Network Switch måste också stängas av för att undvika anslutningsstörningar.
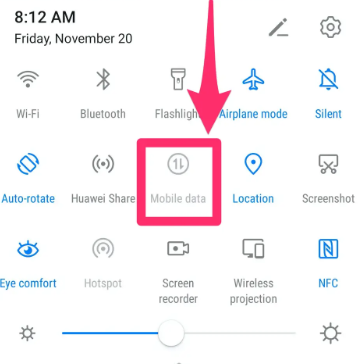
Försök att överföra Flytta till iOS igen.
För att undvika problemet med att flytta till iOS Wi-Fi kopplas bort, slå på Flygplansläge på båda enheterna.
Detta kommer att skapa ett smidigt nätverk mellan iOS och Android-telefonen.
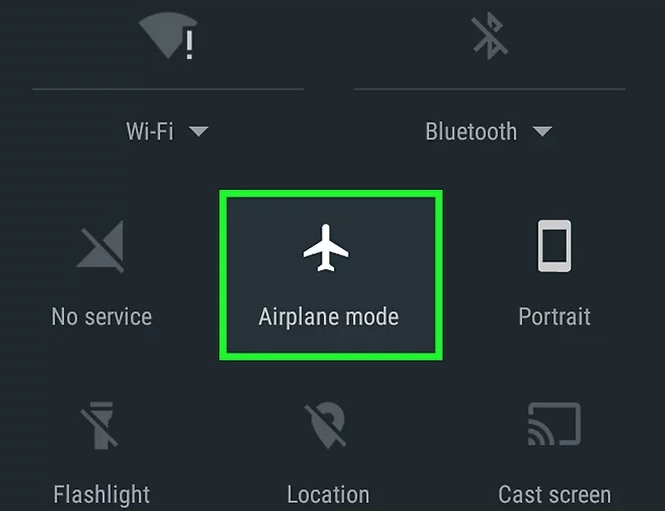
En annan anledning till att Wi-Fi kopplas ur eller misslyckades med att upprätta en anslutning är kanske på grund av en felaktig kod som angetts. Se till att koden angavs korrekt på Android-telefonen.
Om problemet kvarstår, försök att starta om båda enheterna. När telefonerna är klara försöker du flytta över till iOS igen.
Apple rekommenderar starkt att du måste vänta tills laddningsfältet avslutar överföringen innan du använder båda enheterna, eventuella avbrott, som att öppna en app eller ringa ett telefonsamtal eller sms, kan koppla bort överföringen.
Flytta till iOS är en fantastisk funktion och ett klokt drag för Apple. Vi kan dock inte undvika att komma in i vissa problem som Flytta till iOS Wi-Fi frånkopplas. Om du vill hitta ett alternativ till detta rekommenderar vi att du använder FoneDog telefonöverföring.
Telefonöverföring
Överför filer mellan iOS, Android och Windows PC.
Överför och säkerhetskopiera textmeddelanden, kontakter, foton, video, musik på datorn enkelt.
Fullt kompatibel med de senaste iOS och Android.
Gratis nedladdning

FoneDog Phone Transfer är professionell programvara som ger ett komplett läge för filöverföring. Du kan överföra alla större typer av data inklusive kontakter, meddelanden, bilder, videor och mer.
Faktum är att FoneDog Phone Transfer är en one-stop-shop-lösning eftersom den vänder sig till iOS till iOS-överföring, Android till Android, iOS till Android och vice versa. Detta är ett banbrytande plattformsoberoende innehållshanteringsprogram som alla användarnivåer enkelt kan använda.
Förutom överföringen från mobil till mobil tillåter den även mobil till PC och vice versa, inklusive säkerhetskopiering och återställning med ett klick.
Här är den fullständiga guiden om hur du använder detta bästa verktyget för dataöverföring för iOS-enheter:
Installera FoneDog Phone Transfer på din dator genom att följa instruktionerna på skärmen. Starta programvaran direkt efter installationen och anslut dina enheter via USB-kablar. Om det behövs, tryck Lita på den här datorn på iOS-enheten och följ uppmaningen för USB-anslutningen på din Android-telefon.

Markera objekten du vill överföra på den sändande enheten genom att gå över menyerna till vänster på programskärmen. Markera objektrutorna och förhandsgranska filerna.
När du är klar med att välja de filer du vill överföra, gå till Exportera till på toppen och välj din mottagande enhet.
Vänta tills hela överföringsprocessen är klar.
För framtida referens kan du också använda FoneDog Phone Transfer för att säkerhetskopiera din smartphone till datorn genom att använda funktionen med ett klick för att säkerhetskopiera. Du kan också dra nytta av HEIC-bildkonverteraren och Ringtone Maker.

Folk läser också3 metoder för att överföra data från iPhone till iPhone utan iCloudiPhone till Samsung Transfer: Telefonöverföring vs Smart Switch
Att flytta till iOS är enkelt och okomplicerat med funktionen Flytta till iOS. Vi kan dock inte undvika att uppleva vissa problem när vi använder appen.
Lyckligtvis har du äntligen åtgärdat problemet med att flytta till iOS Wi-Fi frånkopplas. Vi har listat 6 av de bästa möjliga lösningarna som kan hjälpa dig att lösa det snabbt. För det bästa alternativet, välj FoneDog Phone Transfer.
Den kommer med alla överföringsalternativ du behöver för att börja använda din nya telefon med bara några klick!
Lämna en kommentar
Kommentar
Telefonöverföring
Överför data från iPhone, Android, iOS och dator till var som helst utan förlust med FoneDog Phone Transfer. Som foto, meddelanden, kontakter, musik, etc.
Gratis nedladdningHeta artiklar
/
INTRESSANTTRÅKIG
/
ENKELSVÅR
Tack! Här är dina val:
Utmärkt
Betyg: 4.7 / 5 (baserat på 79 betyg)