

Av Gina Barrow, senast uppdaterad: October 26, 2021
"Någon här som använder OneDrive? Min OneDrive synkroniserar inte min data och jag vet inte hur jag fixar det”
Windows erbjuder OneDrive som sin primära molnlagring. Det har hittills gått bra för att synkronisera data som dokument, mediefiler och mer. Men som alla andra molnprogram upplever OneDrive också tekniska problem som det vi kommer att diskutera idag, OneDrive synkroniseras inte.
Om du är en av användarna som är ikapp med OneDrive-teknikerna, då är den här artikeln för dig.
Del 1. 7 snabba tips för att fixa att OneDrive inte synkroniserarDel 2. Använd andra alternativ för att synkronisera och hantera filerDel 3. Sammanfattning
Molntjänster blommar och kommer fortfarande att blomstra i framtiden. Att använda molnlagring ger dig friheten att komma åt din data när som helst och på vilken enhet som helst. Det krävs bara ett enda konto för att det ska fungera.
Microsoft har varit framgångsrikt i att marknadsföra OneDrive med över 250 miljoner användare över hela världen. Oavsett om du använder OneDrive av personliga skäl eller arbetsrelaterade, är du fortfarande inte befriad från att uppleva tekniska problem. Till exempel, hur man blir av med Onedrive felkod 6 är ett ständigt diskuterat problem. Det vanligaste problemet idag är dock OneDrive synkroniseras inte. Här är de 7 snabba tipsen du kan prova:
OneDrive och Windows är inställda på att uppdateras automatiskt när det finns en ny mjukvaruversion. Här är stegen för hur du uppdaterar OneDrive och Windows:
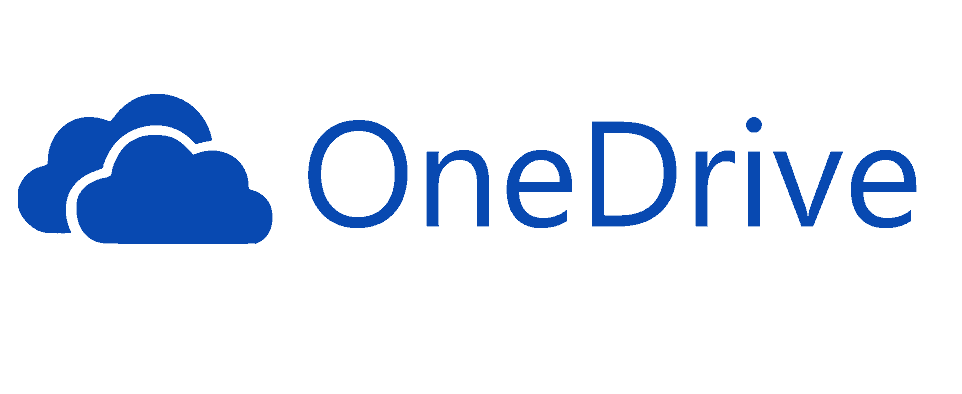
Ta bort länken till din OneDrive konto hjälper till att lösa problemet synkroniseras inte problem. Att ta bort och återlänka ditt OneDrive-konto raderar inte någon av din information. Du kan säkert göra den här processen genom att följa den här guiden:
Det finns en filstorleksgräns i OneDrive även om du har ett premiumkonto. Det är bara begränsat till maximalt 10 GB fil åt gången. Så om du får OneDrive synkroniserar inte fel under filuppladdning, se till att du inte överskrider gränsen.
Det bästa du kan göra är att komprimera filerna eller mapparna innan du laddar upp för att inte överskrida gränsen.
Återigen, på grund av filuppladdningsbegränsningarna, kan du välja att välja vilka filer eller mappar du kan synkronisera med endast OneDrive. Detta ger dig tillräckligt med utrymme och väljer bara de viktigaste.
Här är stegen för hur du selektivt väljer filer eller mappar till OneDrive:
Det pågår en dold synkronisering medan du manuellt synkroniserar dina data med OneDrive. Det finns en automatisk kontorsuppladdning där alla filer du har arbetat med laddas upp till OneDrive, detta kan också göra att OneDrive inte synkroniseras ibland.
För att undvika störningar med Office-uppladdningen och din synkroniseringsprocess kan du inaktivera den automatiska kontorsuppladdningen ett tag. Här är hur:
Försök att synkronisera dina data igen för att se om problemet är löst.
Allt i din OneDrive är inte nödvändigt. Du kan undvika OneDrive synkroniseras inteproblem genom att hantera lagringen och genom att hålla filerna uppdaterade.
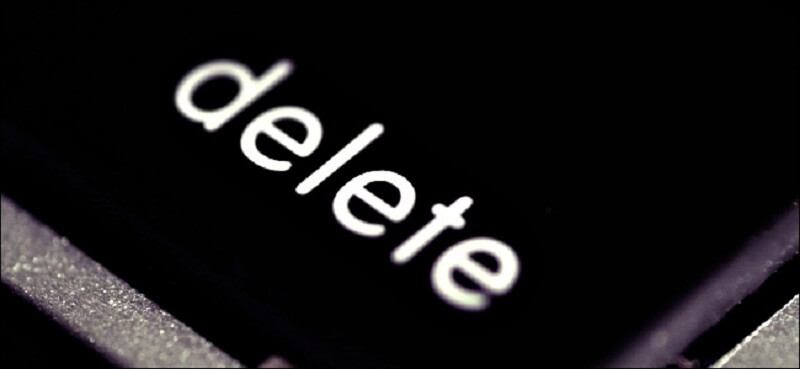
För att få mer utrymme kan du ta bort gamla filer som är extremt oviktiga. Gör följande för att hantera din OneDrive-lagring:
Förutom att hantera din OneDrive-lagring, kanske du också vill överväga att kontrollera ditt hårddiskutrymme för att se om du fortfarande har tillräckligt med utrymme också.
Om du fortfarande får OneDrive synkroniseras inte fel även efter att ha uttömt alla tips ovan, det sista du kan göra är att återställa programmet manuellt. Stegen för att återställa OneDrive är ganska tekniska och måste övervägas på allvar. Om du inte är säker nog att utföra denna uppgift kan du be någon som är mycket teknisk att göra det åt dig.
Förutom OneDrive kan du även använda andra alternativ till synkronisera dina data över olika enheter. Det finns många tredjepartsprogram där ute som kan hantera den här typen av synkronisering.
Telefonöverföring
Överför filer mellan iOS, Android och Windows PC.
Överför och säkerhetskopiera textmeddelanden, kontakter, foton, video, musik på datorn enkelt.
Fullt kompatibel med de senaste iOS och Android.
Gratis nedladdning

En av dessa är FoneDog telefonöverföring. Den är kompatibel med flera enheter och plattformar samt kan överföra stora filtyper. Använd detta om din OneDrive misslyckas helt eller inte längre är ett genomförbart alternativ för dig.
Varsågod; OneDrive synkroniseras inte är ett vanligt problem och är inte att skrämmas med. Det inträffar vanligtvis när du använder föråldrade Windows eller OneDrive. Du behöver bara se till att båda är uppdaterade för att undvika irriterande problem.
Du har också lärt dig 7 snabba tips för att lösa det här problemet om en enkel uppdatering inte fungerar. Följ bara stegen noggrant och missa aldrig ett steg. Om du letar efter ett alternativ som kan fungera smidigt som OneDrive, FoneDog telefonöverföring är något att kolla upp.
Vet du andra metoder att fixa OneDrive synkroniseras inte? Dela det med oss!
Folk läser ocksåEn guide om hur man blir av med OneDrive-felkod 2För att fixa OneDrive synkroniseras inte på Windows 7/8/10
Lämna en kommentar
Kommentar
Telefonöverföring
Överför data från iPhone, Android, iOS och dator till var som helst utan förlust med FoneDog Phone Transfer. Som foto, meddelanden, kontakter, musik, etc.
Gratis nedladdningHeta artiklar
/
INTRESSANTTRÅKIG
/
ENKELSVÅR
Tack! Här är dina val:
Utmärkt
Betyg: 4.8 / 5 (baserat på 88 betyg)