

Av Vernon Roderick, Senast uppdaterad: February 20, 2020
Att använda en mobil enhet är en sådan bekvämlighet för alla. Det hjälper oss att arbeta med uppgifter snabbare och på ett mer effektivt sätt oavsett plats. Du kan ta med den var som helst och när du behöver. iOS mobila enheter som iPhone, iPad och iPod tjänar detta syfte men det finns några problem som användare kan uppleva och ett av dessa är ett varningsmeddelande som plötsligt dyker upp från din iOS-enhet som är foton som synkroniserats från iTunes kommer att tas bort fel.
Många användare har stött på detta problem som kan vara oroande. Men vad betyder det när det står "foton som synkroniseras från iTunes kommer att tas bort"? Det betyder att om du slår på iCloud Photo Library, kommer bilderna som du har synkroniserat via iTunes att raderas från din telefon, vilket indikerar att iTunes-bilder och iCloud-bilder inte kan användas på samma telefon.
I den här artikeln finns det sätt som finns här för att lära dig hur du hanterar det nämnda problemet. Säkerhetskopiering av dina viktiga filer rekommenderas starkt. Ett pålitligt och säkert program som du kan använda för att överföra dina filer introduceras som kallas FoneDog Phone Transfer.
Lösning 1: För att åtgärda synkroniseringsfel genom att överföra foton med telefonöverföringLösning 2: Åtgärda fel manuellt: Foton som synkroniserats från iTunes kommer att tas bortLösning 3: Hur man aktiverar iCloud Photo Library på iOS-enhet för att åtgärda feletLösning 4: Hur stoppar jag mina iPhone-foton från att synkroniseras i iTunes?Lösning 5: Hur överför jag bilder med iTunes?Sammanfattningsvis
Om du behöver överföra foton, videor och andra filer till din mobila enhet, FoneDog telefonöverföring är ett pålitligt och säkert program att använda. Din data förblir säker och säker utan dataförlust när du använder det här verktyget. Med en lättanvänd gränssnittsguide kan du överföra och hantera filer mellan enheter som iOS, Android, datorer, digitalkameror och andra med bara ett klick. Du kan göra filöverföring i flera mobila enheter i olika driftversioner. Exempel på dessa enheter är iPhone, LG, HTC, Samsung, Google och mycket mer. Verktyget stöder också alla typer av filer som foton, videor, filmer, ljud, kontakter, meddelanden, dokument och många fler.
FoneDog Phone Transfer har en tillgänglig gratis testversion som kan laddas ner på sin webbplats. Den erbjuder också 30 dagars pengarna-tillbaka-garanti när du köper programvaran.
Med FoneDog Phone Transfer är det möjligt att utföra filöverföring i följande situationer:
Telefonöverföring
Överför filer mellan iOS, Android och Windows PC.
Överför och säkerhetskopiera textmeddelanden, kontakter, foton, video, musik på datorn enkelt.
Fullt kompatibel med iOS 13 och Android 9.0.
Gratis nedladdning

Låt oss fortsätta hur du fixar felet "Foton synkroniserade från iTunes kommer att tas bort" med FoneDog Phone Transfer. Kontrollera stegen för hur du överför bilder från iPhonr till PC utan att använda iTunes:
Öppna och starta FoneDog Phone Transfer-programmet på din dator när du är klar med att ladda ner och installera programmet. Detta är tillgängligt i både Mac och Windows OS. Du kan öppna appen via programmen på Start-menyn, genvägsikonen på skrivbordet eller en fästikon i aktivitetsfältet.
Nästa steg är att ansluta din iOS-enhet till datorn med en USB-kabelanslutning. Se till att din enhet och din dator är anslutna till en stabil strömkälla för att undvika störningar.

I det vänstra hörnet av skärmen väljer du de filtyper som du vill överföra, t.ex. Foton eller Videor, och väljer sedan plats eller kategori för filerna. Innan du startar filöverföringen kan du välja att förhandsgranska och kontrollera filerna.

Filöverföring är möjlig mellan Android, iOS och datorenheter. När du är klar med att välja de filer som du vill överföra klickar du på knappen Exportera till enhet för att starta filöverföringen. Ha tålamod eftersom filöverföringsprocessen pågår och undvik eventuella avbrott i överföringen. Tidslängden för överföringen beror på storleken och antalet filer som överförs.

Det här avsnittet kommer att lära dig hur du åtgärdar felet på foton som synkroniserats från iTunes kommer att tas bort. Du måste göra en säkerhetskopia först av dina viktiga filer och hålla dina filer säkra med hjälp av iCloud Photo Library-funktionen på din iPhone-enhet. Det finns ett tillgängligt verktygsprogram på Mac som låter dig överföra filer till din iPhone och andra enheter.
Image Capture är ett användbart inbyggt applikationsprogram integrerat i Mac som låter dig överföra och ladda upp dina foton och videor till din dator från dina iOS-enheter, kameror och andra enheter. Följ steg-för-steg-instruktionerna nedan.
Efter att ha gjort stegen ovan för att skapa en säkerhetskopia kan du nu fortsätta med att aktivera iCloud Photo Library funktionen på din iPhone-enhet och ta bort fotofilerna. Återställ sedan de videor och foton du har säkerhetskopierat till din iPhone-enhet. Om du slår på iCloud-fotobiblioteket på din enhet laddas originalversionerna av filerna upp till iCloud som kan vara tillgängliga på alla dina iOS-enheter.
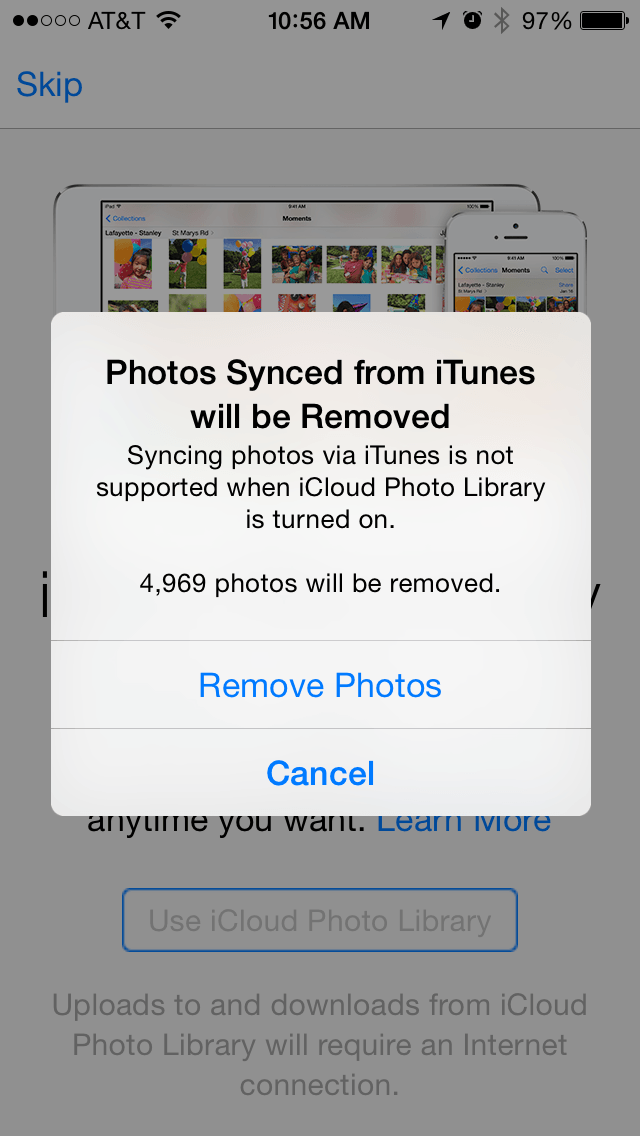
En annan metod är att stänga av synkroniseringsfunktionen i iTunes och på motsvarande sätt kommer dina foton som synkroniserats från iTunes att tas bort från dina iOS-enheter. Du kan stänga av synkronisering för alla foton eller så kan du ange vilket fotoalbum du vill ta bort.
Detta är en enkel metod som guidar dig om hur du utför en manuell synkronisering av dina foton och videor med hjälp av iTunes-programmet på din dator.
Telefonöverföring
Överför filer mellan iOS, Android och Windows PC.
Överför och säkerhetskopiera textmeddelanden, kontakter, foton, video, musik på datorn enkelt.
Fullt kompatibel med iOS 13 och Android 9.0.
Gratis nedladdning

Du använder din mobila enhet som iPhone eller iPad för att ta bilder och spela in videor och spara dessa filer på din enhet. Ibland kan du få ett felmeddelande när du synkroniserar dina filer som varnar dig om att foton som synkroniserats från iTunes kommer att tas bort. Detta kan vara en besvikelse om det händer särskilt att du har dina viktiga filer lagrade på din iOS-enhet. Med detta rekommenderas det starkt att säkerhetskopiera dina bilder. Du kan följa metoderna som diskuteras i den här artikeln om hur du löser problemet samt hur du använder FoneDog telefonöverföring program för att säkerhetskopiera dina nödvändiga filer från din iOS-enhet.
Lämna en kommentar
Kommentar
Telefonöverföring
Överför data från iPhone, Android, iOS och dator till var som helst utan förlust med FoneDog Phone Transfer. Som foto, meddelanden, kontakter, musik, etc.
Gratis nedladdningHeta artiklar
/
INTRESSANTTRÅKIG
/
ENKELSVÅR
Tack! Här är dina val:
Utmärkt
Betyg: 4.7 / 5 (baserat på 67 betyg)