

Av Nathan E. Malpass, Senast uppdaterad: March 30, 2021
Alla älskar att titta på videor. Videos underhåller oss. Och med internet inom allas räckhåll, yrar folk efter fler och fler videor varje dag.
Det är därför många vill veta hur man gör skicka stor video från iPhone enheter. Det är ett sätt att dela roliga ögonblick, informativa guider och nyheter, bland annat. Men för närvarande är det inte möjligt att skicka stora eller långa videor från din iPhone.
Den här guiden kommer att berätta orsaken till sådana begränsningar. Det kommer också att hjälpa dig att komma runt problemet så att du kan skicka stora videofiler till dina vänner och familjemedlemmar. Hoppa in för att lära dig mer.
Del 1. Varför du inte kan skicka stora videor från iPhonesDel 2. Bästa sättet att skicka stor video från iPhone till en annan enhetDel 3. Andra sätt att skicka stor video från iPhone
Vanligtvis, när folk tänker på att skicka videor med sina iPhones, vill de använda inbyggda eller gratis e-post- och meddelandeprogram. Men iMessage, till exempel, har en gräns på 100 MB per skickat meddelande. Plus, Mail-applikationen begränsar också bilagor till cirka 20 MB.
Kameror är byggda för att spela in fantastiska videor som också leder till ett annat problem. Nyare versioner av iPhones har förmågan att spela in 4K-bilder med cirka 60 bilder per sekund (FPS). Detta innebär mycket stora videofilstorlekar även för en minut av inspelad video. Dessa stora videor kan inte skickas via de vanliga iMessage- eller Mail-applikationerna på grund av deras enorma kapacitet.
iCloud skulle vara ett alternativ. Det lediga utrymmet du får är dock begränsat till endast 5 GB. Om du har massor av stora videor att skicka, så är detta inte den bästa metoden där ute. Men det kan möjligen vara om du bara har ett fåtal videor att överföra. Lyckligtvis ger vi dig en sammanfattning av hur du skickar stora videoklipp från iPhone på olika sätt.
Om du bara vill skicka en stor videofil från din iPhone till en annan enhet måste du använda FoneDog telefonöverföring. Det låter dig överföra data mellan olika enhetsplattformar som t.ex videoöverföring mellan iPhone och Android.
Denna programvara gör det möjligt för dig att göra det utan att resultera i någon dataförlust. Den kommer också med en gratis ringsignaltillverkare och HEIC-omvandlare. Filtyper som stöds inklusive foton, ljud, videor, kontakter, meddelanden och mycket mer.
Så här använder du verktyget för att skicka stor video från iPhone:
Steg 01 – Ladda ner, installera och anslut
Först måste du ladda ner och installera FoneDog Phone Transfer. Därefter måste du helt enkelt ansluta din iPhone till din dator med en USB-kabel. Programvaran kommer automatiskt att känna igen iPhone och visa information om enheten på dess gränssnitt.
Telefonöverföring
Överför filer mellan iOS, Android och Windows PC.
Överför och säkerhetskopiera textmeddelanden, kontakter, foton, video, musik på datorn enkelt.
Fullt kompatibel med iOS 13 och Android 9.0.
Gratis nedladdning

Steg 02 - Välj Datatyp
I det här steget måste du välja datatyp. I det här fallet kommer du att välja "Videos" i det vänstra sidofältet. Välj sedan helt enkelt de specifika videor du vill överföra genom att markera motsvarande kryssrutor.
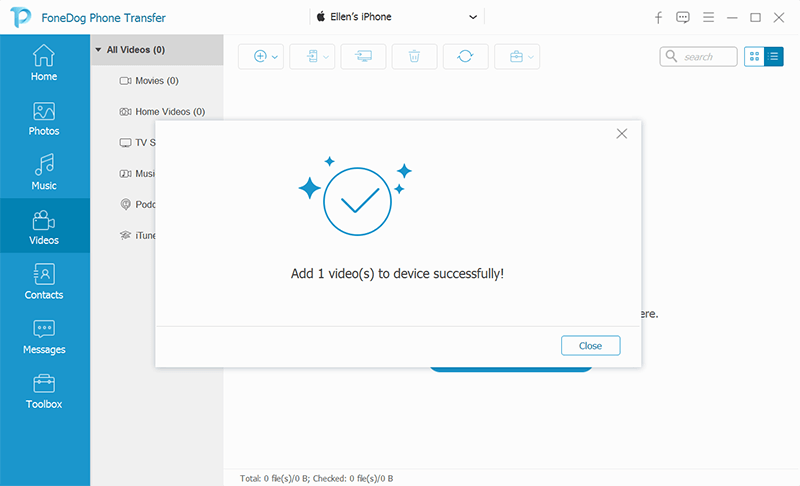
Steg 03 – Exportera till PC
Det tredje steget innebär att klicka på ikonen som säger "Exportera till PC" överst i gränssnittet. Välj en målmapp och börja exportera. Vänta tills exportprocessen är klar. Detta tar några sekunder till några minuter beroende på datastorleken.

Steg 04 – Anslut och importera
När du har exporterat videorna kan du koppla bort iPhone från datorn. Anslut sedan en annan enhet som en Android-telefon eller en annan iPhone. Välj sedan "Videor" från gränssnittet och klicka på "Importera". Välj videofilerna som du har exporterat tidigare och importera dem till denna andra enhet.
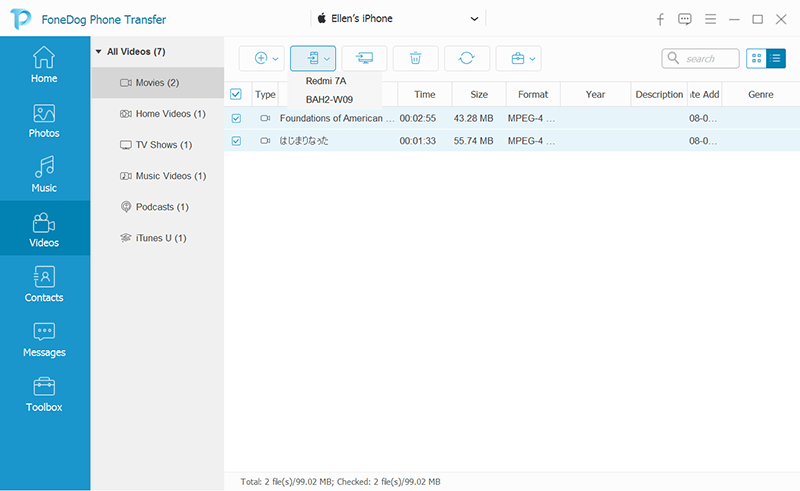
Bortsett från FoneDog Phone Transfer kan du använda andra metoder för att skicka stora videofiler från din iPhone. Nedan är några av dem:
Metod 01: Använd AirDrop för att skicka stor video från iPhone
Det här är ett bra sätt att skicka enorma videor från din iPhone till en annan macOS- eller iOS-enhet som finns i närheten. Det finns inga begränsningar för storleken på videofiler som du kan överföra. Dessutom behöver du inte ladda ner någon annan app för det. Men om du skickar stora filstorlekar är det bäst att skicka dem en efter en för att undvika misslyckanden eller fel.
Steg 01 – Se till att iPhone och de andra iOS- eller macOS-enheterna är nära varandra.
Steg 02 – Se till att den mottagande enheten kan acceptera filer från AirDrop.
Steg 03 – Öppna programmet som innehåller videon med iPhone (den faktiska sändningsenheten). Leta reda på videon du vill skicka och tryck på den för att starta den. Tryck på ikonen för "Dela".
Steg 04 – Panelen för delning kommer att öppnas. Du kommer att se AirDrop-ikonen här. Vänta i några sekunder tills tillgängliga mottagningsenheter visas. Tryck på ikonen för den specifika mottagande enheten.
Steg 05 – Vänta tills överföringsprocessen är klar. Videon har skickats när den kan ses i Photos-appen på iOS eller i "Nedladdningar" på den mottagande macOS.
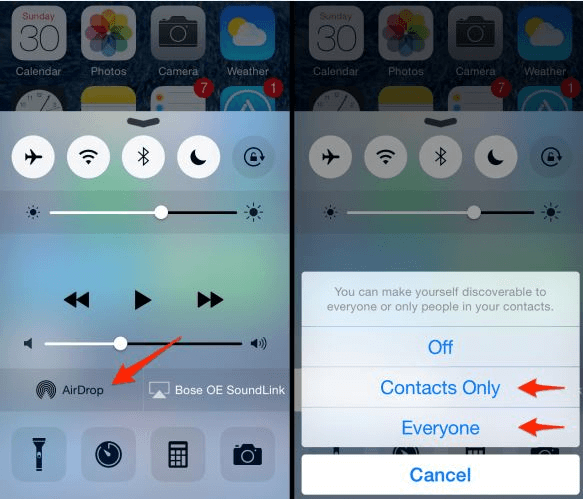
Metod 02: Använd iCloud eller Mail Drop för att skicka stor video från iPhone
Molnlagringsplattformar är ett utmärkt sätt att överföra filer. Och eftersom du har en iOS-enhet är det vettigt att använda iCloud för att skicka stor video från iPhone. Men som tidigare nämnts kommer iCloud med en gräns på 5 GB för ledigt utrymme. Om din fil är större än 5 GB kan du behöva köpa extra lagringsutrymme eller använda andra metoder.
Dessutom, om din fil är inom 5 GB eller mindre, kan du använda Mail Drop som ett alternativ. Bilagagränsen för Mail är cirka 20 MB. Men du kan använda Mail Drop för att dela videor (eller andra filtyper) till en maxstorlek på 5 GB. Detta görs via en direktlänk till e-postmeddelanden. När du har delat länken får mottagaren 30 dagar på sig att ladda ner den skickade filen innan den försvinner.
Om videofilen du vill skicka är större än 100 MB är det ett måste att du är ansluten till Wi-Fi för Mail Drop för att göra jobbet. Detta gäller även om filen är sparad i ditt iCloud-konto. Det är förbjudet att använda mobildata när du skickar över 100 MB med Mail Drop.
Så här gör du steg-för-steg:
Steg 01 – Starta din Photos-applikation och tryck på videon du vill dela.
Steg 02 – Tryck på ikonen för "Dela". Menyn för delning kommer att visas. Tryck sedan på "Mail".
Steg 03 – Mail-gränssnittet för att skapa en sida med en bilaga kommer att visas. Videon bifogas automatiskt till den nedre delen av ditt meddelande. Lägg till ditt ämne och sedan din mottagare. Inkludera ett meddelande om du vill.
Steg 04 – Tryck på "Skicka". Det kommer att visa ett meddelande om att din bilaga är större än gränsen. Nu kommer alternativet för Mail Drop att visas. Tryck på "Använd Mail Drop" och vid det här laget börjar meddelandet skickas.
Steg 05 – Vanligtvis kommer din bifogade video att säkerhetskopieras automatiskt till iCloud om den ännu inte finns på plattformen. Vänta tills uppladdningsprocessen är klar och ditt meddelande kommer att skickas automatiskt.
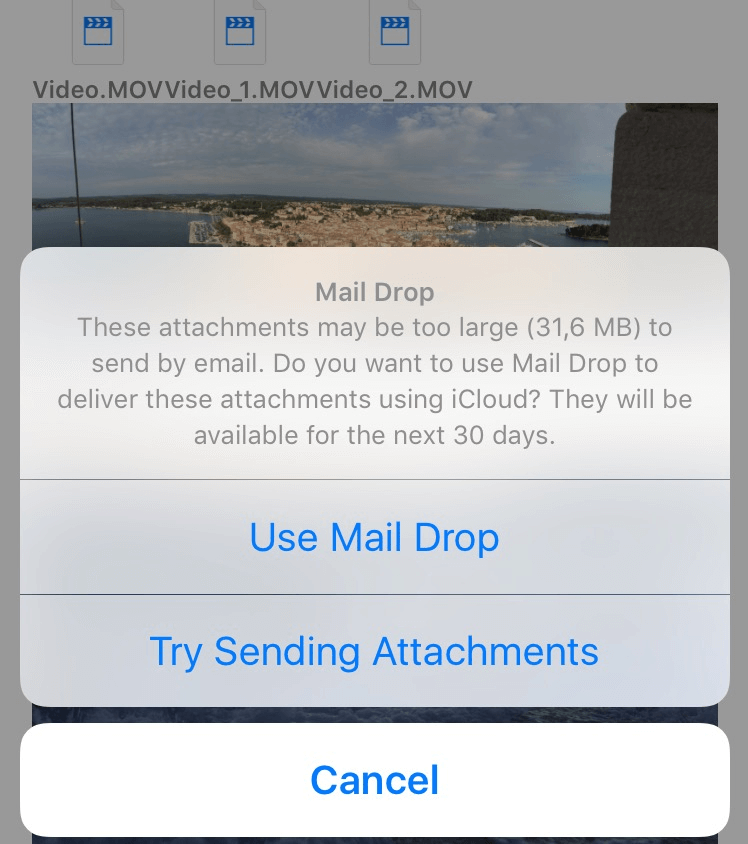
Metod 03: Använd Google Drive för att skicka stor video från iPhone över 5 GB
Om du vill dela videor som är större än 5 GB, kan du välja att använda tredjepartsprogram som Microsoft OneDrive, Dropbox eller Google Drive.
Metoden vi kommer att dela här är Google Drive eftersom det ger dig cirka 15 GB gratis lagringsutrymme. Dessutom stöder den stora videofiler med en maximal gräns på 5 TB. Videon kan också skickas till en annan via en länk i bland annat WhatsApp, e-post och meddelanden.
Här är stegen för hur du gör det:
Steg 01 – Ladda först ned Google Drive-appen från iOS App Store. Starta Google Drive och logga in med dina Gmail-uppgifter.
Steg 02 – Tryck på tecknet som ser ut som ett plus (+) i det nedre högra hörnet. Se till att du ger tillgång till videor och foton. Tryck sedan på "Ladda upp".
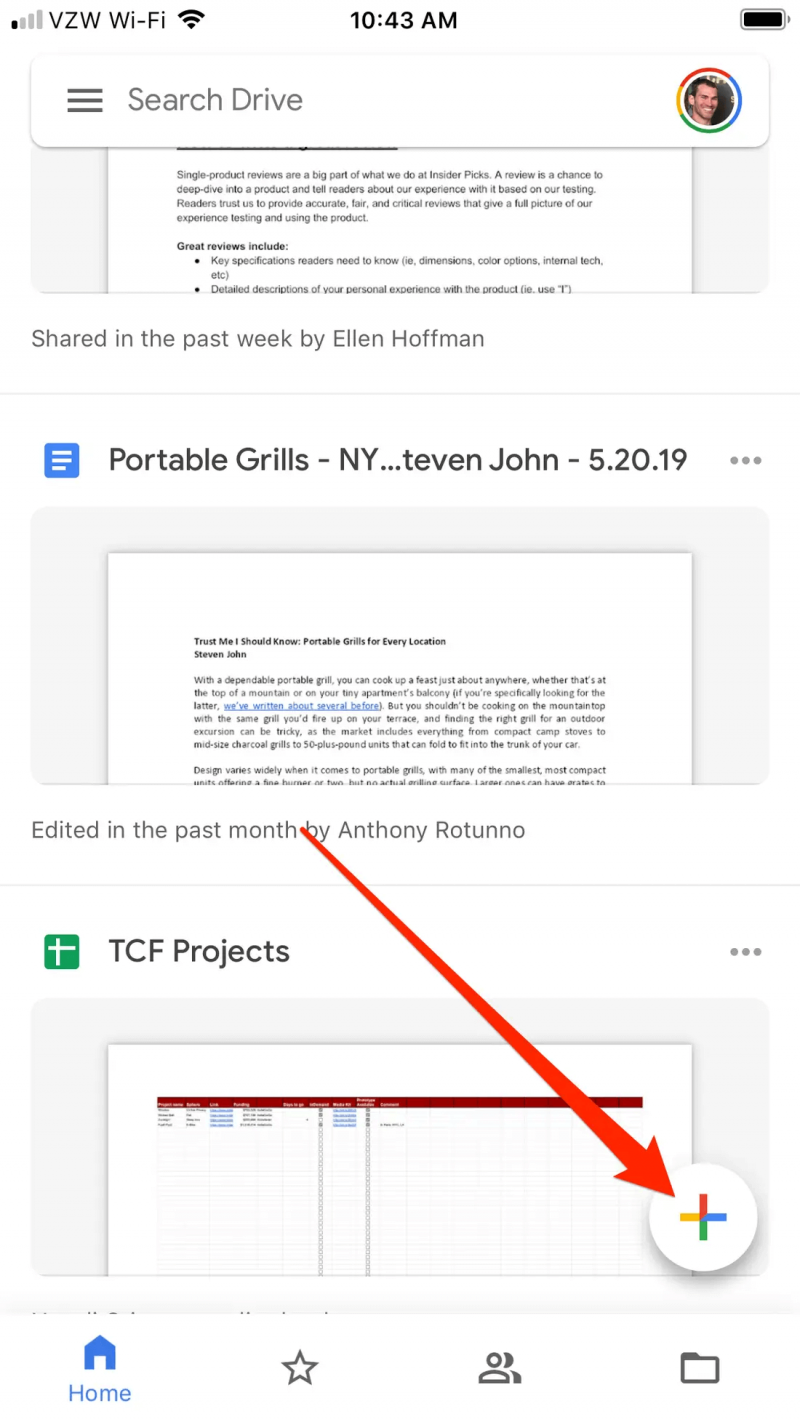
Steg 03 – Tryck på "Foton och videor." Dina iPhone-album kommer att dyka upp. Tryck sedan på "Videos".
Steg 04 – Leta upp videon du vill skicka till en annan person. Tryck på den här videon och tryck sedan på "Ladda upp".
Steg 05 – När uppladdningsprocessen är klar, tryck på menyn som ser ut som tre horisontella linjer. Tryck på "Senaste". Videon du just laddade upp kommer att finnas överst på listan. Tryck på menyn som ser ut som tre punkter på höger sida av filnamnet för att visa fler alternativ.
Steg 06 – Tryck på "Kopiera länk."
Steg 07 – Nu kan den kopierade länken skickas till andra via meddelanden eller e-post.
Folk läser också6 sätt att överföra bilder från Samsung Galaxy S8 till dator3 sätt att överföra musik från iPhone till dator
För att skicka stor video från iPhone kan du använda FoneDog Phone Transfer, AirDrop, Mail Drop eller tredjepartsappar som Google Drive. Att skicka dessa videofiler kan hjälpa dig att dela dina ögonblick och informationsinnehåll med andra människor.
Det bästa sättet att göra detta är genom FoneDog Phone Transfer. Så länge du har enheterna du vill skicka till kan du enkelt överföra från iPhone till dator till en annan enhet. Programvaran är bäst för att överföra stora videofiler utan begränsningar i kapacitet. Det stödjer också titta på iCloud-foton online.
Om du ska ladda ner FoneDog Phone Transfer har verktyget en gratis provperiod så att du kan kolla in det innan du köper det. Dessutom kommer den med en 30-dagars pengarna-tillbaka-garanti. Prova det nu!
Lämna en kommentar
Kommentar
Telefonöverföring
Överför data från iPhone, Android, iOS och dator till var som helst utan förlust med FoneDog Phone Transfer. Som foto, meddelanden, kontakter, musik, etc.
Gratis nedladdningHeta artiklar
/
INTRESSANTTRÅKIG
/
ENKELSVÅR
Tack! Här är dina val:
Utmärkt
Betyg: 4.6 / 5 (baserat på 75 betyg)