

Av Adela D. Louie, Senast uppdaterad: September 9, 2019
Många av oss älskar att ta in data till våra mobila enheter som foton, videor, meddelanden och mycket mer. Tendensen är att vår mobila enhet lätt kan få slut på lagringsutrymme. Detta gäller särskilt iPhone-användare.
Ja, iPhone-lagringen blir lätt fylld, särskilt om du har massor av foton och videor sparade på din enhet. Varför? Eftersom foton och videor anses vara en av de största rymdätarna på din iPhone-enhet.
Så vad vi gör är att ha vår iPhone-enhet ansluten till vår dator så att en del av våra data från iPhone överförs. Men det finns tillfällen när du försöker öppna din DCIM-mapp får du ett felmeddelande som säger "denna mapp är tom" på din iPhone-enhet.
Du kanske undrar varför innehållet i din mapp visas inte på din dator. Tja, vi har svaret på dina frågor. Vi kommer att dela med dig i den här artikeln om lösningar för hur du kan åtgärda det här felet.
Efter att ha tillbringat flera år med att skriva program har vi skapat ett professionellt verktyg för dataöverföring mellan vilken enhet som helst.
Här är ett tips: Download FoneDogs telefonöverföring för att enkelt överföra DCIM-mappen från iPhone till PC eller andra enheter. Det kan vara det bästa alternativet om du inte kan ta reda på vad som gör att DCIM-mappen blir tom. Klicka på knappen nedan för att prova det gratis.
Telefonöverföring
Överför filer mellan iOS, Android och Windows PC.
Överför och säkerhetskopiera textmeddelanden, kontakter, foton, video, musik på datorn enkelt.
Fullt kompatibel med de senaste iOS och Android.
Gratis nedladdning

För att du ska kunna åtgärda felet själv har vi också samlat några bra idéer och lösningar nedan.
Del 1. Varför inträffar felet "Den här mappen är tom" när du ansluter iPhone till PC?Del 2: Sätt att åtgärda "Den här mappen är tom" iPhone-enhetDel 3. Videoguide: Hur man åtgärdar felet "Den här mappen är tom" på iPhoneDel 4: Det enklaste sättet att överföra kamerabilder från iPhone till PCDel 5: Slutsats
Felet uppstår på grund av flera orsaker som virus- eller skadlig programvara, skadade drivrutiner, hårdvaruproblem, korruption av filsystemet och några andra vanliga problem.
Vi har några bra korrigeringar för att du ska kunna se innehållet i mappen på din iPhone-enhet när du är ansluten till din dator. Läs nedan.
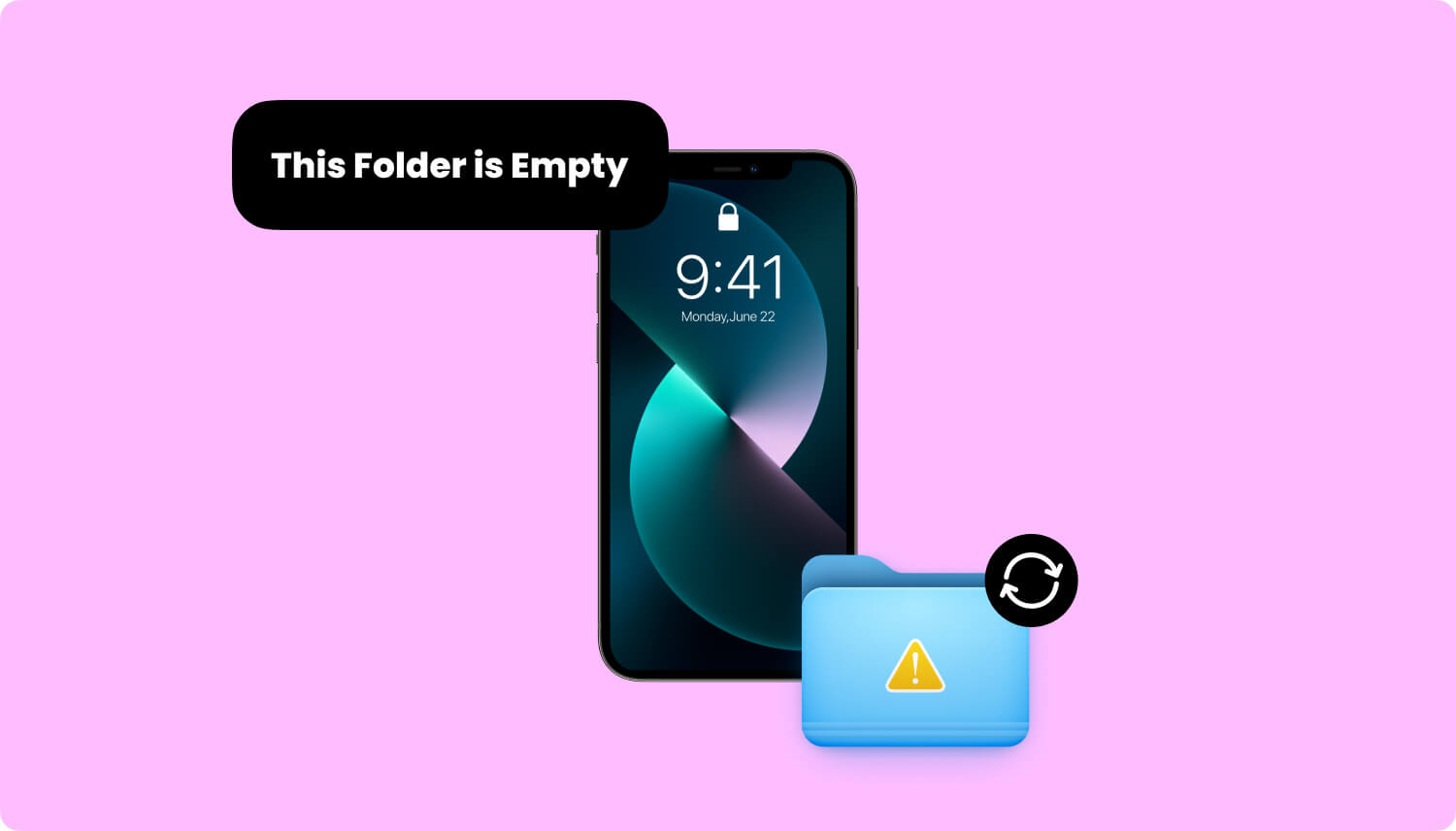
Om det är första gången din iPhone ansluts till datorn måste du låsa upp din iPhone och "Lita på den här datorn” för att ge datorn åtkomst via din iPhone-data.
Annars kan du se att din DCIM-mapp är tom när du klickar på den.
I det här fallet, här är vad du behöver göra:
Steg 1: Anslut din iPhone-enhet till din dator med en USB-kabel.
Steg 2: Lås upp din iPhone-enhet. Du kan ange lösenordet.
Steg 3: Du kommer att se ett meddelande på din iPhone-enhets skärm. Tryck på "Litar"Alternativet.
Steg 4. Gå till din dator och försök uppdatera den.
Steg 5: Klicka på din DCIM mapp. Datan som den innehåller bör då visas på din skärm.
Om dina iCloud-foton är påslagna i din iPhone, sparas alla bilder automatiskt på din iCloud-lagring istället för att sparas på din iPhone. Detta kan vara en anledning till att du inte kan se några av bilderna när du ansluter din iPhone till en dator.
För att åtgärda detta gör du följande:
Steg 1: Starta på din iPhone Inställningar app.
Steg 2: Välj på iCloud och välj sedan Foton.
Steg 3: Välj alternativet "Hämta och behåll original”. På så sätt kommer dina bilder att sparas på din iPhone.
Steg 4: Anslut din iPhone till din dator igen och kontrollera DCIM-mappen om den nu innehåller dina foton eller videor.
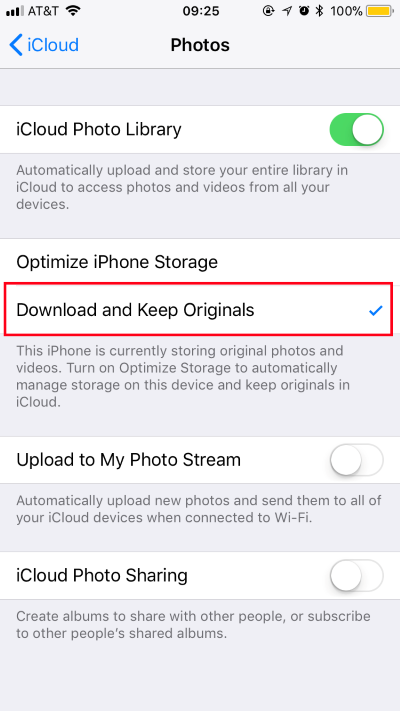
Ett annat sätt att lösa detta problem är att återställa din Plats & Sekretess alternativ under Inställningar. Här är vad du behöver göra.
Steg 1: Starta programmet Inställningar på din iPhone.
Steg 2: Tryck på Allmänt > Återställ > Återställ plats och sekretess. Ange sedan ditt lösenord.
Steg 3: Välj på Återställ inställningar för att bekräfta ändringarna.
När du är klar med alla givna steg ovan, anslut din iPhone till din dator och leta efter din DCIM-mapp. Nu kan du se bilderna och videorna som mappen innehåller.

Tips: För att åtgärda problemet "den här mappen är tom iPhone" kan du använda foneDog - Telefonöverföring för att överföra DCIM-mappen till datorn. Det kan inte bara överföra foton, utan även musik, videor och mer data. Den behåller alla filer i kategorier för dig att reda ut och spara tid.
Ladda ner gratis för att prova!
Avinstallera din iTunes och någon annan Apple-programvara på din dator och ominstallera dem är ett annat sätt att få problemet att åtgärda. Enligt instruktionerna från Apple är det bäst att avinstallera dem enligt följande ordning:
Innan du installerar om dessa program på din dator måste du se till att de är helt avinstallerade. Detsamma gäller alla filer eller data som är relaterade till dem.
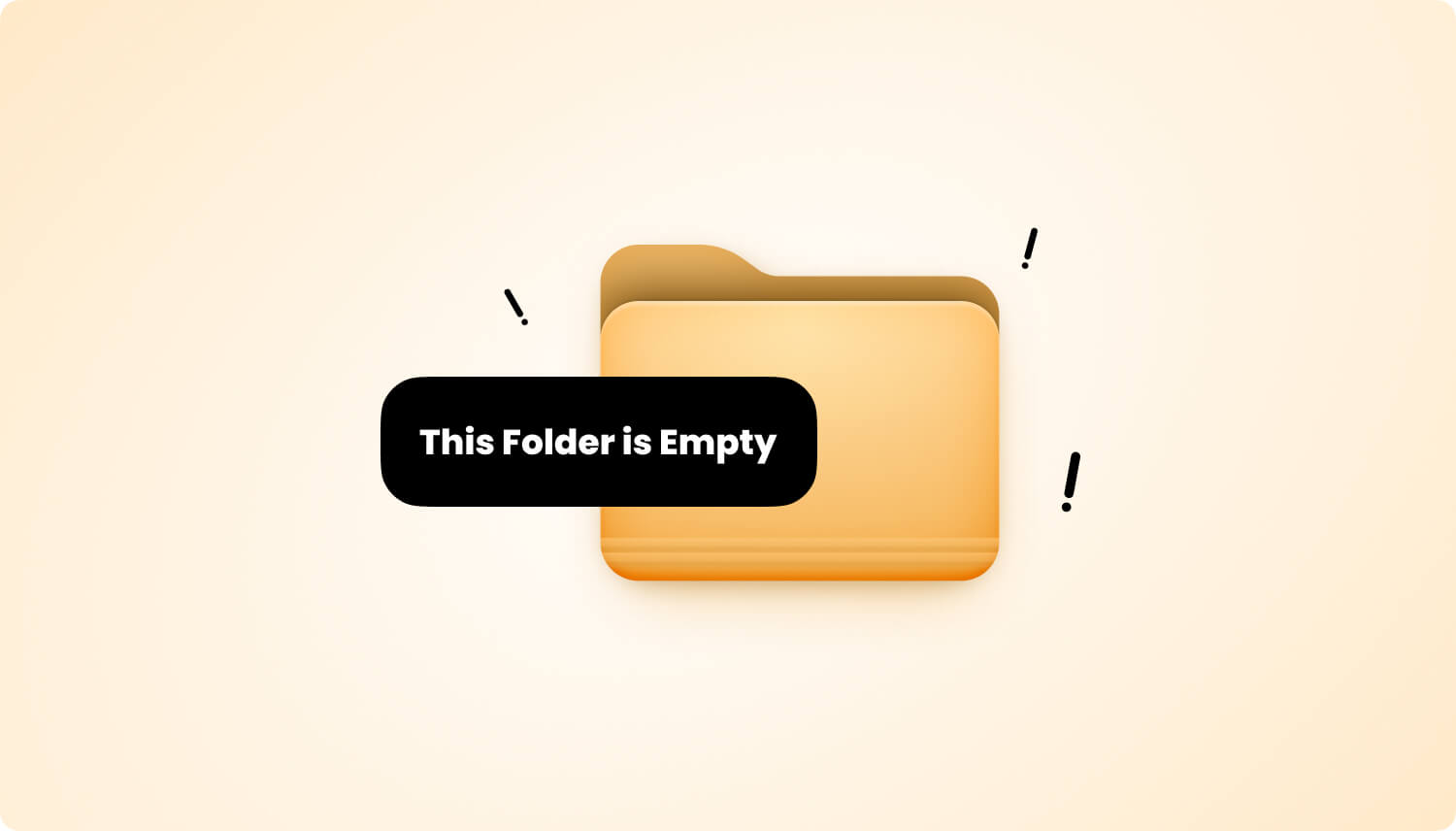
Om du fick reda på att din iPhones internminne är tom, eller din DCIM mappen är inte tillgänglig, sedan ett annat sätt att fixa det är genom att starta om din iPhone.
Så här startar du om din iPhone beroende på modell.
Tryck snabbt på volym upp-knappen och volym ned-knappen. Och tryck sedan och håll ned strömknappen på din iPhone-enhet. När du ser att Apple-logotypen visas på skärmen släpper du den.
Tryck och håll ned strömknappen och volym ned-knappen samtidigt. Släpp båda knapparna när du ser att Apple-logotypen visas.
Tryck och håll in strömknappen och hemknappen samtidigt. Släpp sedan båda knapparna när du ser Apple-logotypen visas på skärmen.
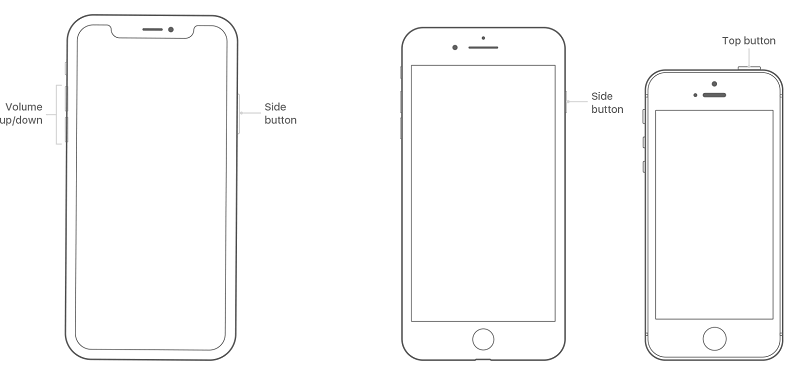
Nu, om du vill få dina bilder överförda till din dator och du har synkroniserat dem med iCloud, så finns det ett effektivt sätt för dig att göra det. Och detta är genom att komma åt iCloud-webbplatsen med din dator.
För att göra det, här är vad du ska göra.
Steg 1: Se till att du har aktiverat iCloud Photo Library på din iPhone.
Steg 2: Gå in på din dator www.iCloud .com och logga in på iCloud-kontot med iCloud-namn och lösenord.
Steg 3: Välj alla foton som du vill överföra till din dator.
Steg 4: Klicka på Download knappen och alla valda foton kommer att sparas i din nedladdningsmapp på datorn.
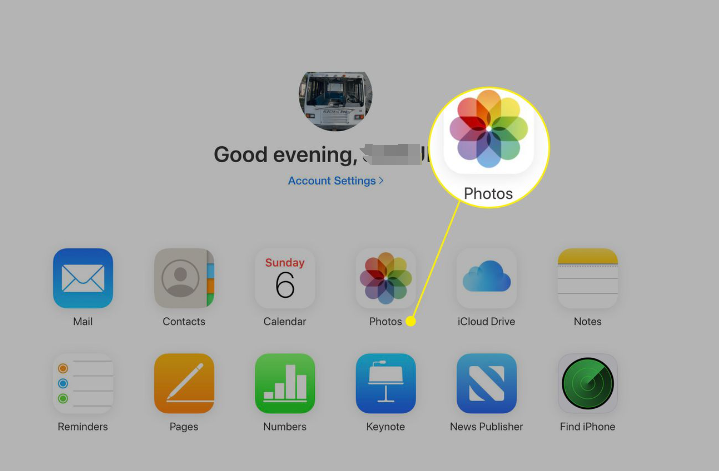
Här är ett snabbt och enkelt sätt att lösa felmeddelandet "den här mappen är tom" när du överför data från din iPhone till datorn, som använder ett alternativt program för att enkelt och snabbt flytta dina kamerabilder till din dator - med FoneDog telefonöverföring.
Genom att använda FoneDog Phone Transfer kommer du att kunna selektivt eller helt överföra din foton, meddelanden, videor, musik och kontakter från iPhone till PC. Det stöder också dataöverföring mellan iOS, Android och PC.
Telefonöverföring
Överför filer mellan iOS, Android och Windows PC.
Överför och säkerhetskopiera textmeddelanden, kontakter, foton, video, musik på datorn enkelt.
Fullt kompatibel med de senaste iOS och Android.
Gratis nedladdning

Här är en snabbguide för att använda den nya FoneDog Phone Transfer.
Du kan ladda ner FoneDog Phone Transfer gratis från den officiella webbplatsen för FoneDog och få den installerad på din dator.
Börja köra programmet. Anslut sedan din iPhone till din PC med en USB-kabel. Vänta sedan tills den upptäcker din iPhone-enhet.

Du kommer att se filtypen som det här programmet stöder i den vänstra rutan på skärmen, till exempel Foton, Musik, Videor, Kontakter och Meddelanden.
Därifrån väljer du den datatyp du vill överföra.
Välj alla data eller filer som du vill överföra. Du kan klicka på varje data en efter en, eller sortera dem efter datum för att enkelt hitta data.
Klicka på Exportera till PC ikonen högst upp på din datorskärm.
Allt du behöver göra nu är att vänta tills processen är klar.
Som du kan se är det väldigt lätt att lösa när du får meddelandet "den här mappen är tom" när du försöker ansluta din iPhone-enhet och överföra dina filer eller data från din iPhone till din dator. Det finns också några sätt på hur du kan göra det och ett av dem är genom att använda FoneDog Phone Transfer.
Lämna en kommentar
Kommentar
Telefonöverföring
Överför data från iPhone, Android, iOS och dator till var som helst utan förlust med FoneDog Phone Transfer. Som foto, meddelanden, kontakter, musik, etc.
Gratis nedladdningHeta artiklar
/
INTRESSANTTRÅKIG
/
ENKELSVÅR
Tack! Här är dina val:
Utmärkt
Betyg: 4.6 / 5 (baserat på 90 betyg)