

Av Vernon Roderick, Senast uppdaterad: March 1, 2021
De flesta av dina data som foton, videor, musik, kontakter och meddelanden lagras i din iPhone-enhet och du vill överföra din data till en annan enhet med ett annat mobiloperativsystem som Android. Är detta möjligt? Jaha! Den här artikeln presenterar olika sätt på hur du kan överföra data från iphone till android. En annan metod som är enklare och bekvämare är att använda ett verktyg som kallas FoneDog telefonöverföring. Det är en starkt rekommenderad programvara som gör att du kan överföra olika typer av data till vilken typ av enhet som helst.
Del 1. Bästa programvaran för att överföra data från iPhone till AndroidDel 2. Hur man överför data från iPhone till Android med en datorDel 3. Hur man överför data från iPhone till Android med hjälp av Google DriveDel 4. Hur man överför data från iPhone till Android med hjälp av en adapterDel 5. Hur man överför data från iPhone till Android med iCloudDel 6. Hur man överför data från iPhone till Android med hjälp av Photos AppDel 7. Hur man överför data från iPhone till Android med SD-kortDel 8. Sammanfattningsvis
För att hjälpa dig överföra olika typer av filer som foton, musik, videor, filmer, kontakter, meddelanden, dokument och många andra, FoneDog telefonöverföring är ett bättre alternativ för dig att använda. Det gör att du kan överföra data över flera enheter i olika operativsystem och versioner. Dina data är säkra och skyddade utan förlust av data. Verktyget är tillgängligt i en gratis testversion som också erbjuder en 30-dagars pengarna-tillbaka-garanti om du köper det. Du kan använda FoneDog Phone Transfer i olika inställningar som:
Dessutom, Om du vill veta hur man överför data från android till iphone, kan du göra det genom att besök deras guide här.
Ladda ner och installera FoneDog Phone Transfer till din Windows- eller Mac-dator. Öppna appen på din dator. Anslut din iPhone och Android-enheter till datorn.

Välj de olika typer av filer du vill överföra och platsen eller kategorin för filerna. Du kan välja att förhandsgranska varje fil innan du fortsätter med dataöverföringen.h

När din iPhone och Android-enheter är anslutna till datorn, välj alla eller specifika filer som du vill överföra från iPhone till Android-enheten. Klicka sedan på Exportera till enhet för att starta filöverföringen. Vänta tills dataöverföringsprocessen är klar och se till att det inte finns några störningar medan processen pågår.

Det här avsnittet innehåller de grundläggande stegen som guidar dig om hur du överför data från iPhone till Android-enhet med hjälp av en dator.
Se till att din dator är ansluten till en stabil strömkälla och undvik avbrott medan dataöverföringen pågår. Dina iPhone- och Android-enheter måste också vara fulladdade.
Steg 01: Anslut din iPhone-enhet till din dator med Lightning USB-kabelanslutningen.
Steg 02: Din iPhone måste kännas igen framgångsrikt. Öppna Fil explorer. Som en genväg, tryck på Windows-logotyp + E nycklar.
Steg 03: Öppna enheten som är kopplad till din iPhone-enhet.
Steg 04: Navigera till Intern lagring mapp.
Steg 05: Anslut din Android-telefon till en annan port på din dator med USB-kabelanslutningen.
Steg 06: Välj och kopiera filerna från din iPhone-enhet till din Android-enhet.
Kortkommandon:
Välj alla: Tryck på CTRL + A-tangenterna
Kopiera: Tryck på CTRL + C-tangenterna
Klistra in: Tryck på CTRL + V-tangenterna
Steg 07: Mata ut och koppla bort iPhone- och Android-enheterna på ett säkert sätt från din dator.
Det här avsnittet hjälper dig om hur du överför data från iPhone till Android med hjälp av Google Drive.
Se till att du har laddat ner och installerat Google Drive från App Store på din iPhone-enhet. Se till att din iPhone och Android-enheter är anslutna till en stabil internetanslutning och fulladdade för att undvika avbrott medan dataöverföringen pågår.
Steg 01: Starta på din iPhone-enhet Google Drive.
Steg 02: Logga in på ditt Google-konto.
Steg 03: Tryck på menyn.
Steg 04: Klicka på Inställningar kugghjulsikonen.
Steg 05: Tryck på säkerhetskopiering.
Steg 06: Välj de filer som du vill säkerhetskopiera. Du kan bara säkerhetskopiera kontakter, kalenderhändelser, foton och videor.
Steg 07: Klicka på Starta säkerhetskopiering-knappen.
Steg 08: Vänta tills dataöverföringen är klar. Kontrollera att dina filer har kopierats.
Steg 09: Få åtkomst till och ladda ner de säkerhetskopierade filerna i din Android-telefon genom att logga in på Google Drive med samma konto från din iPhone-enhet.
Denna process innehåller stegen som guidar dig om hur du överför data från iPhone till Android med hjälp av en adapter som medföljer din Android-telefon.
Se till att dina iPhone- och Android-enheter är fulladdade. Stäng av iMessage på din iPhone-enhet. Gå till Inställningar, knacka på Meddelande, och stäng av iMessage alternativ.
Steg 01: Lås upp din iPhone-enhet.
Steg 02: Anslut blixtkabeln till din iPhone-enhet.
Steg 03: Anslut den andra änden av kabeln till adaptern som följer med din Android-telefon, även känd som Quick Switch Adapter.
Steg 04: Anslut adaptern till din Android-telefon.
Steg 05: Ett meddelande kommer att fråga på din iPhone-enhet, tryck på Litar.
Steg 06: När du uppmanas att ange ett lösenord anger du ditt Apple ID-lösenord.
Steg 07: Vänta tills din Android-telefon är klar med att skanna din iPhone-enhet.
Steg 08: Välj de filer som du vill kopiera eller överföra.
Steg 09: Klicka på pilen, till att börja med, dataöverföringen.
Steg 10: Vänta tills dataöverföringen är klar. Kontrollera att dina filer har kopierats eller överförts.
Denna grundläggande metod guidar dig om hur du överför data från iPhone till Android med hjälp av icloud. Ett exempel är att du kan överföra dina kontakter med iCloud genom att exportera dem som vCards. Detta gäller endast när du använder iCloud för dina kontakter.
Steg 01: Logga in på din dator icloud.
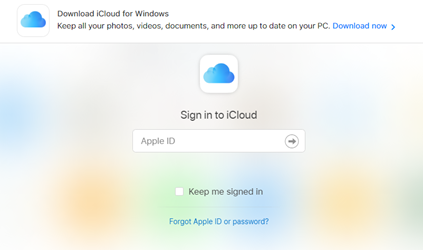
Steg 02: Öppna din adressbok.
Steg 03: Klicka på kugghjulsikonen.
Steg 04: Välj Alla.
Steg 05: Klicka på kugghjulsikonen.
Steg 06: Välj Exportera vCard.
Steg 07: Vänta tills vCard-nedladdningen är klar. Logga in på din gmail.
Steg 08: Gå till Kontakt.
Steg 09: Klicka på Snarare och då Importera.
Steg 10: Välj vCard-filen som exporteras till din dator.
Steg 11: Öppna vCard-filen som automatiskt synkroniseras på din Android-enhet.
Denna enkla metod hjälper dig att överföra data från iPhone till Android, till exempel foton med hjälp av appen Foton.
Se till att din iPhone och Android-enheter är fulladdade och är anslutna till en stabil internetanslutning.
Steg 01: Ladda ner och installera på din iPhone-enhet iOS Google Foton från App Store.
Steg 02: Starta Google Foto app och logga in med ditt Google-konto.
Steg 03: Aktivera säkerhetskopiering av dina data på din telefon när du uppmanas. Välj Säkerhetskopiera och synkronisera.
Steg 04: Välj filerna. Det börjar ladda upp bilderna. Vänta tills uppladdningen är klar.
Steg 05: Ladda ner och installera på din Android-enhet Fotogalleri app från Google Play Butik.
Steg 06: Följ stegen för att fortsätta med att ladda ner bilderna.
Denna grundläggande metod guidar dig om hur du överför bilder från iPhone till iPad med hjälp av Bluetooth-inställningen. Båda dina enheter måste aktivera Bluetooth.
Steg 01: På din iPhone-enhet kopierar du filerna till ditt SD-kort (om filerna ännu inte är lagrade på SD-kortet).
Steg 02: Stäng av din iPhone-enhet.
Steg 03: Ta bort SD-kortet från din iPhone-enhet.
Steg 04: Sätt i SD-kortet i datorns kortport eller i Android-enheten.
Steg 05: Navigera till mappen där dina filer sparas.
Steg 06: Välj och kopiera filerna som du vill spara till din Android-enhet.
Folk läser ocksåHur man överför data från iPhone till iPhoneHur man överför iTunes till Android
iPhone är ett annat mobiloperativsystem än Android. Om du frågar om det är möjligt att överföra din data över dessa enheter är det absolut genomförbart. Att överföra data från iPhone till Android kommer att vara enkelt och bekvämt med de olika metoderna som presenteras i denna handledning.
Data kan vara foton, musik, videor, meddelanden, kontakter och många andra. Den bäst rekommenderade programvaran är FoneDog telefonöverföring verktyg som kan låta dig överföra olika typer av data mellan olika enheter.
Lämna en kommentar
Kommentar
Telefonöverföring
Överför data från iPhone, Android, iOS och dator till var som helst utan förlust med FoneDog Phone Transfer. Som foto, meddelanden, kontakter, musik, etc.
Gratis nedladdningHeta artiklar
/
INTRESSANTTRÅKIG
/
ENKELSVÅR
Tack! Här är dina val:
Utmärkt
Betyg: 4.5 / 5 (baserat på 84 betyg)