

Av Gina Barrow, senast uppdaterad: August 24, 2021
"Vad är det mest effektiva sättet att överföra data från PC till Android telefon?"
Filöverföring har definitivt utvecklats och blivit bättre med tiden. Och stegen blir lättare för varje minut! Du kan ha det trådbundet, trådlöst, online och med programvara från tredje part. Det finns många sätt att överföra data från PC till Android och de flesta är bara några få tryck och klick bort.
I dag ska vi prata om dataöverföring mellan din dator och en Android-smartphone och välja vilket alternativ som är bäst och vilket som är snabbast.
Del 1. Överför data från dator till Android-smartphone - trådbundet alternativDel 2. Använd FoneDog-Phone Transfer - Rekommenderad metodDel 3. Använd Säkerhetskopiering och synkronisering vid överföring av data från PC till AndroidDel 4. Överför data från PC till Android via BluetoothDel 5. Flytta stora filer från PC till Android med WeTransferDel 6. Sammanfattning
De flesta tänker nog på filöverföringen som en trådbunden överföring. Tja, ja, den här processen är i stort sett en av de klassiska metoderna och har fortfarande inte missat ett slag. Vanligtvis används en USB-kabel filöverföring ofta när man har krav på bulk eller flera överföringar.
Det är inte mycket att tänka på när man använder en USB för att överföra data från pc till android, du ser bara till att kabeln du använder är kompatibel med både datorn och smartphonen. Här är en detaljerad genomgång av hur man gör en filöverföring med en USB-kabel:
Foton, videor och andra stora filer är bra för USB-filöverföringar. Detta undviker problem som kan dyka upp under överföringsprocessen.
Om du inte vill gå igenom många klick på datorn väl, FoneDog-telefonöverföring är vad du behöver. Det är en mjukvarulösning som ger ett brett utbud av filer som stöds för överföring och är kompatibel med nästan alla typer av enheter och operativsystem.
Telefonöverföring
Överför filer mellan iOS, Android och Windows PC.
Överför och säkerhetskopiera textmeddelanden, kontakter, foton, video, musik på datorn enkelt.
Fullt kompatibel med de senaste iOS och Android.
Gratis nedladdning

Det låter dig överföra data mellan smartphones, iOS till iOS, Android till Android, iOS till Android (vice versa), PC till Android och PC till iOS och vice versa. Tänk dig att fritt kunna överföra olika typer av filtyper samtidigt.
Allt du behöver göra är att ladda ner och installera den här mjukvarulösningen på din dator och bara koppla in Android-telefonen. Du kan enkelt gå igenom mjukvarumenyn eftersom den har det mest användarvänliga gränssnittet.
Det här nästa alternativet kräver inga hårdvarutillbehör. Du behöver bara ett Google-konto för att överföra data från PC till Android. Internet har gjort saker enklare och bekväma precis som att överföra data. Google Drive är en onlineplattform som kan lagra och lagra olika typer av filer som dokument, foton, videor och många fler. Den erbjuder i första hand en 15GB gratis konto som för övrigt är uppgraderbart men med betalning.
Nyligen slogs Google Drive och Google Photos Uploader samman och döptes om till Säkerhetskopiering och synkronisering. Du kanske hittar detta redan installerat på din bärbara dator, men hur som helst kan du ladda ner det när som helst.
Synkroniseringsalternativet för verktyget Säkerhetskopiering och synkronisering är uppdelat i två, Google Drive och Den här datorn. Google Drive fungerar på samma sätt som den ursprungliga appen och synkroniserar bara filerna som sparats i appen på din dator. Min dator är en ny funktion som synkroniserar alla filer och mappar som sparats i det här avsnittet utan att flytta dem till Google Drive-mappen.
Här är stegen för hur du laddar ner och installerar Backup & Sync:
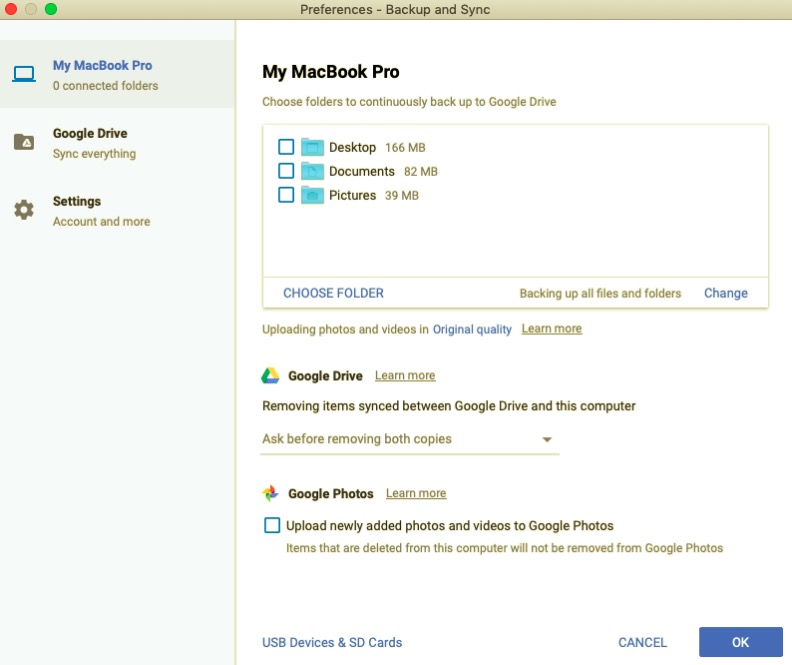
Ett annat trådlöst alternativ om hur man överföra data från PC till Android är genom att använda Bluetooth. Faktum är att det är en av de gamla skolmetoderna som fortfarande är till stor hjälp idag.
Bluetooth är tillgängligt i de flesta PC- och Android-enheter, så alla som har den här funktionen inbyggd kan komma åt den när som helst. Om du är intresserad av att prova detta överföringsalternativ kan du ta en titt på dessa steg:
Det enda Bluetooth inte kan göra är att skicka större filer.
Varför WeTransfer? Eftersom det är lätt att använda och ger mer utrymme än vad ett vanligt mejl kan göra. Vanligtvis stöder din vanliga e-post inte mer än 25 MB, så om du har större filer är det ganska frustrerande att skicka över.
Om du vill överföra data från PC till Android, använd helt enkelt WeTransfer. Stegen är ganska i förväg också, ta en titt:
Om du nu ska komma åt filerna på din smartphone kan du använda samma e-postadress. Öppna bara e-postmeddelandet och ladda ner filerna på din Android-enhet.
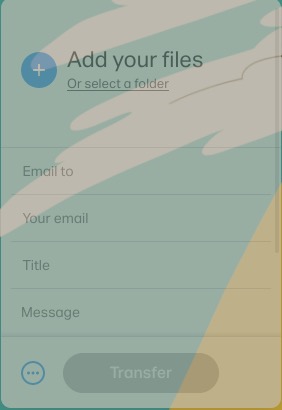
Folk läser ocksåMetoder för hur man överför data från iPhone till iPhoneGuide om hur man överför data från iPhone till Android
Det här är bara 5 effektiva sätt att överföra data från PC till Android men det finns fortfarande fler. Varje metod har sina egna styrkor och svagheter, allt beror på mängden data du vill överföra.
Bland dessa metoder, FoneDog-telefonöverföring är kanske den mest flexibla eftersom den stöder många filtyper och är kompatibel med de flesta enheter. Prova någon av dessa metoder och se själv!
Lämna en kommentar
Kommentar
Telefonöverföring
Överför data från iPhone, Android, iOS och dator till var som helst utan förlust med FoneDog Phone Transfer. Som foto, meddelanden, kontakter, musik, etc.
Gratis nedladdningHeta artiklar
/
INTRESSANTTRÅKIG
/
ENKELSVÅR
Tack! Här är dina val:
Utmärkt
Betyg: 4.6 / 5 (baserat på 89 betyg)