

Av Vernon Roderick, Senast uppdaterad: March 2, 2021
Under de senaste åren har vi vant oss vid hur våra smartphones fungerar. Det verkar dock som om eran med vikbara smartphones börjar, med början med den nya innovationen som är Samsung S10 Fold.
Nu när du har skaffat dig den här telefonen är det dags att lämna din gamla enhet, men hur är det med de gamla filerna från din tidigare telefon. Om detta är ditt problem kan jag hjälpa dig med detta.
Den här artikeln kommer att täcka sex av de bästa sätten att överföra data till Samsung S10 Fold gratis. Låt oss börja med den första och bästa rekommendationen.
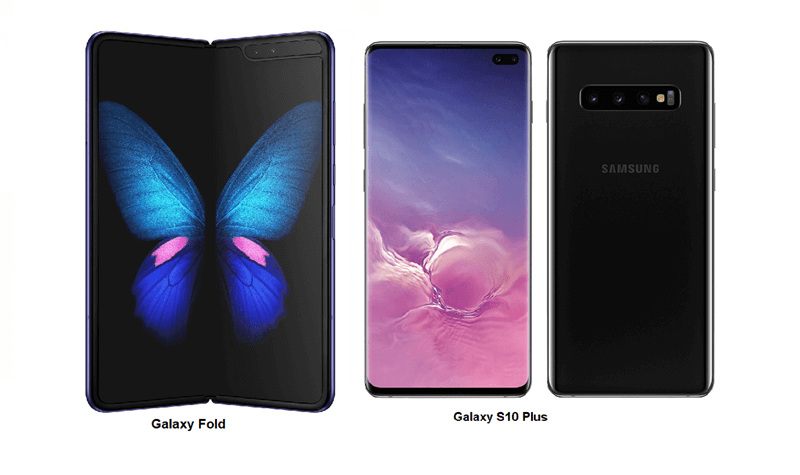
Del 1. Ett klick sätt att överföra data till Samsung S10 FoldDel 2. Överför data till Samsung S10 Fold med Smart SwitchDel 3. Överför data till Samsung S10 Fold från Samsung CloudDel 4. Överför data till Samsung S10 Fold via iCloud (endast iOS-användare)Del 5. Överför data till Samsung S10 Fold via SD-kort
Även om det finns många metoder där ute för att överföra data till Samsung S10 Fold gratis, är några av dem inte precis den enklaste metoden. Vissa kan kräva att du skaffar viss utrustning. Vissa kräver höga kunskapsnivåer med filöverföring.
Lyckligtvis finns det ett verktyg som låter dig överföra filer utan någon av dessa, och det skulle vara FoneDog Phone Transfer.
FoneDog Phone Transfer är programvara byggd för att hjälpa användare att överföra alla typer av filer, oavsett om det är videor, foton, låtar och liknande. Den stöder den senaste versionen av Android, så den stöder filöverföring som involverar Samsung S10 Fold. Till exempel överföra data från Samsung till Samsung, eller överföra data från Android till iPhone. Följ dessa steg om du är redo.
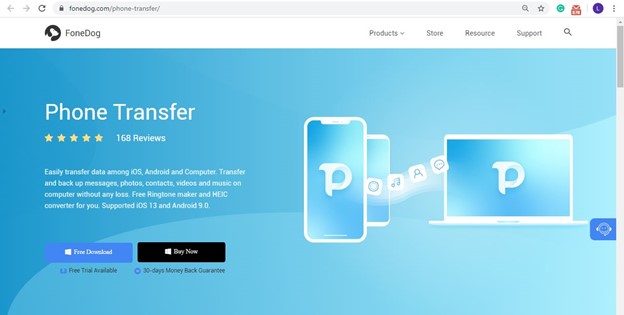
Anslut Samsung S10 Fold-enheten till datorn med kabeln som medföljde produkten. Se till att FoneDog Phone Transfer redan är öppen. Detta bör uppmana programvaran att känna igen den anslutna enheten. Högst upp i fönstret klickar du på menyn och väljer sedan namnet som motsvarar din dator.

Från vänster sida av fönstret kommer det att finnas ett urval av filtyper. Välj den filtyp som du vill överföra först. När du klickar på en filtyp kommer programvaran att söka efter filer som tillhör den kategorin.

Programvaran visar en lista med objekt till höger i fönstret. Välj ett objekt genom att klicka på motsvarande ruta. När du är klar med att välja filerna klickar du på den andra knappen till höger från toppmenyn.
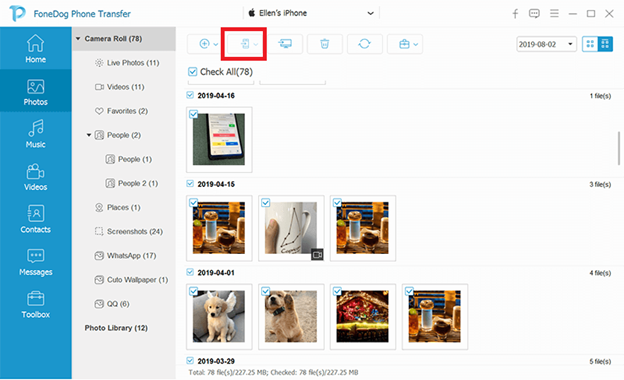
Efter att ha följt dessa fem steg bör du enkelt kunna överföra data till Samsung S10 Fold gratis. Det enda problemet är att det kan finnas människor som inte är förtjusta i att använda verktyg från tredje part. I så fall kan vårt nästa bidrag vara mer lämpligt.
Eftersom vi pratar om hur man överför data till Samsung S10 Fold gratis, är det bara naturligt att lita på några verktyg som utvecklats av Samsung-företaget själva. Detta verktyg kallas Samsung Smart Switch.
Samsung Smart Switch är ett verktyg som låter användare migrera sina filer från en enhet till en annan. Även om den ursprungligen gjordes för att hjälpa Samsung-användare att byta från sin gamla Samsung-enhet till sin nya Samsung-enhet, kan den nu användas för andra märken.
Eftersom den kom direkt från Samsung är den tillräckligt pålitlig. Dessutom är den väldigt enkel att använda och kräver att du bara följer några få steg. Så här kan du använda den:
Anmärkningar: Observera att migrering av filer kan ta ett tag, så det rekommenderas att du laddar dina telefoner helt innan proceduren.
Anmärkningar: För trådlöst, se till att båda enheterna är anslutna till samma nätverk. För USB-kabel, anslut de två enheterna med OTG.
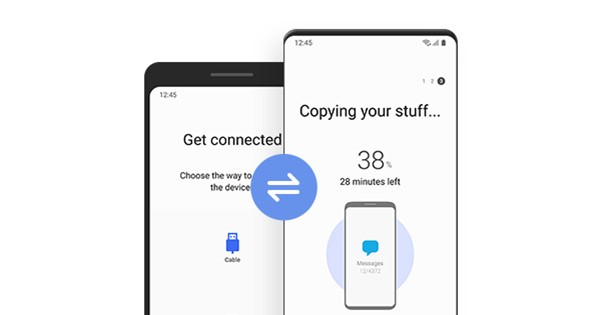
När du är klar med detta kommer det att ta ett tag för alla filer att överföras. Det bör dock inte vara något problem, såvida inte appen som du installerade har en bugg.
Du borde redan nu se hur bra Samsung Smart Switch-appen är. Det är dock inte slutet på den nämnda appen. Faktum är att det inte bara är en mobilapp. Det är också en app som finns på stationära datorer som Mac och Windows PC.
Lyckligtvis, nu när du vet hur du använder appen, borde det vara lättare för dig att använda skrivbordsversionen. Så här överför du data till Samsung S10 Fold gratis med hjälp av nämnda app:
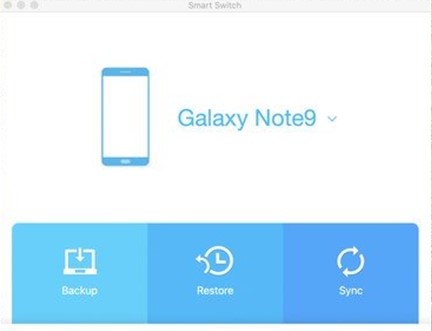
Vid det här laget behöver du bara vänta ett tag. Beroende på storleken på dina filer kommer det att ta ett tag. Tyvärr stöder vissa skrivbord inte detta, men det finns fortfarande sätt att överföra data till Samsung S10 Fold gratis.
I fallet med en inkompatibel enhet föreslår jag att du använder Samsung Cloud, en annan funktion hos Samsung som kan hjälpa dig att överföra data till Samsung S10 Fold gratis. Processen är lite liknande, så det borde inte vara för svårt att vänja sig vid.
Samsung Cloud är Samsungs molnlagring, som namnet antyder. Även om det tekniskt sett är molnlagring, är det inte specialiserat på att överföra filer, utan fokuserar istället på säkerhetskopiering och återställning. Med det sagt, se till att följa dessa steg noggrant:
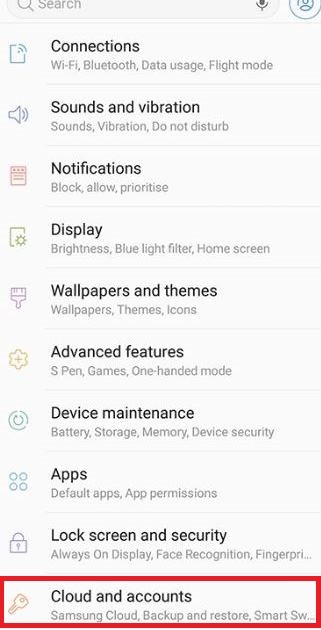
Det kommer att ta ett tag, men detta bör i slutändan leda till skapandet av en säkerhetskopia som du kan använda för att överföra data till Samsung S10 Fold gratis. Men som du kan se är det bara tillämpligt om avsändarenheten också är en Samsung-enhet.
Du har nu lärt dig hur du överför data till Samsung S10 Fold gratis om både avsändaren och mottagaren är Samsung-enheter, men vad händer om de inte är det. Vad händer om en av enheterna är en iOS-enhet? Lyckligtvis finns det en funktion som kan göra en överföring i ett sådant scenario, och det skulle vara iCloud.
iCloud är vad du kan betrakta som iOS-motsvarigheten till Samsung Cloud. Det ger totalt 5 GB gratis lagringsutrymme, men det kan utökas genom premiumprenumerationer. Hur som helst, så här kan du använda metoden:
Anmärkningar: Detta är en engångsprocess och när den är klar med synkroniseringen fortsätter den att göra det tills du inaktiverar den här funktionen.
b: Du kanske inte behöver logga in på ditt Apple-konto om du väljer en USB-kabel.
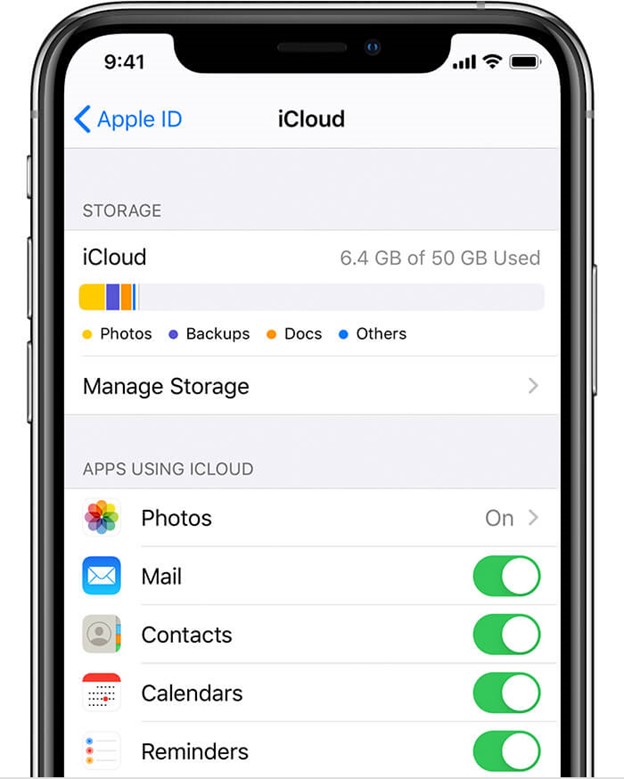
Med detta kan du automatiskt överföra filerna. Men kom ihåg att den här processen är enkelriktad, vilket innebär att den bara kan göras om du vill överföra data till Samsung S10 Fold gratis från en iOS-enhet. Om din situation är annorlunda, kan vår senaste post vara mer lämplig.
Du kanske redan har hört talas om SD-kort. Det är trots allt en av nödvändigheterna nuförtiden. Den lagrar dina filer och fungerar som en förlängning för din interna lagring.
Eftersom den är bärbar kan du överföra den från en enhet till en annan. Enkelt uttryckt är det det bästa tillbehöret som hjälper dig att överföra data till Samsung S10 Fold gratis. Så här går det till:

Det låter dig inte bara överföra data till Samsung S10 Fold gratis, utan det kan också användas om du vill överföra filer till andra enheter än din Samsung-telefon. Detta är den största fördelen med denna metod, portabilitet.
Folk läser ocksåHur man överför foton från iPhone till PCHur man överför foton från kamera till iPhone
Man kan säga att smartphoneindustrin utvecklas. Det finns inget att säga vad som kan vara trenden i framtiden. En sak är säker, när det händer kommer du att behöva ett sätt att migrera dina filer.
Nu när du vet hur du överför data till Samsung S10 Fold gratis, borde det hjälpa dig med ditt första steg. När allt kommer omkring är hopfällbara smartphones ett tecken på innovation. Även om de är så bra som de kan vara, är de fortfarande benägna att förlora data, så se till att vara försiktig.
Lämna en kommentar
Kommentar
Telefonöverföring
Överför data från iPhone, Android, iOS och dator till var som helst utan förlust med FoneDog Phone Transfer. Som foto, meddelanden, kontakter, musik, etc.
Gratis nedladdningHeta artiklar
/
INTRESSANTTRÅKIG
/
ENKELSVÅR
Tack! Här är dina val:
Utmärkt
Betyg: 4.7 / 5 (baserat på 66 betyg)