

Av Nathan E. Malpass, Senast uppdaterad: June 19, 2020
Om du vill överföra filer från iPhone till iPhone har vi din rygg. Vi hjälper dig att lära dig att flytta filer mellan dessa enheter enkelt och utan krångel!
Din iPhone är en mycket värdefull tillhörighet som innehåller viktiga filer som kontakter, dokument, foton, videor och ljud, bland annat. Du måste se till att dessa filer hålls intakta eller överförs till en ny iPhone om du har köpt en uppgraderad version.
Därför kanske du vill överföra filer från iPhone till iPhone enkelt utan krångel. På så sätt, när du väl har fått en ny iPhone-version, kan du se till att data från din gamla iPhone finns kvar.
Den här guiden hjälper dig överföra filer från iPhone till iPhone genom detaljerade steg kommer vi att lägga ut i de senare avsnitten av vår artikel. Informationen hjälper dig att flytta din data från en enhet till en annan utan att behöva oroa dig för korruption eller dataförlust.
Del 1: Hur överför jag allt från en iPhone till en annan?Del 2: Det bästa sättet att överföra filer från iPhone till iPhoneDel 3: Överför filer från en gammal iPhone till en ny iPhoneDel 4: Andra sätt att överföra filer från iPhone till iPhoneDel 5: Slutsats
Hur överför jag allt från en iPhone till en annan? Att överföra filer från iPhone till iPhone är enkelt om du har en tredjepartsapplikation som hjälper dig. Dessa appar vanligtvis filöverföringsprogram som hjälper dig att flytta data. Det finns dock fortfarande sätt att göra detta utan att använda någon annan typ av programvara.
Den andra metoden innebär att säkerhetskopiera hela din data från en iPhone till en annan plattform. Då måste du flytta filerna från den mellanplattformen till den nya iPhonen. Denna process kan vara mycket tråkig och saker kan gå fel om du inte vet vad du gör.
Som sådan finns det många sätt att överföra allt från en iPhone till en annan. Och det finns många tredjepartsprogram som hjälper dig att göra dessa också. Du måste helt enkelt välja den bästa som passar dina behov.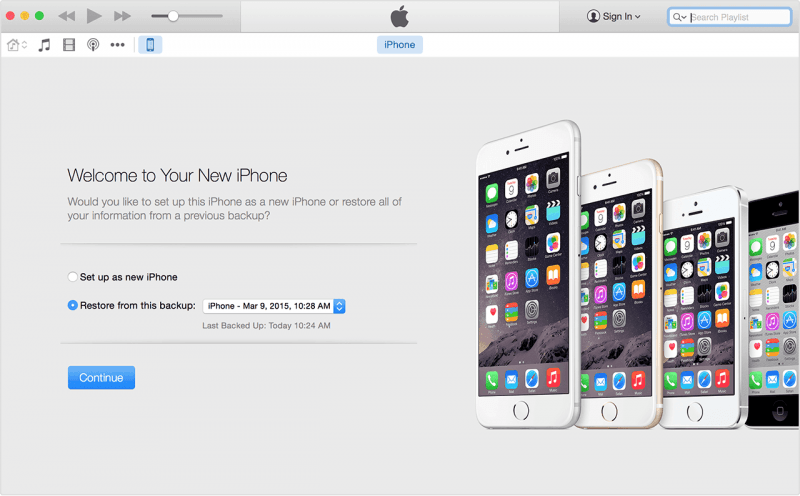
Det bästa sättet att överföra filer från iPhone till iPhone är genom en tredjepartsapplikation som är speciellt utformad för att göra det. Vi rekommenderar att du använder FoneDog telefonöverföring eftersom det är ett utmärkt verktyg som bokstavligen får jobbet gjort.
Telefonöverföring
Överför filer mellan iOS, Android och Windows PC.
Överför och säkerhetskopiera textmeddelanden, kontakter, foton, video, musik på datorn enkelt.
Fullt kompatibel med iOS 13 och Android 9.0.
Gratis nedladdning

FoneDog Phone Transfer låter dig överföra data mellan iOS, Android och datorenheter. Datatyper som stöds inkluderar meddelanden, foton, kontakter, video, musik och så vidare. Den kommer med en gratis ringsignaltillverkare och en HEIC-omvandlare också. Det senare är särskilt användbart för att spara bilder, speciellt om du har en iOS-enhet som sparar i HEIC-format.
En gratis provperiod är tillgänglig för FoneDog Phone Transfer så att du kan testa vattnet innan du köper produkten. Dessutom kan du enkelt byta data mellan samma plattformar eller mellan olika plattformar med verktyget.
Så här använder du FoneDog Phone Transfer för att överföra filer från iPhone till iPhone:
För att använda verktyget måste du naturligtvis först ladda ner det på din dator. Både Windows- och macOS-versioner stöds. Öppna sedan installationspaketet för att köra installationen och avsluta processen. När det är klart bör du starta programvaran på din dator.
Nästa steg är att ansluta de två iPhones till datorn med en USB-kabel. FoneDog Phone Transfer kommer att känna igen dessa enheter automatiskt. Informationen om enheterna kommer att ses i gränssnittet.
Det tredje steget innebär att du väljer vilken filtyp du vill överföra mellan de två iPhones. De tillgängliga datatyperna inkluderar foton, musik, videor, kontakter och meddelanden. Välj de specifika filer du vill överföra.

Nästa steg skulle vara att överföra de valda filerna till den andra anslutna iPhone. Vänta tills processen är klar. När du är klar har du implementerat processen för att överföra filer från iPhone till iPhone. Du kan nu mata ut de två iOS-enheterna från datorn.
Det finns ett annat sätt att överföra filer från iPhone till iPhone och den här processen kan vara mycket tråkig. Men vi går igenom de olika stegen för hur du gör det. Kolla in stegen nedan.
Det första steget du måste göra är att göra en säkerhetskopia av den första iPhonen på en plattform eller enhet. Detta är möjligt genom att säkerhetskopiera via iCloud, Finder eller iTunes. Det är att föredra att använda iCloud eftersom det gör att du kan komma åt data var som helst, när som helst. Processen med iTunes och Finder är dock snabbare jämfört med iCloud.
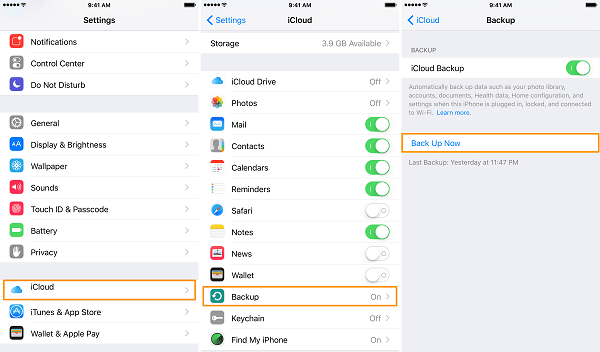
Det andra steget skulle vara att slå på den nya iPhonen (eller den andra iPhonen). Följ sedan instruktionerna på skärmen för att ställa in din enhet. Dessa tar bara några minuter så länge du vet vad du gör.
När du har loggat in på den andra iPhonen med ditt eget Apple-ID kommer den att ställa en fråga. Det kommer att uppmana dig att ställa in din iPhone som en helt ny. Eller så kommer den att fråga om du vill återställa en säkerhetskopia via iCloud eller iTunes.
Till överföra filer från iPhone till iPhone bör du välja "Säkerhetskopiera från iTunes" eller "Säkerhetskopiera från iCloud". När du är på den nya skärmen bör du välja den senaste versionen av säkerhetskopian du har gjort från din första iPhone.
Nu, när du har gjort dessa steg, kommer data och olika inställningar från den första iPhone att flyttas till den nya iPhone. Tiden det tar att slutföra processen kommer att variera beroende på antalet filer som ska återställas. Om du hämtar det från iCloud kommer Wi-Fi-hastigheten också att vara en faktor när du ställer in den nya iPhone.
Det finns andra sätt att överföra filer från en iPhone till en annan. Dessa "andra" sätt är bra alternativ om du föredrar dem för din bekvämlighet. Som sådan kan de nämnda metoderna ses i vår lista nedan:
Dela det är ett filöverföringsprogram som kan användas i Android, iOS och datorenheter. Som sådan kan du använda den för att överföra filer från iPhone till iPhone. Du laddar helt enkelt ner appen på båda enheterna och ansluter de två på samma Wi-Fi-nätverk.
När detta är gjort är du bra att gå och överföra dina filer mellan de två iOS-enheterna. Om du vill använda SHAREit för att överföra från iOS till Android-enheter är det också möjligt. Detsamma gäller för överföring av filer mellan mobila enheter och datorer. Detta är ett mycket mångsidigt verktyg som du kan använda för många filöverföringsaktiviteter.
LUFTLANDSÄTTNING är en funktion bland Apple-enheter som låter dig överföra filer mellan enheter. Den använder Bluetooth och Wi-Fi-teknik för att implementera processen för hur man överför filer från iPhone till iPhone.
Här är stegen för hur du använder AirDrop för filöverföring mellan två iPhones:
Du kan också använda dropbox, en populär molnlagringsplattform. Det ger dig cirka 2 GB lagringsutrymme som kan användas för att överföra filer från iPhone till iPhone. För att använda den behöver du helt enkelt ladda ner Dropbox på båda iPhone-enheterna.
Efter det måste du logga in på samma konto på båda enheterna. Ladda sedan upp filerna du vill dela på Dropbox från den sändande enheten. Vänta tills uppladdningsprocessen är klar. Gå sedan helt enkelt till Dropbox-appen på den mottagande enheten.
Väl i Dropbox-appen med din mottagande enhet, leta reda på filerna som har laddats upp tidigare. Ladda sedan ned dessa filer för att överföra dem till din andra enhet. Det är allt! Om du skickar en fil som är större än 2 GB, kanske du vill använda Google Drive istället.
Google Drive liknar Dropbox i den meningen att du måste ladda upp filerna med din första enhet. Sedan måste du ladda ner filerna från Google Drive med den mottagande enheten. Det är ett utmärkt sätt att överföra filer från iPhone till iPhone, särskilt om du överför ett stort antal filer med stora storlekar.
Detta beror på att Google Drive ger dig 15 GB gratis lagringsutrymme. Men om du vill överföra filer som är större än 15 GB, kanske du vill använda FoneDog Phone Transfer istället eftersom det inte har några begränsningar för filstorlek.
Telefonöverföring
Överför filer mellan iOS, Android och Windows PC.
Överför och säkerhetskopiera textmeddelanden, kontakter, foton, video, musik på datorn enkelt.
Fullt kompatibel med iOS 13 och Android 9.0.
Gratis nedladdning

Det är viktigt att notera att ju större antal och storlek på filer du vill överföra mellan iPhones, desto längre tid tar det att slutföra flyttprocessen. Som sådan kanske du vill använda de metoder som vi har beskrivit här för att överföra filer från iPhone till iPhone.
Den bästa metoden vi rekommenderar är FoneDog telefonöverföring. Du är dock fortfarande fri att välja vad du föredrar. Vi älskar FoneDog Phone Transfer eftersom du omedelbart kan överföra alla filer du vill med några enkla klick.
Dessutom kommer den med en gratis provperiod så att du kan kolla in den innan du köper. Verktyget gör att du kan överföra olika filtyper så att du inte behöver oroa dig för krånglet med inkompatibla eller ostödda data. Skaffa FoneDog telefonöverföring nu!
Lämna en kommentar
Kommentar
Telefonöverföring
Överför data från iPhone, Android, iOS och dator till var som helst utan förlust med FoneDog Phone Transfer. Som foto, meddelanden, kontakter, musik, etc.
Gratis nedladdningHeta artiklar
/
INTRESSANTTRÅKIG
/
ENKELSVÅR
Tack! Här är dina val:
Utmärkt
Betyg: 4.8 / 5 (baserat på 69 betyg)