

Av Gina Barrow, senast uppdaterad: April 6, 2020
De flesta av våra viktiga filer lagras på datorn och det verkar lite krångligt att du behöver öppna din dator då och då bara för att överföra filer kanske till din iPad eller smartphone. På något sätt har iTunes varit till hjälp vid filöverföringar, men iTunes behöver mycket arbete som datasynkronisering. Det kräver mycket tid och ansträngning att göra det, plus att du inte kan välja att bara överföra vissa filer.
Bra, det finns 3 snabba och enkla metoder hur man överför filer till iPad. Ta reda på vilken som fungerar bäst för dig.
Del 1. Hur man överför filer till iPad med hjälp av telefonöverföringDel 2. Överför filer till iPad med iCloud Drive och iCloud.comDel 3. Överför filer till iPad via Google Drive och DropboxDel 4. Bonus! Överför filer till iPad via e-postDel 5. Sammanfattning
Om du tror att iTunes är den enda lösningen på din filöverföringsfråga, tänk om; det finns många mjukvarulösningar som du kan använda och utföra överföringar.
FoneDog telefonöverföring låter dig enkelt överföra en mängd filer mellan olika enheter som din iPad, iPhone, Android-smarttelefoner och surfplattor, och till och med datorer: Windows och Mac.
Med FoneDog telefonöverföring, kan du snabbt överföra filer mellan din iPad och din dator eller vice versa, eller från en annan enhet.
Telefonöverföring
Överför filer mellan iOS, Android och Windows PC.
Överför och säkerhetskopiera textmeddelanden, kontakter, foton, video, musik på datorn enkelt.
Fullt kompatibel med iOS 13 och Android 9.0.
Gratis nedladdning

Den har följande utmärkande egenskaper:
Här är en trestegsmetod för hur du överför filer till din iPad med hjälp av FoneDog telefonöverföring:
Först måste du ladda ner och installera FoneDog telefonöverföring på din dator och när programvaran har laddats ned, anslut din iPad med din USB-kabel.
Programmet kommer automatiskt att upptäcka din iPad och visar din information på programskärmen.
På huvudmenyn kan du välja det filöverföringsalternativ du behöver, till exempel importera filer från datorn eller så kan du välja de typer av filer som du vill överföra till datorn eller till en annan enhet från menyn till vänster.
Detta inkluderar dina foton, musik, videor, kontakter, meddelanden och verktygslåda.
Välj kategoriobjektet du vill överföra genom att markera dem selektivt. När du har markerat alla önskade filer klickar du på knappen Exportera för att påbörja överföringen.
Vänta tills överföringen är klar.
Överför dina foton, videor, kontakter, dokument och andra filer till din iPad med hjälp av iCloud Drive. ICloud drive är Apples motsvarighet till Dropbox där du kan komma åt denna information online genom att helt enkelt logga in med dina korrekta uppgifter.
Du behöver helt enkelt slå på iCloud Drive-inställningen på iPad så att du enkelt kan utföra överföringen så länge du är ansluten till internet.
Så här aktiverar du iCloud Drive:
Se till att du har den senaste iOS-uppdateringen på din iPad för att kunna använda iCloud Drive. När du har aktiverat iCloud Drive, följ dessa steg för hur du överför filer till iPad:
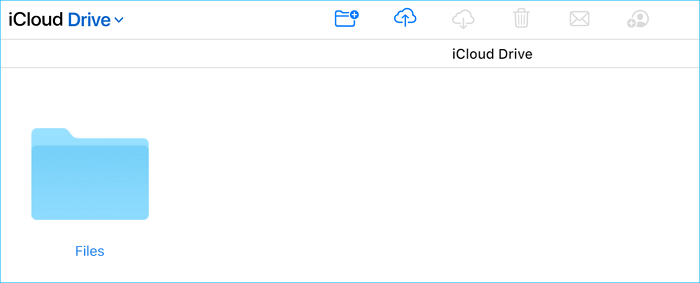
En annan iCloud-tjänst du kan dra nytta av för att överföring filer till ditt iPad är genom att logga in på iCloud.com.
Det finns mycket mer av molnlagring och tjänster som du kan dra nytta av som Google Drive och Dropbox. Dessa tjänster låter dig också överföra filer till och från din iPad sömlöst.
Hur man Överför filer till iPad med Google Drive och Dropbox:
Bortsett från topp 3 snabba metoder för att överföra filer till iPad, kan du också använda alla e-posttjänster för samma process.
Telefonöverföring
Överför filer mellan iOS, Android och Windows PC.
Överför och säkerhetskopiera textmeddelanden, kontakter, foton, video, musik på datorn enkelt.
Fullt kompatibel med iOS 13 och Android 9.0.
Gratis nedladdning

Det här är de bästa metoderna du kan använda för att göra det överföra filer till iPad. Men självklart finns det många fler alternativ. Följ den som är snabb och enkel och kan tillfredsställa dina behov!
Lämna en kommentar
Kommentar
Telefonöverföring
Överför data från iPhone, Android, iOS och dator till var som helst utan förlust med FoneDog Phone Transfer. Som foto, meddelanden, kontakter, musik, etc.
Gratis nedladdningHeta artiklar
/
INTRESSANTTRÅKIG
/
ENKELSVÅR
Tack! Här är dina val:
Utmärkt
Betyg: 4.8 / 5 (baserat på 107 betyg)