

Av Adela D. Louie, Senast uppdaterad: July 27, 2020
Undrar du hur du kan överföra Google Photos från ett konto till ett annat? Tja, om detta är samma som vad du ville ska hända, kolla in den här artikeln. För här kommer vi att visa dig enkla sätt att göra överföra Google foton till ett annat konto med bara några klick.
I dagens generation tenderar människor att använda molnlagring för att de ska kunna skydda sina data från oavsiktlig radering som kan hända på deras enheter. Och på grund av detta blir molnlagring populär nu. Och en molnlagring som du definitivt kan lita på när det gäller att behålla dina värdefulla bilder är Google Foto.
När du använder Google Foto för att behålla dina värdefulla bilder finns det några andra funktioner i denna molnlagring som du kanske vill dra nytta av. En är genom att använda dess inställningar som dess högkvalitativa inställningar där du kan ha obegränsat utrymme för dina bilder som kommer med en upplösning på upp till 1080p. Du kan också använda inställningarna för originalkvalitet om du vill behålla samma upplösning och samma kvalitet på dina foton när du tar dem. Men om du ska lagra originalbilder kan du överväga att skapa ett annat konto för att få mer utrymme.
Och med det är det mycket osannolikt att ha flera Google Photos-konton. Varför? För att överföra dina Google Foton från ett konto till ett annat är inte så lätt. Så, om du frågar om det är möjligt att du kan överföra Google Foton till ett annat konto, ja, svaret på detta är ja.
Det är därför du bättre kollar in den här artikeln eftersom vi kommer att visa dig olika sätt på hur du kan överföra Google Foton till ett annat konto.
Del 1. Olika sätt att överföra Google Photos till ett annat kontoDel 2. Ett bonustips om att överföra fotonDel 3. Slutsats
Nu, för att du ska överföra Google Foton till ett annat konto enkelt, då är allt du behöver göra att välja bland metoderna som vi kommer att visa dig nedan. Oroa dig inte eftersom det här är riktigt enkla metoder som du kan följa.
Den första metoden som vi kommer att visa dig är genom att helt enkelt ladda ner dina foton och ladda upp dem till det andra Google Photos-kontot. Och här är stegen som du måste följa.
OBS: De foton som du ska ladda ner från ett av dina konton kommer att sparas som en zip-fil. Så om du vill att det ska överföras separat till det andra kontot du har, se till att du packar upp dem innan du gör det.
Efter att ha gjort alla stegen som vi har nämnt ovan kommer du att kunna överföra dina foton från ett Google Foto-konto till ett annat. Denna process måste dock göras manuellt och uppladdnings- och nedladdningstiden beror på hastigheten på din internetanslutning.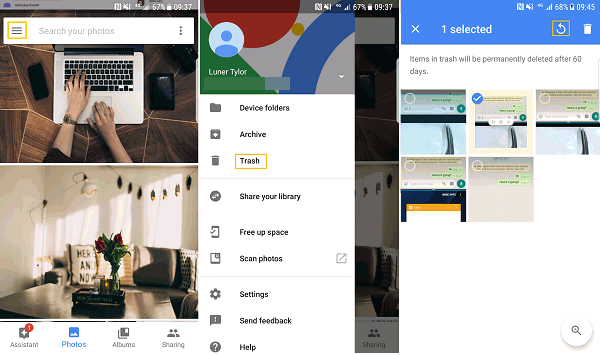
Ett annat sätt som du kan överföra Google Photos till ett annat konto från det andra är genom att använda länkdelningen. Och för att du ska ta reda på hur den här metoden fungerar, fortsätt och följ stegen nedan.
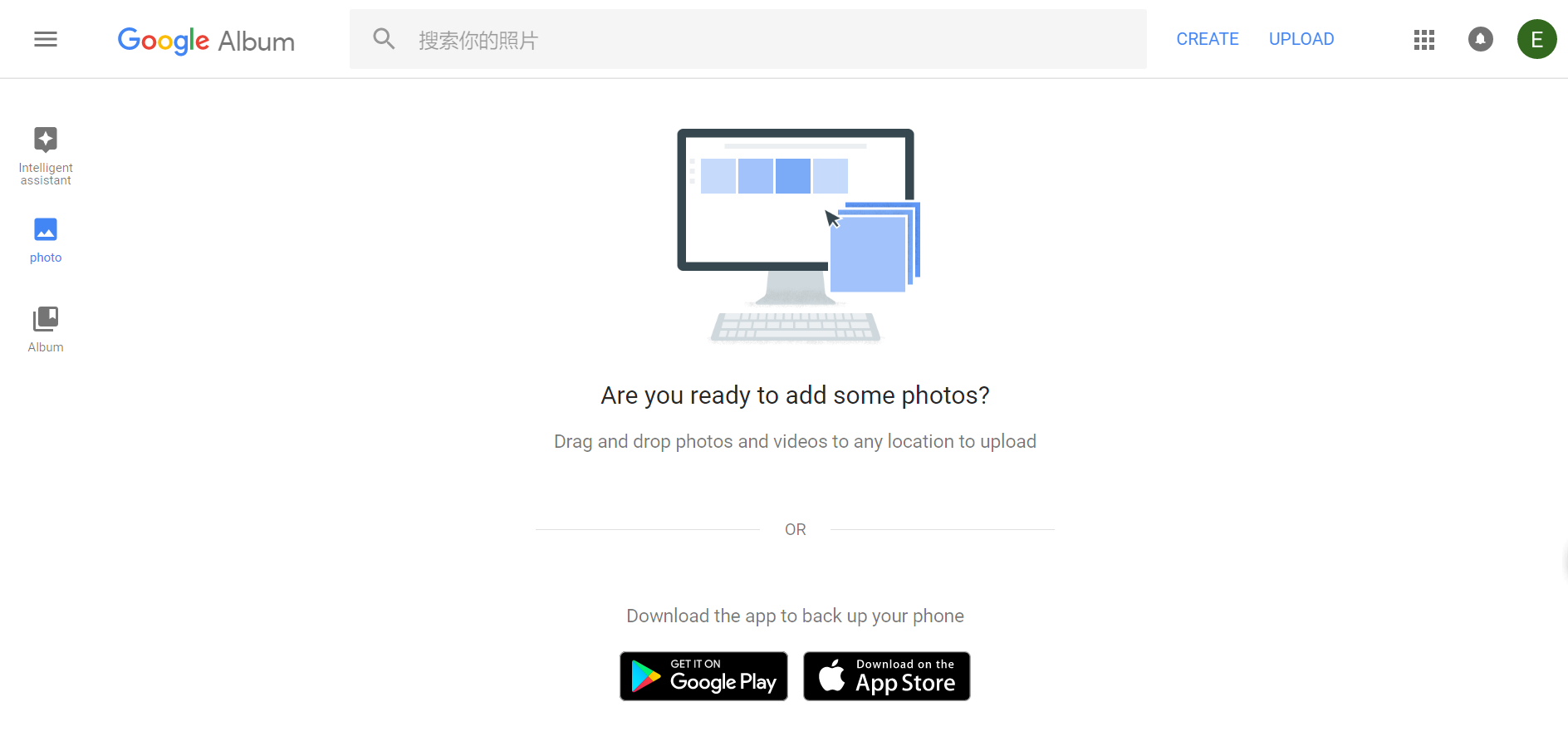
Detta är ungefär samma sak med metod #2 ovan även om du kommer att dela hela ditt bibliotek från ett konto till ett annat. Och med det, här är stegen du enkelt kan följa.
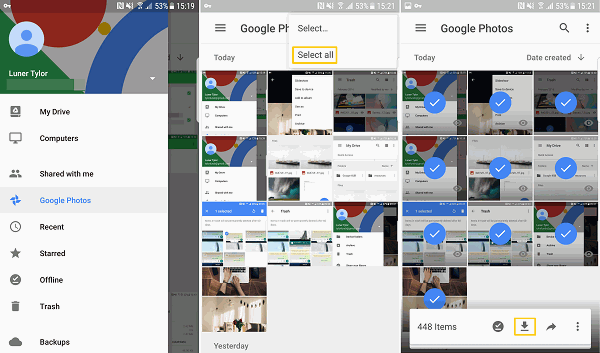
Google Takeout är ett annat sätt att överföra Google Photos till ett annat konto. Allt du behöver göra är att ladda ner de foton du vill ha och sedan ladda upp dem till ditt andra Google Foto-konto. Och för att du ska veta hur du kan göra detta, här är stegen som du måste följa.
På alla metoder som vi har visat dig ovan kan metod #1 och metod #2 enkelt hjälpa dig att överföra Google Photos till ett annat konto utan att behöva ladda ner dem. Men när du försöker använda båda dina Google Foto-konton samtidigt kan din webbläsare ha svårt att veta vilket av de två kontona du arbetar med. Så det finns en chans att något kan gå fel med hela processen.
Så om du är tveksam till att använda dessa två metoder, kan du försöka använda metod #3 och metod #4 istället. På så sätt blir det lättare för dig och för din webbläsare att veta vad du jobbar med eftersom du helt enkelt kan använda det ena kontot efter det andra.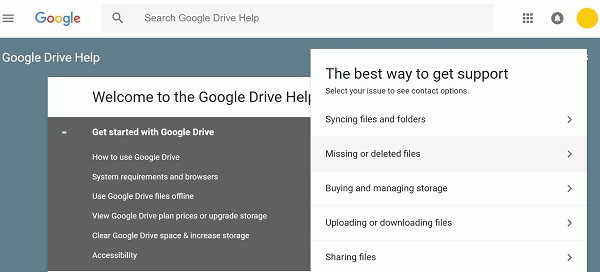
Nu när du kunde ta reda på hur du överför Google Photos till ett annat konto, tänker du förmodligen också på samma sak på dina smartphone-enheter, eller hur? Du kanske också undrar, vad händer om du också ville överföra några bilder till din smartphone?
Tja, det finns också många sätt på hur du kan göra detta på din smartphone eftersom det finns många plattformar som du kan använda för att få det här jobbet gjort. Men om du vill försäkra dig om att annan data på din smartphone-enhet kommer att förvaras säker, kan du helt enkelt använda programvara från tredje part som kan hjälpa dig att överföra bilder mellan de enheter du har. Och den mest rekommenderade programvaran som du kan använda är FoneDog telefonöverföring.
Genom att använda FoneDog Phone Transfer kommer du att kunna överföra dina foton från din dator till din smartphone-enhet. Det spelar ingen roll om du använder en iOS-enhet eller en Android-enhet eftersom det här programmet kan fungera på båda dessa enheter. Du kan också överföra alla bilder från din telefon till din dator och du kan spara dem på din Google Foto konto genom att ladda upp dem.
Och förutom dina foton kan du också arbeta med att överföra annan data som du har på dina telefoner, såsom dina kontakter, meddelanden, videor och musik. Dessutom är den mycket säker och effektiv att använda.
Telefonöverföring
Överför filer mellan iOS, Android och Windows PC.
Överför och säkerhetskopiera textmeddelanden, kontakter, foton, video, musik på datorn enkelt.
Fullt kompatibel med iOS 13 och Android 9.0.
Gratis nedladdning

Det finns helt klart många sätt att enkelt överföra Google Photos till ett annat konto. Precis som de som vi har angett ovan. Så härifrån kan du nu välja vilken av metoderna ovan du ska använda. Detta beror på vilken av dem som är den som du enkelt kan följa. Och att hålla dina foton säkra och sunda till ditt Google Foto-konto är ett sätt att bevara dem under lång tid utan att oroa dig för oavsiktlig radering som kan hända med din enhet.
Lämna en kommentar
Kommentar
Telefonöverföring
Överför data från iPhone, Android, iOS och dator till var som helst utan förlust med FoneDog Phone Transfer. Som foto, meddelanden, kontakter, musik, etc.
Gratis nedladdningHeta artiklar
/
INTRESSANTTRÅKIG
/
ENKELSVÅR
Tack! Här är dina val:
Utmärkt
Betyg: 4.7 / 5 (baserat på 61 betyg)