

Av Nathan E. Malpass, Senast uppdaterad: November 16, 2022
iMessage är ett utmärkt sätt att kommunicera med dina vänner och familjemedlemmar som har Apple-enheter. Vissa av meddelandena du får kan vara mycket viktiga så du kanske vill överföra iMessages från iPhone till PC för att se till att du har en kopia av den. Eller så vill du helt enkelt ha en säkerhetskopia av alla dina värdefulla meddelanden för förvaring.
Lyckligtvis överföra dina textmeddelanden från din iPhone till din PC är en lätt uppgift. Det finns olika metoder du kan implementera för att få jobbet gjort. Detta kan också göras via iCloud, tredjepartsverktyg och iTunes.
Tur för dig, om du vill överföra iMessages från din iPhone till PC, är du på rätt plats. Vi kommer att prata om de bästa metoderna för att överföra nämnda Apple-baserade meddelanden från din smartphone till datorn. Vi kommer också att berätta för dig de bästa verktygen och teknikerna du kan implementera för att överföra eller flytta dina iMessages.
Del #1: Hur överför jag iMessages från iPhone till PC utan iTunes eller iCloud?Del #2: Hur överför jag iMessages från iPhone till PC med iCloud?Del #3: Hur överför jag iMessages från iPhone till PC med iTunes?Del #4: Kan du exportera iMessages från iPhone?Del #5: Slutsats
Du kan enkelt göra överföringar av olika typer av data genom ett verktyg som heter FoneDog telefonöverföring. Detta pålitliga och kraftfulla överföringsverktyg gör det möjligt för användare att överföra musik, meddelanden, videor, foton och andra typer av data mellan enheter.
Telefonöverföring
Överför filer mellan iOS, Android och Windows PC.
Överför och säkerhetskopiera textmeddelanden, kontakter, foton, video, musik på datorn enkelt.
Fullt kompatibel med de senaste iOS och Android.
Gratis nedladdning

Data kan enkelt flyttas mellan iOS, Android och en dator. Flytta och säkerhetskopiera din dators meddelanden, bilder, kontakter, filmer och musik utan förlust. Du kan skapa gratis ringsignaler och konvertera HEIC-filer. Operativsystemen för iOS 16 och Android 12 stöds.
FoneDogs robusta telefonöverföringsapplikation gör det enkelt att hantera och flytta alla typer av data mellan en iOS- eller Android-enhet och en PC. inkluderar röstmemon, kontakter, texter, musik, bilder och videor.
Här är några av bästa och bästa verktyget för dataöverföring för iOS-enheter' funktioner och funktioner som är användbara för olika användare runt om i världen:
Så här använder du FoneDog Phone Transfer för att överföra iMessages från iPhone till PC utan att använda iTunes eller iCloud:

När du aktiverar Meddelanden i iCloud kan alla dina iMessage och textmeddelanden, inklusive foton och dokument, synkroniseras med alla dina Apple-prylar som är anslutna till ett enda Apple-ID, vilket ger dig en konsekvent kommunikationsupplevelse över dem alla. Dessutom, eftersom all din kommunikation hålls i molnet, kan användare satsa på att spara diskutrymme.
Justeringar som introduceras enbart på en enda enhet påverkar alla de andra prylarna eftersom iCloud omedelbart uppdaterar och synkroniserar alla dina kommunikationer över var och en av dem med samma Apple-ID. Med det sagt kommer alla texter eller chattar du raderar från iPhone att raderas från var och en av dina andra enheter.
När kommunikationsinställningarna ställs in enbart på en enda enhet, tillämpas de på allt. När du sparar konversationer till iCloud säkerhetskopieras all data ständigt, vilket säkerställer att du aldrig raderar någon viktig kommunikation även om din Macintosh- eller iOS-gadget förlorar data.
Se till att ta hänsyn till dessa faktorer innan du utför uppgiften.
När det är gjort bör du göra följande nedan för att överföra iMessages från iPhone till PC:
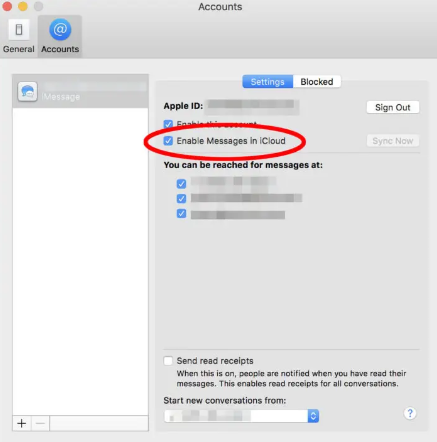
Det borde inte komma som någon överraskning att du kan använda iTunes för att lagra meddelanden från din iPhone helt gratis på din PC. Problemet är att du också måste överföra olika former av data från smartphonen när du använder iTunes för att överföra meddelanden från en iPhone. Detta beror på att iTunes använder en gadget-backup för att överföra meddelanden från en smartphone till datorn.
Att säkerhetskopiera data till din PC betyder dessutom inte att du kommer att kunna förhandsgranska innehållet i dina meddelanden. Du kommer inte att ha möjlighet att läsa dem ändå. Du kan dock fortfarande ha säkerhetskopieringsdata för dessa meddelanden, som du kan återställa till en annan Apple-enhet.
Så här överför du iMessages från iPhone till PC med iTunes-plattformen:
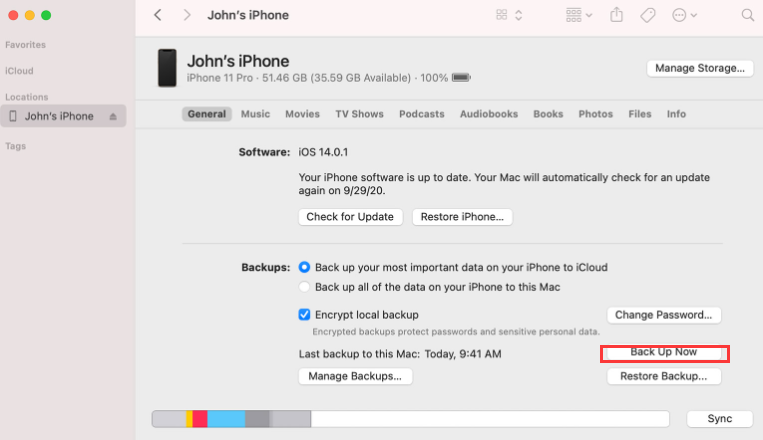
Det finns olika metoder för att exportera dina iMessages från din iPhone. Ett sätt är att exportera den med de inbyggda funktionerna i själva iPhonen och sedan skicka den till din e-postadress. Detta är ett enkelt och snabbt sätt att exportera dina iMessages och se till att du kan läsa dem. Du kan helt enkelt ladda ner den exporterade filen från e-postmeddelandet du har bifogat den till.
Så här är stegen du bör följa för att implementera exporten av iMessages från din iPhone till din e-postadress, så att du kan överföra iMessages från iPhone till PC:
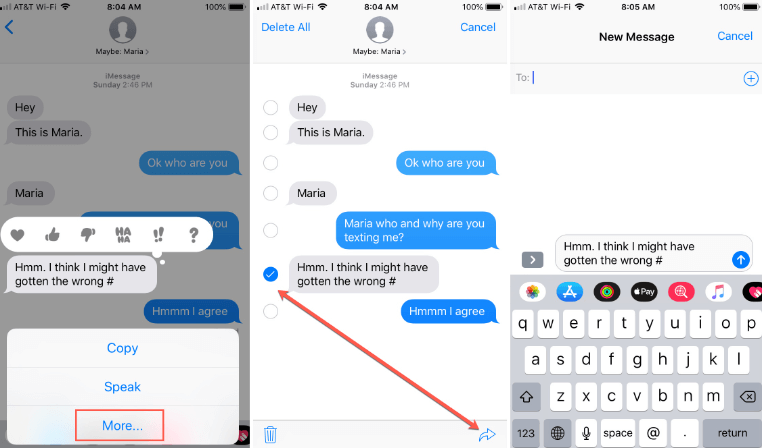
Folk läser ocksåEn komplett guide om hur man överför textmeddelanden från Android till e-post [2022 uppdaterad]Hur man överför meddelanden från Android till Android
Den här guiden har gett dig de bästa sätten att överföra iMessages från iPhone till PC. Vi pratade om hur man exporterar meddelanden till din e-postadress, så att du kan öppna dem på din PC. Stegen för att överföra eller säkerhetskopiera dina iMessages till din PC med iCloud angavs också. Dessutom pratade vi om iCloud-synkronisering och hur det kan hjälpa dig att överföra data, inklusive meddelanden, från en Apple-enhet till en annan.
Slutligen är vi här för att säga att det bästa sättet att överföra många iMessage-konversationer från din iPhone till din PC är genom FoneDog Phone Transfer. Det är ett utmärkt sätt att överföra data mellan iOS-, Android- och PC-enheter. Du kan ta verktyget idag på FoneDog.com för en enkel dataöverföringsprocess utan dataförlust!
Lämna en kommentar
Kommentar
Telefonöverföring
Överför data från iPhone, Android, iOS och dator till var som helst utan förlust med FoneDog Phone Transfer. Som foto, meddelanden, kontakter, musik, etc.
Gratis nedladdningHeta artiklar
/
INTRESSANTTRÅKIG
/
ENKELSVÅR
Tack! Här är dina val:
Utmärkt
Betyg: 4.5 / 5 (baserat på 91 betyg)