

Av Gina Barrow, senast uppdaterad: September 26, 2021
"Jag har en iPad och har mycket cool musik i den. Jag tänkte att det skulle vara roligare att överföra dem till min dator så att jag kan sjunga med till mina favoritlåtar medan jag jobbar men jag har en Windows-dator. Kan jag överföra iPad-musik till dator? "
Att lyssna på musik hjälper dig att klara av dina vardagliga grin. Det lugnar faktiskt din själ och håller dig inspirerad på ett sätt så att du kan gå igenom din dag utan mycket stress. Det är därför många människor tenderar att spara massor av sina favoritlåtar på sina enheter precis som din iPad.
Men din iPad kan inte rymma mycket lagringsutrymme och är inte dedikerad till musikspelning. Du kan välja att överföra dem till en annan enhet som en dator. Om du har en Windows-dator, är din oro kompatibilitet.
Lyckligtvis kan du göra det överföra iPad-musik till dator med fyra praktiska sätt. Med dessa metoder kan du inte bara överföra iPad-musik till en dator, utan också kunna överföra musik från en dator till en iPhone, eller någon annan enhet. Det finns fortfarande möjlighet att använda iTunes och iCloud, Dropbox och ett tredjepartsverktyg. Kolla in hur dessa metoder fungerar i den här nya artikeln.
Del 1. Hur man synkroniserar iPad-musik med dator via iCloudDel 2. Överför iPad-musik till datorn med DropboxDel 3. Överför din iPad-musik till din dator med iTunesDel 4. Hur man överför musik från iPad till dator utan iTunesDel 5. Slutsats
Låt oss gå trådlöst först! Om du är en iTunes-prenumerant kan du praktiskt taget göra det överföring Musik till iPad dator med hjälp av ditt iCloud Music Library.
Din iCloud Music Library kan rymma upp till 100,000 XNUMX låtar, inte inklusive de låtar du köpt från iTunes Store. Att logga in med samma Apple-ID ger dig tillgång till alla dina musikfiler även när de inte är anslutna till internet, så länge de har aktiverats.
Se till att du har aktiverat iCloud Music Library på din iPad. För att göra detta öppnar du inställningarna, hittar och trycker på Musik och aktiverar iCloud Music Library. När du har aktiverat iCloud Music Library på din iPad måste du också aktivera det på datorn.
Här är en snabbguide om hur du slår på ditt iCloud-musikbibliotek på datorn:
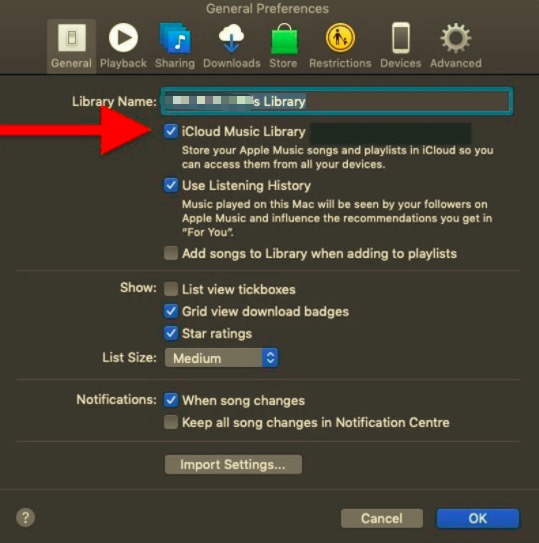
iCloud har dock vissa begränsningar. Du kan inte lagra filer som är större än 200MB och dina spellistor bör bara innehålla låtar så att du kan använda iCloud Music Library på datorn.
Och det värsta med att synkronisera ditt iCloud-musikbibliotek är problemet med dataförlust. Din andra musik eller låtar som inte laddades ner från iCloud kommer att ersättas med låtar från iCloud. Dessutom kan du inte använda iTunes för att synkronisera din musik med iPad.
Ett annat trådlöst alternativ du kan göra för att överföra iPad-musik till dator använder Dropbox. dropbox ger en smidig och trådlös uppladdning och nedladdning av olika filer som din musik, foton, videor och dokument.
Det krävs bara ett Google-konto för att du ska kunna använda dess tjänst. Dropbox tillhandahåller 2GB gratis lagring men med uppgraderingsbara alternativ.
Till överföring Musik till iPad dator med Dropbox, följ dessa steg:
Ditt enda problem med att använda Dropbox kan vara det begränsade kostnadsfria lagringsutrymmet, men ändå hjälpte det dig att flytta din musik från iPad till datorn utan några svårigheter.
Det mest praktiska sättet att överföra iPad-musik till dator är genom att använda iTunes. Det har varit ett praktiskt sätt hittills men det tar tid och ansträngning att utföra överföringen.
Använd den här guiden om hur du kan använda iTunes för att flytta din iPad-musik via iTunes:
\Libraries\Music\iTunes\iTunes Media\Music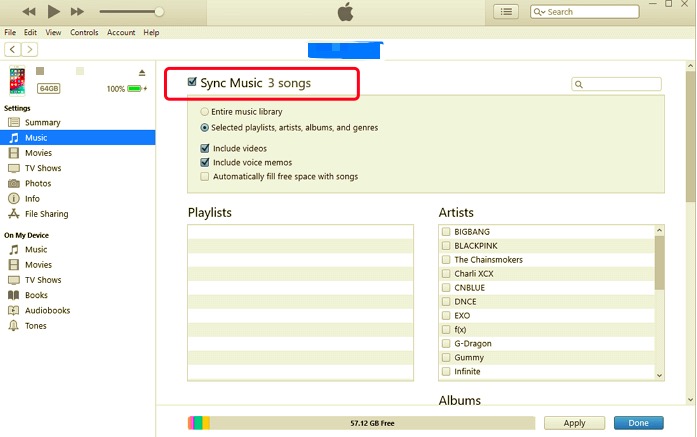
Om du inte kan se mappen Musik efter att du kopierat den här sökvägen, öppna Filutforskaren i ett annat fönster och klicka på Den här datorn från menyn till vänster och sök efter iTunes.
För en problemfri överföring Musik till iPad dator, är det bästa alternativet att använda ett tredjepartsverktyg som ger bekväm, effektiv och säker överföring av filer som musik, foton, videor och många fler.
Det finns massor av mjukvarulösningar där ute som du kan använda för innehållshantering, dock, FoneDog telefonöverföring är hittills den mest omtyckta av användarna på grund av dess effektivitet, mångsidighet och säkerhet.
Telefonöverföring
Överför filer mellan iOS, Android och Windows PC.
Överför och säkerhetskopiera textmeddelanden, kontakter, foton, video, musik på datorn enkelt.
Fullt kompatibel med de senaste iOS och Android.
Gratis nedladdning

När allt kommer omkring vill vi alla flytta våra filer säkert och utan rädsla för dataförlust eller dataöverskrivning. Denna programvara är kompatibel att använda med iOS, Android och plattformsoberoende.
Är du intresserad av att veta hur FoneDog telefonöverföring fungerar med din iPad? Kolla denna guide:

Och det är allt! Du kan nu njuta av att lyssna på dina favoritlåtar på din dator.
Folk läser ocksåHur man överför musik från iPod till datorToppverktyg för att överföra musik från iPhone till dator utan iTunes
Du kan bara välja en metod för att överföring Musik till iPad dator. Det är omöjligt att använda ditt iCloud-musikbibliotek och iTunes samtidigt, detta kommer att utlösa ytterligare problem som dataförlust.
Om du föredrar iCloud kommer alla andra låtar du har på iPad att skrivas över med låtar från endast iCloud. Att använda Dropbox är lovande men det har också lagringsbegränsningar. Bortsett från det är Dropbox inte bara till musik utan snarare till annat medieinnehåll som bilder, videor och till och med dokument.
Bland de alternativ som nämns fungerar det bäst att använda programvara från tredje part för att ge enkel och snabb överföring. FoneDog telefonöverföring är tillgänglig för nedladdning när som helst!
Lämna en kommentar
Kommentar
Telefonöverföring
Överför data från iPhone, Android, iOS och dator till var som helst utan förlust med FoneDog Phone Transfer. Som foto, meddelanden, kontakter, musik, etc.
Gratis nedladdningHeta artiklar
/
INTRESSANTTRÅKIG
/
ENKELSVÅR
Tack! Här är dina val:
Utmärkt
Betyg: 4.8 / 5 (baserat på 73 betyg)