

Av Nathan E. Malpass, Senast uppdaterad: November 17, 2023
I en tid av digital fotografering har våra iPads blivit oumbärliga följeslagare för att fånga de ögonblick som betyder mest. Men när vår samling av digitala minnen växer, blir det allt viktigare att se till att de säkerhetskopieras och organiseras på ett säkert sätt.
Ett av de bästa sätten att skydda dina värdefulla iPad-foton är att överföra dem till din PC. Detta skapar inte bara en säkerhetskopia av dina bilder, utan det gör det också lättare att organisera, redigera och dela.
I den här artikeln guidar vi dig genom de enkla men effektiva metoderna överför iPad-bilder till PC, särskilt genom att använda bästa överföringsprogramvaran för iOS-enheter, vilket säkerställer att dina minnen alltid finns inom räckhåll, oavsett var du är. Låt oss dyka in i en värld av problemfria fotoöverföringar och ta kontroll över ditt digitala galleri.
Del #1: Metoder för att överföra iPad-foton till PCDel #2: Bästa verktyget för att överföra iPad-bilder till PC: FoneDog Phone TransferSammanfattning
Att överföra dina älskade iPad-bilder till din PC via en Lightning- eller USB-kabel är en av de mest enkla och pålitliga metoderna. Följ dessa steg för att komma igång:
Steg #1: Samla din utrustning
Innan du börjar, se till att du har följande saker:
Steg #2: Anslut din iPad till din PC
Anslut ena änden av Lightning- eller USB-kabeln till din iPads laddningsport. Anslut den andra änden av kabeln till en USB-port på din PC.
Steg #3: Lita på den här datorn När du ansluter din iPad till din PC kan du se en uppmaning på din iPad som frågar om du litar på den här datorn. Knacka "Förtroende" för att upprätta en anslutning.
Steg #4: Öppna iTunes (Windows) Om du använder en Windows-dator kan iTunes vara ett användbart verktyg för att överföra bilder. Öppna iTunes om det inte startar automatiskt när du ansluter din iPad.
Steg #5: Få tillgång till din iPads foton
I iTunes klickar du på enhetsikonen nära det övre vänstra hörnet av fönstret. Under "Inställningar" i det vänstra sidofältet, välj "Foton".
Steg #6: Välj de foton du vill överföra
Välja "Synkronisera foton" för att aktivera fotosynkronisering. Välj de mappar eller album du vill överföra. Du kan välja specifika album eller hela ditt fotobibliotek. Klick "Tillämpa" för att starta synkroniseringsprocessen.
Steg #7: Vänta tills överföringen är klar Tiden det tar att överföra bilder beror på antalet bilder du flyttar. När överföringen är klar kommer dina iPad-bilder att lagras på din PC i den angivna mappen.
Steg #8: Leta reda på dina överförda foton på din dator Navigera till mappen där du valde att spara dina foton för att komma åt dem på din dator. Grattis! Du har lyckats överföra dina iPad-bilder med en Lightning- eller USB-kabel.
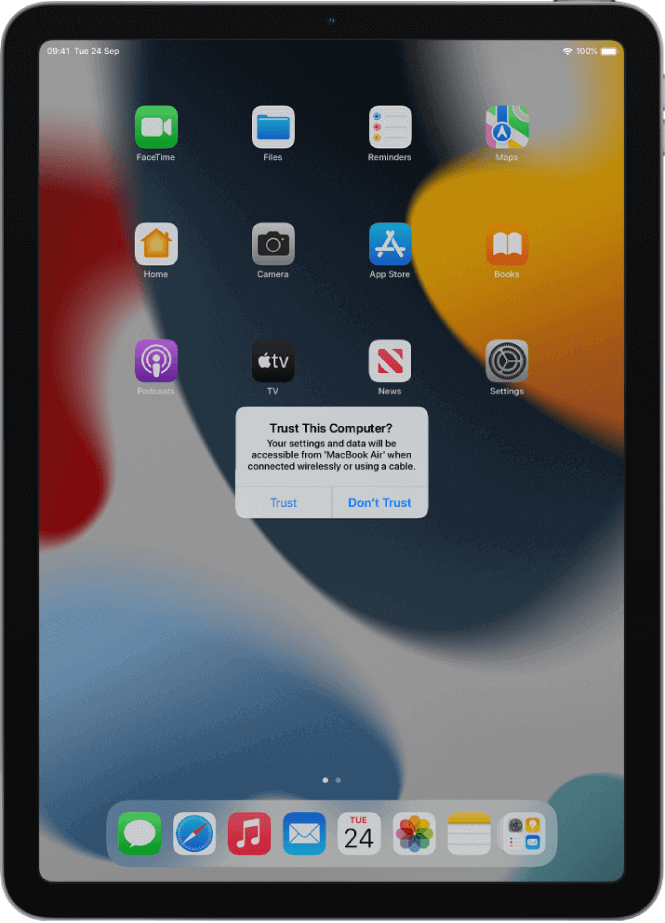
Denna metod är utmärkt för dem som föredrar en direkt och säker anslutning mellan sin iPad och PC. Men om du letar efter trådlösa alternativ eller ytterligare metoder, fortsätt läsa eftersom vi utforskar fler sätt att överföra dina iPad-bilder till din PC.
Överföra iPad-bilder till din PC med molnlagringstjänster som Google Drive eller dropbox är en bekväm och trådlös metod. Här är de allmänna stegen för att överföra iPad-bilder till PC med hjälp av en molntjänst:
Steg #1: Installera appen
Installera Google Drive eller Dropbox-appen på din iPad om du inte redan har gjort det.
Steg #2: Logga in
Öppna appen och logga in med ditt Google- eller Dropbox-konto. Om du inte har ett konto kan du skapa ett.
Steg #3: Ladda upp foton
Leta upp alternativet att ladda upp filer eller foton i appen. Välj de foton du vill överföra från din iPads galleri. Ladda upp de valda fotona till ditt Google Drive- eller Dropbox-konto.
Steg #4: Åtkomst på din PC
Öppna en webbläsare på din dator och gå till webbplatsen Google Drive eller Dropbox. Logga in med samma konto som du använde på din iPad. Leta upp de uppladdade bilderna i din molnlagring och ladda ner dem till din PC.

Den här metoden låter dig komma åt dina iPad-bilder från vilken enhet som helst med internetåtkomst. Det är ett utmärkt val om du vill överföra foton trådlöst och ha dem lätt tillgängliga på din PC och andra enheter.
Att överföra iPad-foton till din PC via e-post- eller meddelandeappar är en enkel metod, särskilt för ett fåtal utvalda bilder. Här är de allmänna stegen:
Steg #1: Öppna appen Foton
Öppna appen Foton på din iPad.
Steg #2: Välj foton
Bläddra igenom ditt fotobibliotek och välj de foton du vill överföra till din PC. Du kan vanligtvis trycka på foton för att välja dem.
Steg #3: Dela foton
När du har valt fotona letar du efter delningsikonen (vanligtvis representerad av en fyrkant med en pil som pekar uppåt) och trycker på den.
Steg #4: Välj e-post eller meddelandeapp
Från listan med delningsalternativ väljer du önskad e-post- eller meddelandeapp. Vanliga alternativ inkluderar Mail, Meddelanden, WhatsApp, eller någon annan meddelandeapp som du har installerat.
Steg #5: Skriv meddelandet
I fönstret för sammansättning av e-post eller meddelande anger du din e-postadress (om du använder e-post) eller mottagarens kontaktinformation. Lägg till ett ämne och alla meddelanden du vill ha med.
Steg #6: Skicka meddelandet
Tryck på "Skicka" eller "Dela" för att skicka e-postmeddelandet eller meddelandet med bifogade bilder till dig själv.
Steg #7: Åtkomst på din PC
Öppna din e-postklient eller meddelandeapp på din dator. Leta reda på e-postmeddelandet eller meddelandet du skickade till dig själv. Ladda ner de bifogade bilderna till din PC.
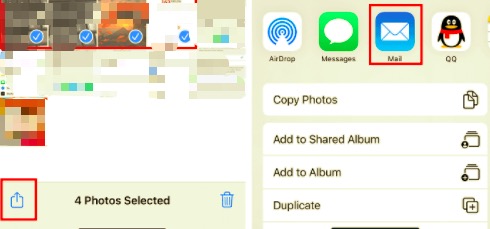
Denna metod är snabb och lämplig för att dela några bilder åt gången. Tänk dock på att om du har ett stort antal bilder att överföra kan det vara mer effektivt att använda andra metoder som molnlagring eller en USB-kabel för massöverföringar.
Att överföra iPad-bilder till din PC via iCloud.com är ett effektivt sätt att komma åt dina bilder från vilken webbläsare som helst. Här är de allmänna stegen för att överföra iPad-bilder till PC med iCloud.com:
Steg #1: Konfigurera iCloud på din iPad
Om du inte redan har gjort det, se till att iCloud är konfigurerat på din iPad genom att gå till "Inställningar" > [Ditt namn] > "iCloud" och aktivera "Foton" alternativ. Detta kommer automatiskt att synkronisera dina iPad-bilder med iCloud.
Steg #2: Gå till iCloud.com på din PC
Öppna en webbläsare på din PC och gå till iCloud.com.
Steg #3: Logga in
Logga in med ditt Apple-ID och lösenord, samma som du använder på din iPad.
Steg #4: Öppna "Foton"
När du är inloggad klickar du på "Foton" ikonen på iCloud-instrumentpanelen.
Steg #5: Välj foton att ladda ner
Bläddra igenom ditt iCloud Photos-bibliotek för att hitta de foton du vill överföra till din PC.
Steg #6: Ladda ner foton
Välj de foton du vill överföra genom att klicka på dem. När du har valt bilderna klickar du på på ladda ner (vanligtvis representerat av ett moln med en pil som pekar nedåt) för att ladda ner dem till din PC.
Steg #7: Leta upp dina nedladdade foton på din dator
De nedladdade bilderna kommer att sparas på din dators standardplats för nedladdning. Du kan flytta dem till en annan mapp om du föredrar det.
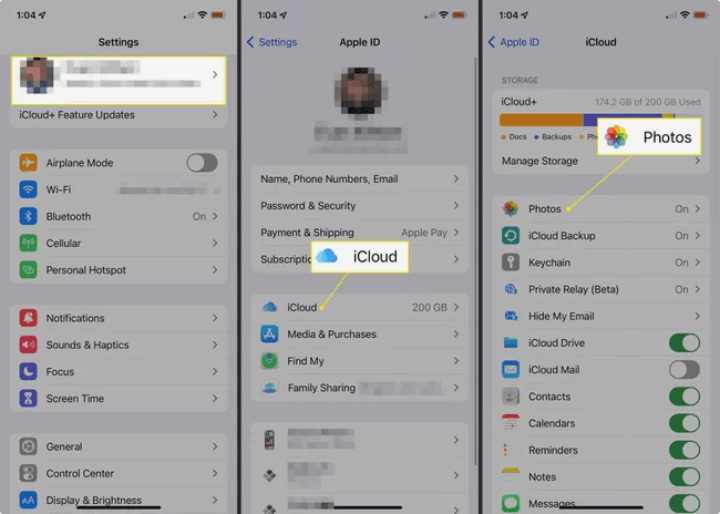
Att använda iCloud.com är en bekväm metod för att överföra bilder från din iPad till din PC, särskilt om du har iCloud inställt för fotosynkronisering. Det låter dig komma åt dina bilder från vilken dator som helst med en internetanslutning, vilket gör det till en mångsidig lösning för fotohantering.
FoneDog telefonöverföring är en kraftfull och användarvänlig programvara som förenklar processen att överföra iPad-bilder till din PC. Det här verktyget är utformat för att göra fotomigrering enkel, så att du kan skydda dina minnen och frigöra utrymme på din iPad.
Telefonöverföring
Överför filer mellan iOS, Android och Windows PC.
Överför och säkerhetskopiera textmeddelanden, kontakter, foton, video, musik på datorn enkelt.
Fullt kompatibel med de senaste iOS och Android.
Gratis nedladdning

Här är funktionerna och fördelarna med verktyget:
Nedan följer stegen för att använda FoneDog Phone Transfer till överför iPad-bilder till PC, ett verktyg som stöds av iPhone 15, för detta ändamål:
Börja med att ladda ner och installera FoneDog Phone Transfer på din PC. Du kan hitta den officiella webbplatsen för FoneDog för att ladda ner programvaran.
Efter installationen, starta FoneDog Phone Transfer-programvaran på din PC.
Använd en USB-kabel för att ansluta din iPad till din PC. Se till att låsa upp din iPad och lita på datorn om du uppmanas.

I FoneDog Phone Transfer-gränssnittet väljer du "Telefon till telefonöverföring" läge.
FoneDog Phone Transfer kommer automatiskt att upptäcka och analysera din iPad. När den har identifierats kommer du att se både din iPad och din PC visas på skärmen.
Välj i källenhetspanelen (din iPad). "Foton" eller de specifika fotoalbum du vill överföra till din PC.
När du har valt bilderna klickar du på "Starta överföring" för att starta överföringsprocessen.

FoneDog Phone Transfer överför de valda bilderna från din iPad till din PC. Tiden det tar beror på antalet bilder som överförs.
När överföringen är klar kan du navigera till målmappen på din dator för att komma åt de överförda bilderna.
FoneDog Phone Transfer erbjuder ett bekvämt och effektivt sätt att överför dina iPad-filer till din PC. Det är särskilt användbart om du har ett stort antal bilder att överföra, eftersom det effektiviserar processen och säkerställer säkerheten för dina värdefulla minnen.
Folk läser ocksåBästa uppdaterade guiden: Hur man överför iPad-musik till iPhoneSömlöst ljud: Hur man enkelt överför iPad-musik till Android
Att välja att överför iPad-bilder till PC är avgörande för att skydda dina digitala minnen, skapa säkerhetskopior och underlätta enkel åtkomst och organisation. I den här omfattande guiden har vi utforskat olika metoder för att utföra denna uppgift effektivt.
Välj den metod som bäst passar dina behov, oavsett om det är en direktanslutning, trådlös överföring eller ett specialiserat verktyg som FoneDog Phone Transfer. Med dessa alternativ till ditt förfogande kan du enkelt se till att dina älskade iPad-bilder är säkra, tillgängliga och organiserade på din PC.
Lämna en kommentar
Kommentar
Telefonöverföring
Överför data från iPhone, Android, iOS och dator till var som helst utan förlust med FoneDog Phone Transfer. Som foto, meddelanden, kontakter, musik, etc.
Gratis nedladdningHeta artiklar
/
INTRESSANTTRÅKIG
/
ENKELSVÅR
Tack! Här är dina val:
Utmärkt
Betyg: 4.7 / 5 (baserat på 64 betyg)