

Av Vernon Roderick, Senast uppdaterad: June 16, 2020
När man vill hålla sina filer säkra är det ofta en bra idé att ha en dubblett av dessa filer på mer än ett ställe. Det är därför det är viktigt att veta hur man överför alla typer av filer från en enhet till en annan.
Tyvärr är det inte lika lätt att göra det om vi pratar om iOS-enheter. Detta beror på att de tenderar att vara inkompatibla med många prylar som Windows PC och Android. Den här artikeln kommer att fixa det åt dig genom att prata om hur man gör överföra iPad-videor till PC utan att behöva spendera en krona. Låt oss börja med vad jag anser vara den bästa metoden.
Del 1: Hur man överför iPad-videor till PC direktDel 2: Andra 6 sätt att överföra iPad-videor till PCDel 3: Slutsats
På grund av inkompatibiliteten mellan iPad och PC, skulle det troligen vara omöjligt att överföra Videor från iPad till PCdet normala sättet är kopiera + klistra in. Du måste använda en specialiserad metod för detta.
FoneDog telefonöverföring är ett verktyg som är specialiserat på att överföra filer. Till skillnad från dina vanliga verktyg stöder den iOS-enheter och Windows PC, så det är det perfekta verktyget för jobbet. Nedan är stegen du behöver ta för att överföra iPad-videor till PC:
Telefonöverföring
Överför filer mellan iOS, Android och Windows PC.
Överför och säkerhetskopiera textmeddelanden, kontakter, foton, video, musik på datorn enkelt.
Fullt kompatibel med iOS 13 och Android 9.0.
Gratis nedladdning

Anslut din iPad till Windows-datorn med en kabel. Se till att FoneDog Phone Transfer-programvaran redan är öppen. Detta kommer automatiskt att känna igen enheten och det kommer att visa lite information om den anslutna gadgeten.
På vänster sida av fönstret ser du en lista över filtyper som foton, musik, Video, Kontakter och mer. Eftersom vi vill överföra iPad-videor till PC, välj Videos och det kommer att söka efter filer som tillhör kategorin Videos.
När skanningen är klar kommer du att kunna se en lista med filer i den högra panelen. Dessa är filerna som tillhör den valda filtypen. I vårt fall skulle de vara videor. Välj de du vill överföra genom att klicka på deras rutor. Klicka på Exportera till PC knappen i toppmenyn när du är klar med valet.
Så här kan du enkelt överföra iPad-videor till PC med ett verktyg. Naturligtvis skulle det finnas några av er som skulle föredra att inte använda ett verktyg alls. Om du är en av dessa användare kan nästa metod vara mer lämpad för dig.
Som jag har sagt tidigare, är det mest troligt att du inte kommer att kunna överföra iPad-videor till PC med metoden Kopiera + Klistra in. Detta beror på de två enheternas inkompatibilitet. Jag har dock aldrig sagt att det är omöjligt. Vissa Windows-datorer tillåter fortfarande användare att överföra iPad-videor till PC på traditionellt sätt.
Om du tillhör dessa användare föreslår jag att du följer dessa steg:
Det är så du kan överföra iPad-videor till PC på traditionellt sätt. Var nu inte orolig om du inte kan följa någon av dessa eftersom chansen är stor att din Windows-dator är helt inkompatibel med iPad. I så fall behövs en annan metod.
Om din iPad har varit med dig ett bra tag nu, kanske du redan har hört talas om iTunes. iTunes är en inbyggd funktion på de flesta Apple-enheter inklusive din iPad. Det var ursprungligen en multimediaspelare, men nu har den möjlighet att hantera filer, och det inkluderar att överföra dem.
Nu som tur är är iTunes nu tillgängligt i Windows. Som sådan kommer vi att använda den här appen för att överföra iPad-videor till PC. Nedan följer stegen du måste följa:
Som du kan se har du fram till nu använt en USB-kabel för att överföra iPad-videor till PC. Vad händer om du vill göra det trådlöst?
Det finns ett par sätt att trådlöst överföra iPad-videor till PC, och för den här guiden kommer vi att prata om totalt fyra metoder. Den första involverar iCloud Drive.
iCloud Drive är där användare trådlöst kan lagra sina filer så att de enkelt kan komma åt dem så länge de har internet. Den här funktionen är tillgänglig för alla enheter, men det är en standardfunktion på iPad. Eftersom du kan lagra och komma åt filer, kan du mycket väl överföra iPad-videor till PC med det också. Här är stegen du måste följa:
Detta bör ta ett tag eftersom vi pratar om videor som med största sannolikhet är stora i storlek. När den har laddats upp kan du komma åt den på din PC med dessa steg:
Du vet nu hur du överför iPad-videor till PC trådlöst via iCloud Drive. Den enda nackdelen med detta är att du behöver en internetuppkoppling.
Nu när jag har diskuterat hur man använder iCloud Drive, som är Apples molnlagring, är det bara rätt för mig att diskutera hur man överför iPad-videor till PC-trådlöst med hjälp av molnlagringen på Windows PC.
OneDrive är Windows PC-motsvarigheten till iCloud Drive. Det ger användarna samma funktioner som molnlagring. Med det sagt är det bara naturligt att anta att du kan utnyttja detta på samma sätt som du gjorde i föregående avsnitt.
Följ stegen nedan om du vill överföra iPad-videor till PC:
Precis som tidigare finns nu filerna på OneDrive-plattformen. Allt du behöver göra nu är att komma åt dessa filer på din Windows-dator.
Som du kan se, försöker överföra iPad-videor till en PCär hur lätt som helst. Så nu när vi är klara med molnlagringsdelen, vilka andra sätt finns det att överföra filer trådlöst?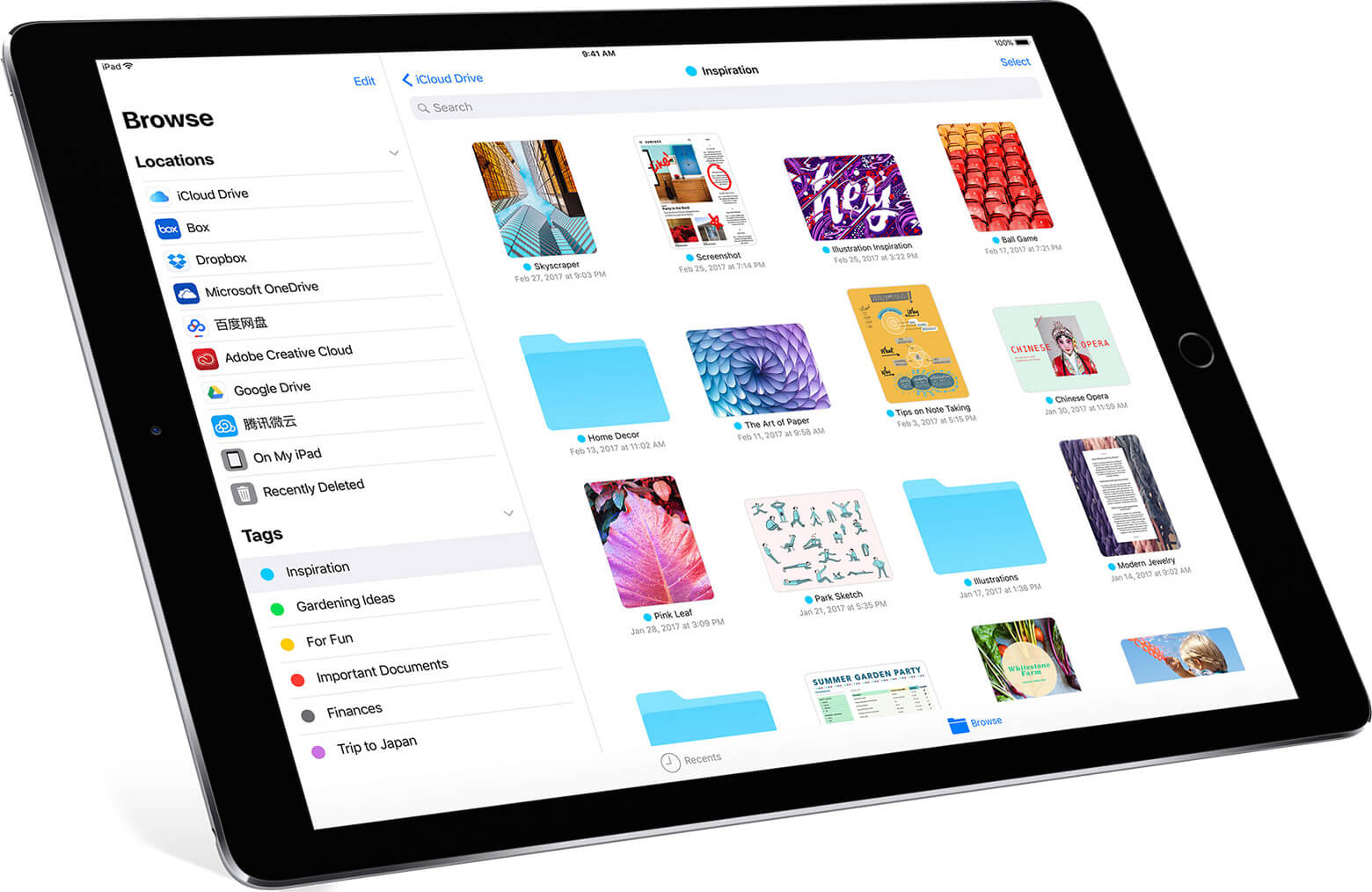
Tur för oss att det finns en funktion på iPad som gör att du enkelt kan överföra filer, och det skulle det vara LUFTLANDSÄTTNING. Du kan tänka på detta som Apples motsvarighet till Bluetooth. AirDrop tillåter användare att enkelt överföra iPad-videor till PC genom att ansluta käll- och destinationsenheterna till ett nätverk. Det är i stort sett vad du behöver veta om AirDrop.
Här är stegen du behöver ta för att överföra iPad-videor till PC:
Du bör nu ta emot videon via din Windows-dator. Naturligtvis är vissa Windows-datorer inkompatibla med AirDrop.
Om det är fallet med din dator, föreslår jag att du provar den sista metoden för att överföra iPad-videor till PC.
Som du kanske redan vet kan du skicka e-postmeddelanden oavsett din enhet. Du kan skicka e-postmeddelanden från iPhone till Mac, från Android till Mac och naturligtvis från iPad till Windows PC.
Vad andra däremot inte vet är att e-postmeddelanden kan lagra filer som videor. Det är vad vi kommer att göra idag, bifoga videor i e-postmeddelanden och skicka dem från iPad till PC.
Här är stegen du behöver ta för att överföra iPad-videor till PC:
Med detta har du sju sätt att överföra iPad-videor till PC. Det borde räcka tillräckligt för att inte få slut på alternativ när nöden kommer.
iOS-enheter är kända för att ha en tendens att vara inkompatibla med enheter från andra märken. Det är vad de flesta vet, och tyvärr är det sant för det mesta. Och av den anledningen kommer du att kämpa med att överföra filer från en iOS-enhet till en annan enhet.
Nu när du har sju sätt att överföra iPad-videor till PC, borde det inte komma som en börda för dig. Det betyder dock inte att du ska hantera dina filer hänsynslöst. Se till att fortfarande vara försiktig när du hanterar dina filer.
Lämna en kommentar
Kommentar
Telefonöverföring
Överför data från iPhone, Android, iOS och dator till var som helst utan förlust med FoneDog Phone Transfer. Som foto, meddelanden, kontakter, musik, etc.
Gratis nedladdningHeta artiklar
/
INTRESSANTTRÅKIG
/
ENKELSVÅR
Tack! Här är dina val:
Utmärkt
Betyg: 4.6 / 5 (baserat på 104 betyg)