

Av Gina Barrow, senast uppdaterad: September 24, 2021
"Jag älskar musik, mycket. Jag lyssnar på den när jag duschar, tar mitt kaffe och till och med kör till jobbet. Nyligen skaffade jag mig en Mac och jag behöver veta om jag kan överföring Musik från iPhone till Mac utan mycket stress? Tack"
Alla verkar ha en enorm samling låtar på sina iPhones som passar ett vardagligt behov av countrymusik, stämningsmusik, pop, blues och elektronisk. Dessa låtar ger tröst till vardagligt kaos.
Och den bekvämaste enheten för att lagra dem är din iPhone, ibland du till och med överför din musik från en Mac- eller Windows-dator till din iPhone. Men om du har massor av spellistor kan du behöva mer lagringsutrymme för att tillgodose fler låtar eller så kan du flytta dem till en annan enhet. En av enheterna du kan använda för överföring är din Mac-dator.
Men, hur gör du överföra iPhone-musik till Mac? I den här artikeln kommer vi att ge dig fem distinkta metoder som du kan använda för snabb och effektiv överföring.
Del 1. Använd iTunes för att överföra din iPhone-musik till MacDel 2. Överför iPhone-musik till Mac med Apples inbyggda musikappDel 3. Hur man överför din iPhone-musik till Mac via Google DriveDel 4. Synkronisera musik mellan Mac och iPhone med FinderDel 5. Hur man överför iPhone-musik till Mac med FoneDog Phone Transfer
Det första som kommer att tänka på när man pratar om överföring mellan iPhone och Mac är iTunes. iTunes hjälper alla dina köpta låtar att överföras från iPhone ner till din Mac.
Här är en snabbguide om hur du använder iTunes till överföra iPhone-musik till Mac:
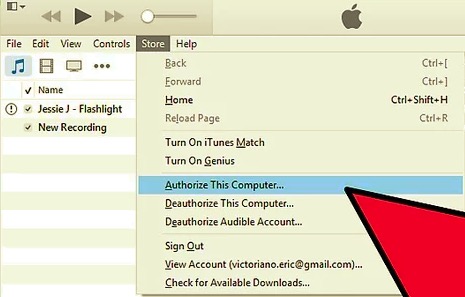
Din musik kommer nu att synkroniseras med iTunes. Ta bort din iPhone på ett säkert sätt och börja lyssna på din Mac.
Notera:
Om dina låtar är köpta från Apples inbyggda musikapp kan du enkelt synkronisera dem med din Mac. Det finns inte mycket att göra för att synkronisera din musik mellan dessa enheter, vad du behöver är att helt enkelt slå på iCloud Music Library eller växla på alternativet Synkronisera bibliotek på iPhone.
Du behöver bara ett Apple-ID för att hantera den trådlösa synkroniseringen. Här är en snabbguide:
När du har aktiverat iCloud Music Library på båda enheterna kan du strömma din musik när som helst. Denna metod är dock endast berättigad till de som prenumererar från Apples inbyggda musikapp.
Ett alternativ till överföra iPhone-musik till Mac är genom att använda molnlagringstjänster som Google Drive. Google Drive rymmer filöverföring i flera format som foton, musik, videor och dokument.
Det som är bra med denna molnlagring är att du får 15 GB gratis för första gången och kan uppgraderas vid behov. Du kan logga in eller registrera dig med ditt Google-konto.
Lär dig hur du kan använda Google Drive som ditt medium för att överföra iPhone-musik till Mac:
Du kan behålla låtarna på din Drive eller så kan du ta bort dem för att frigöra utrymme.
Har du nyligen uppgraderat till macOS Catalina? Tja, du undrar förmodligen var iTunes är. iTunes har ersatts med Finder. Det är en inbyggd app som organiserar din Mac.
Och när det gäller synkronisering gör Finder det enklare. Här är den fullständiga guiden om hur du använder den för din musiköverföring.
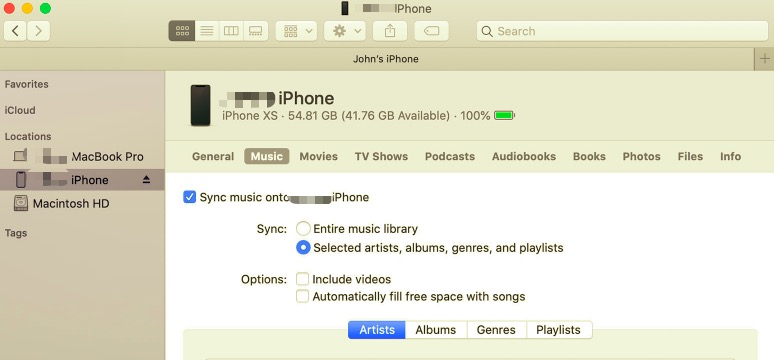
Varje gång du ansluter din iPhone till din Mac kan du synkronisera din musik eller om du vill kan du aktivera den automatiska synkroniseringen.
När du är klar, glöm inte att klicka på Mata knappen i Finder sidofältet.
Anmärkningar:
Om du raderar ett automatiskt synkroniserat objekt från din Mac tas objektet också bort från din enhet när du synkroniserat det igen.
Du behöver ett verktyg som erbjuder mer än bara filöverföring utan också ger andra funktioner. FoneDog telefonöverföring gör att du kan överföra din iPhone-musik till din Mac med bara några klick.
Telefonöverföring
Överför filer mellan iOS, Android och Windows PC.
Överför och säkerhetskopiera textmeddelanden, kontakter, foton, video, musik på datorn enkelt.
Fullt kompatibel med de senaste iOS och Android.
Gratis nedladdning

Förutom musik kan du också överföra andra filer som bilder, videor, kontakter och meddelanden. Det erbjuder också ett bredare överföringsalternativ som att kunna överföra filer från iOS till iOS, iOS till Android, vice versa, och iOS till macOS och Windows.
Använda FoneDog telefonöverföring är ganska populärt bland iOS-användare, du kan också njuta av problemfri överföring genom att göra dessa:

Du förstår, det finns inga komplicerade steg i att använda FoneDog telefonöverföring. Det behöver bara vara installerat på din dator så att du kan hantera dina filer när som helst.
Folk läser ocksåHur man överför musik från iPod till dator3 sätt att överföra musik från iPhone till dator
Har du hittat den bästa metoden för dig? Dessa fem distinkta alternativ erbjuder olika sätt att överföring Musik från iPhone till Mac.
Du kan välja mellan att använda iTunes, Apples inbyggda musikapp, Google Drive, Finder och FoneDog Phone Transfer. Varje alternativ har sina egna begränsningar så det är bättre att du överväger det innan du påbörjar överföringen.
Men bland dessa metoder är det naturligtvis mycket bättre att ha en allt-i-ett-lösning än att använda en gratis med begränsningar.
Lämna en kommentar
Kommentar
Telefonöverföring
Överför data från iPhone, Android, iOS och dator till var som helst utan förlust med FoneDog Phone Transfer. Som foto, meddelanden, kontakter, musik, etc.
Gratis nedladdningHeta artiklar
/
INTRESSANTTRÅKIG
/
ENKELSVÅR
Tack! Här är dina val:
Utmärkt
Betyg: 4.8 / 5 (baserat på 104 betyg)