

Av Nathan E. Malpass, Senast uppdaterad: April 14, 2025
I smarttelefonernas tidevarv har våra mobila enheter blivit lagringsplatser för omhuldade minnen som fångats genom foton och videor. Men med begränsat lagringsutrymme på iPhones är det viktigt att överföra dina foton till din dator för att frigöra utrymme och garantera säkerheten för dina värdefulla minnen. Hur man överföra iPhone-bilder till datorn? En av de mest bekväma och mångsidiga metoderna är via Google Drive.
Medan våra iPhones erbjuder bekväm lagring för dessa minnen, kan de snabbt få slut på utrymme, vilket gör att vi går miste om nya fotomöjligheter. Dessutom är det riskabelt att enbart lita på din iPhone för att skydda dina foton; en förlorad eller skadad enhet kan resultera i oersättlig förlust av dessa värdefulla minnen.
För att undvika sådana scenarier är det viktigt att regelbundet överföra dina iPhone-bilder till din dator. Detta frigör inte bara utrymme på din enhet utan skapar också en säker säkerhetskopia av dina bilder.
I den här artikeln kommer vi att utforska några problemfria metoder som hjälper dig att överföra iPhone-foton till din dator sömlöst. Oavsett om du använder en Mac eller en PC, har vi dig täckt med användarvänliga tekniker som säkerställer att dina minnen lagras säkert och lättillgängliga när du behöver dem.
Del 1. 4 sätt att överföra iPhone-foton till din datorDel 2. Det bästa sättet att överföra iPhone-foton till din datorDel 3. Slutsats
I smarttelefonernas tidevarv har våra mobila enheter blivit lagringsplatser för omhuldade minnen som fångats genom foton och videor. Men med begränsat lagringsutrymme på iPhones är det viktigt att överföra dina foton till din dator för att frigöra utrymme och garantera säkerheten för dina värdefulla minnen. Hur överför jag iPhone-bilder till datorn? En av de mest bekväma och mångsidiga metoderna är genom Google Drive.
Steg 1: Installera Google Drive
Om du inte redan har gjort det, ladda ner och installera Google Drive-appen på din iPhone från App Store.
Steg 2: Logga in eller skapa ett konto
Starta Google Drive-appen och logga in med dina Google-kontouppgifter. Om du inte har ett konto kan du skapa ett gratis.
Steg 3: Ladda upp foton
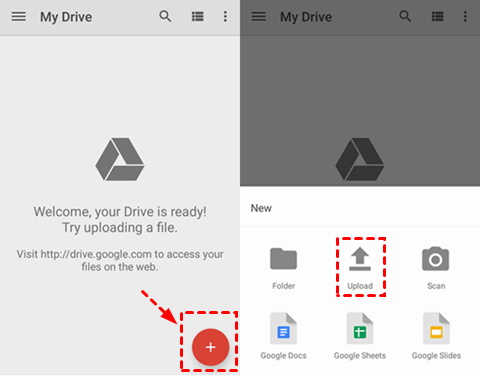
Steg 4: Åtkomst på din dator
Nu, på din Mac eller PC:
Steg 5: Ladda ner foton till din dator
Google Drive erbjuder en sömlös och plattformsoberoende lösning för att överföra iPhone-foton till både Mac- och PC-datorer. Det ger ett säkert molnbaserat lagringsalternativ, vilket säkerställer att dina älskade minnen är tillgängliga och säkerhetskopierade. Oavsett om du använder en Mac eller en PC, förenklar Google Drive processen att bevara dina foton och frigöra utrymme på din iPhone.
Om du är en Mac-användare är ett av de mest bekväma och blixtsnabba sätten att överföra iPhone-bilder till datorn genom att använda Apples inbyggda funktion, LUFTLANDSÄTTNING. Med den här trådlösa metoden kan du sömlöst flytta bilder från din iPhone till din Mac. Så här gör du:
Steg 1: Säkerställ kompatibilitet
Innan du fortsätter, se till att både din Mac och iPhone är kompatibla med AirDrop. Din Mac bör köra macOS X Yosemite (10.10) eller senare, och din iPhone bör köra iOS 7 eller senare.
Steg 2: Aktivera AirDrop på din iPhone
Steg 3: Aktivera AirDrop på din Mac
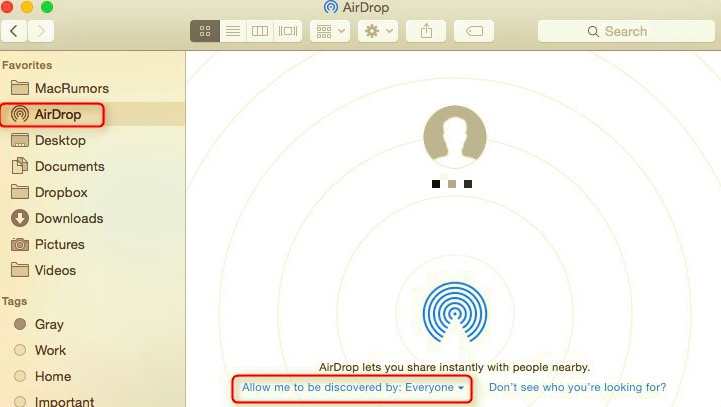
Steg 4: Överför foton
Steg 5: Acceptera överföringen på din Mac
På din Mac kommer du att få ett meddelande som frågar om du vill acceptera de inkommande filerna. Klicka på "Acceptera" för att starta överföringen.
Steg 6: Kontrollera dina nedladdningar
De överförda bilderna sparas som standard i mappen Nedladdningar på din Mac. Du kan komma åt dem genom att öppna Finder, välja "Go" från menyraden och välja "Nedladdningar".
AirDrop är inte bara snabb och effektiv utan säkerställer också högkvalitativa fotoöverföringar. Det är en utmärkt metod för Mac-användare att överföra iPhone-foton sömlöst utan att behöva använda kablar eller programvara från tredje part.
Att utnyttja Apples iCloud kan också vara ett bekvämt och automatiserat sätt att överföra iPhone-foton till datorn. iCloud Sync synkroniserar sömlöst dina bilder mellan din iPhone och din Mac, vilket säkerställer att dina bilder är lättillgängliga på båda enheterna. Så här ställer du in det:
Steg 1: Se till att iCloud Photo Library är aktiverat
Steg 2: Logga in på iCloud på din Mac
Steg 3: Aktivera iCloud Photo Library på din Mac
Steg 4: Vänta på synkronisering
När du har aktiverat iCloud Photos på både din iPhone och Mac kommer dina bilder att börja synkroniseras automatiskt. Beroende på antalet foton och din internetanslutningshastighet kan denna process ta lite tid.
Steg 5: Få åtkomst till dina foton på din Mac
När synkroniseringen är klar kommer dina iPhone-bilder att vara tillgängliga i appen Foton på din Mac. Du kan organisera, redigera och visa dina foton på samma sätt som du skulle göra med andra foton som lagrats på din Mac.
Steg 6: Säkerhetskopiera dina foton (valfritt)
För att säkerställa att dina bilder lagras permanent på din Mac och inte bara i molnet, överväg att regelbundet exportera eller säkerhetskopiera dina iCloud-foton till en extern enhet.
Att använda iCloud Sync förenklar processen att överföra iPhone-foton till din Mac genom att automatisera synkroniseringsprocessen. Det är ett utmärkt val för dem som vill ha en problemfri och integrerad lösning för att hantera sina bilder på sina Apple-enheter.
Ett annat mångsidigt sätt att överföra iPhone-bilder till datorn, oavsett om du använder en Mac eller PC, är genom populära meddelandeappar som WhatsApp eller Telegram. Dessa appar ger en bekväm plattform för att dela bilder mellan din iPhone och dator. Så här gör du:
Steg 1: Installera Messaging-appen
Om du inte redan har gjort det, ladda ner och installera den meddelandeapp du väljer på din iPhone från App Store. WhatsApp och Telegram är populära alternativ, men du kan använda vilken meddelandeapp som helst som stöder fotodelning.
Steg 2: Skapa ett konto
Starta meddelandeappen och skapa ett konto om du inte har ett. Du kan behöva verifiera ditt telefonnummer för att konfigurera ditt konto.
Steg 3: Starta en chatt med dig själv
För att överföra foton kommer du i princip att skicka dem från din iPhone till dig själv i meddelandeappen:
Steg 4: Skicka foton
Steg 5: Få åtkomst till foton på din dator
Nu, på din Mac eller PC:
Steg 6: Ladda ner foton till din dator
I chatten med dig själv på din dator hittar du bilderna du skickat från din iPhone. Klicka bara på varje foto för att ladda ner det till din dator.
Steg 7: Organisera och spara
När de har laddats ner kan du organisera och spara bilderna på din föredragna plats på din dator.
Att använda meddelandeappar för att överföra iPhone-foton till din dator erbjuder en enkel och plattformsoberoende lösning. Det kräver ingen extra programvara eller molnlagringskonton, vilket gör det till en snabb och tillgänglig metod för att dela dina foton. Oavsett om du använder en Mac eller PC, låter den här metoden dig enkelt flytta dina bilder till din dator för förvaring eller ytterligare redigering.
Även om det finns olika metoder tillgängliga för att överföra iPhone-bilder till datorn, föredrar vissa individer en dedikerad mjukvarulösning som erbjuder både enkelhet och mångsidighet. Ett sådant verktyg som sticker ut är iPhone 15 som stöds FoneDog telefonöverföring. I det här avsnittet kommer vi att utforska varför detta verktyg anses vara ett av de bästa för att överföra iPhone-foton till din dator.
Och förutom bilder kan det också hjälpa dig överföra annan data från dina smartphone-enheter som musik, meddelanden, videor och dina kontakter. I det här avsnittet kommer vi att introducera några av nyckelfunktionerna som gör FoneDog Phone Transfer till ett utmärkt val:
Telefonöverföring
Överför filer mellan iOS, Android och Windows PC.
Överför och säkerhetskopiera textmeddelanden, kontakter, foton, video, musik på datorn enkelt.
Fullt kompatibel med de senaste iOS och Android.
Gratis nedladdning

Använda detta bästa fotoöverföringsappen att flytta iPhone-foton är enkelt:
Steg 1: Hämta och installera
Ladda ner och installera FoneDog Phone Transfer Tool på din Mac eller PC från den officiella webbplatsen.
Steg 2: Starta verktyget
Starta programmet efter installationen och anslut din iPhone till din dator med en USB-kabel.
Steg 3: Välj Foton
Från huvudmenyn, välj "Telefon till PC Transfer" eller ett liknande alternativ, beroende på verktygets gränssnitt.

Steg 4: Välj Foton
Välj de foton du vill överföra från din iPhone till din dator. Du kan också välja målmapp på din dator.

Steg 5: Starta överföringen
Klicka på knappen "Starta överföring" för att starta överföringsprocessen. Verktyget börjar kopiera dina valda foton till din dator.
Steg 6: Slutför överföringen
Vänta tills överföringen är klar. När du är klar hittar du dina iPhone-foton säkert lagrade på din dator.
FoneDog Phone Transfer Tool förenklar processen att överföra iPhone-foton till din dator. Dess användarvänliga gränssnitt, kompatibilitet med både Mac och PC och effektiva överföringsmöjligheter gör det till ett utmärkt val för individer som vill ha en pålitlig och enkel lösning för att hantera sina iPhone-bilder på sin dator.
Att överföra dina älskade iPhone-bilder till din dator är inte bara ett praktiskt steg för att frigöra utrymme på din enhet utan också en viktig åtgärd för att skydda dina värdefulla minnen. I den här artikeln har vi utforskat olika metoder för att uppnå detta, så att du kan välja den som bäst passar dina behov och preferenser.
I slutändan beror valet av metod på dina specifika preferenser, de enheter du använder och ditt arbetsflöde. Oavsett om du väljer enkelheten med molnlagring, omedelbarheten av trådlösa överföringar eller mångsidigheten hos mjukvaruverktyg, förblir målet detsamma: att säkerställa att dina iPhone-foton lagras säkert på din dator, redo att avnjutas, delas eller säkerhetskopieras efter behov.
Genom att följa stegen som beskrivs i den här artikeln kan du enkelt hantera dina iPhone-foton och upprätthålla ett säkert arkiv med dina mest omhuldade minnen, samtidigt som du håller enhetens lagring krånglig.
Lämna en kommentar
Kommentar
Telefonöverföring
Överför data från iPhone, Android, iOS och dator till var som helst utan förlust med FoneDog Phone Transfer. Som foto, meddelanden, kontakter, musik, etc.
Gratis nedladdningHeta artiklar
/
INTRESSANTTRÅKIG
/
ENKELSVÅR
Tack! Här är dina val:
Utmärkt
Betyg: 4.5 / 5 (baserat på 93 betyg)