

Av Vernon Roderick, Senast uppdaterad: July 7, 2020
Många vet inte så mycket om iPhones, men en sak som är vanlig med smartphones är att det finns en tendens att dess användare tar för många bilder. Tyvärr kommer detta bara att leda till ett scenario där deras iPhones inte kan ta fler bilder på grund av utrymmesbrist. Tyvärr kan du inte bara ta bort bilderna om de inte längre är nödvändiga. Det är därför användare kom på idén att överföra dem till en bärbar lagringsenhet.
Den här artikeln kommer att prata om hur du kan överför iPhone-bilder till flash-enhet så att du alltid kan ta med dig dina värdefulla bilder var som helst och samtidigt spara utrymme för din iPhone. Låt oss börja med den första metoden.
#1 Överför iPhone-foton till Flash Drive med programvara#2 Överför iPhone-foton till Flash Drive med hjälp av Photos-appen (Mac)#3 Överför iPhone-foton till Flash Drive med hjälp av Photos-appen (Windows)#4 Överför iPhone-foton till Flash Drive från iCloud.comSlutsats
Traditionellt kommer du att vilja anställa någon med en specifik uppsättning färdigheter som du vill ska göra jobbet. Men nuförtiden kan sådana komplicerade uppgifter nu utföras av verktyg från internet. Och det är därför jag rekommenderar FoneDog telefonöverföring.
Telefonöverföring
Överför filer mellan iOS, Android och Windows PC.
Överför och säkerhetskopiera textmeddelanden, kontakter, foton, video, musik på datorn enkelt.
Fullt kompatibel med iOS 13 och Android 9.0.
Gratis nedladdning

FoneDog Phone Transfer är ett verktyg som tillåter användare att överföra sina filer från en enhet till en annan. Den stöder Android, iOS och PC. Om du har en Windows-dator så är det möjligt att överför iPhone-bilder till flash-enhet med hjälp av detta verktyg med Windows PC som mellanhand. Här är stegen du behöver ta:
Anslut din iPhone till Windows-datorn med en USB-sladd. Se till att FoneDog Phone Transfer redan är öppen. Verktyget kommer automatiskt att känna igen iPhone och visa lite grundläggande information om nämnda enhet.

På vänster sida av fönstret finns ett urval av filtyper inklusive musik, videor, kontakter och mer. Eftersom vårt mål är att överför iPhone-bilder till flash-enhet, Välj Fotogalleri. Detta bör uppmana verktyget att söka efter filer som tillhör den valda filtypen.
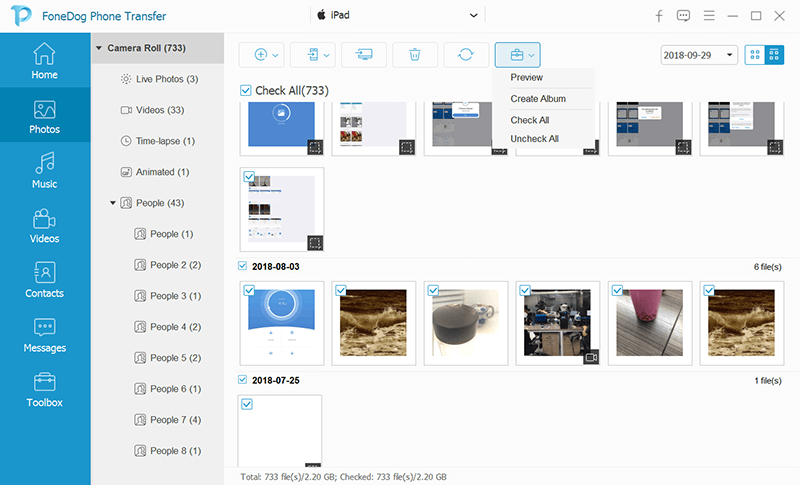
När du börjar se filer som dyker upp till höger i fönstret betyder det att skanningen ger oss resultat. Nu behöver du bara välja bilderna genom att klicka på rutorna i deras övre vänstra hörn. Klicka sedan på Exportera till PC när du är klar med att välja de nödvändiga fotona.

Anslut nu din flash-enhet. Det bör automatiskt kännas igen av datorn. Navigera nu till var du sparade dina foton på din dator. Välj fotona och tryck Ctrl + C att kopiera dem. Gå till den här datorn och öppna USB-enheten. Där, tryck Ctrl + V att klistra in dem.
Anledningen till att detta är väldigt effektivt är att om du inte använder ett verktyg är det mest troligt att du inte kommer att kunna överför iPhone-bilder till ditt Windows på grund av inkompatibilitet. Hur som helst bör du kunna överföra iPhone-foton till flash-enhet med dessa fyra steg. Tänk om du bara har en Mac-dator istället?
Tyvärr stöder inte FoneDog Phone Transfer Mac, så den första metoden är endast tillämplig för Windows PC-användare. Som tur är har Mac en egen app som du inte behöver installera, och det skulle vara appen Foton. Och du gissade rätt, vi kommer att använda detta till överför iPhone-bilder till flash-enhet.
Du måste se till följande saker först om du vill använda den här metoden:
Det är vad du behöver göra innan du kan överföra iPhone-bilder till flash-enhet. När det är klart kan du följa stegen nedan:
Med dessa steg kommer du att kunna överföra iPhone-foton till Mac, nu för stegen för att överföra iPhone-foton till flash-enhet:
Du har nu framgångsrikt överfört iPhone-bilder till flash-enhet. Det följer samma koncept som med Windows, förutom att du använde ett annat verktyg för varje operativsystem. Men det finns faktiskt en Windows-motsvarighet till Photos-appen, och det är detta vi kommer att prata om härnäst.
Telefonöverföring
Överför filer mellan iOS, Android och Windows PC.
Överför och säkerhetskopiera textmeddelanden, kontakter, foton, video, musik på datorn enkelt.
Fullt kompatibel med iOS 13 och Android 9.0.
Gratis nedladdning

Även om inte många känner till det, är Photos-appen faktiskt en komponent i iTunes, som också är en standardapp på Mac. Det är därför en av de saker du behövde ta hand om är att iTunes är av den senaste versionen, som du kanske minns.
Nu nyligen blev iTunes tillgängligt för Windows, vilket innebär att du nu kan använda appen Foton precis som Mac-användare, vilket i sin tur gör det möjligt att överföra iPhone-bilder till flash-enhet. Samma villkor gäller. Du måste ha den senaste versionen av iTunes. Därefter bör din dator vara betrodd av iPhone-enheten.
Nedan följer stegen du behöver ta för att använda den här metoden:
Med detta kan du överför iPhone-bilder till flash-enhet på ett mycket liknande sätt som med Mac.
Eftersom vi har pratat om sätt att överföra iPhone-bilder till flash-enhet för Windows och Mac separat, är det dags att prata om hur du kan göra det oavsett operativsystem.
Av den anledningen kommer detta avsnitt att tala om en metod som passar det kriteriet. Denna metod kommer oftast att involvera webbplatsen iCloud.com. Som du kanske redan vet är iCloud standardmolnlagringen för iOS-enheter. I grund och botten är webbplatsen iCloud.com en sida där du kan komma åt filerna som lagrades i molnet. Nedan följer stegen för att överföra iPhone-bilder till flash-enhet:
Det här är bara stegen för hur du kan aktivera iCloud-funktionen. Detta bör automatiskt lagra alla foton du lägger till på iCloud-webbplatsen. Så hur kan du komma åt dem på din Mac eller Windows?
När du har laddat ner bilderna ska de sparas i din dator oavsett om det är en Windows-dator eller Mac. Allt du behöver göra nu är att ansluta din flash-enhet och kopiera och klistra in fotona inuti flash-enheten med hjälp av stegen du har lärt dig i de tidigare avsnitten.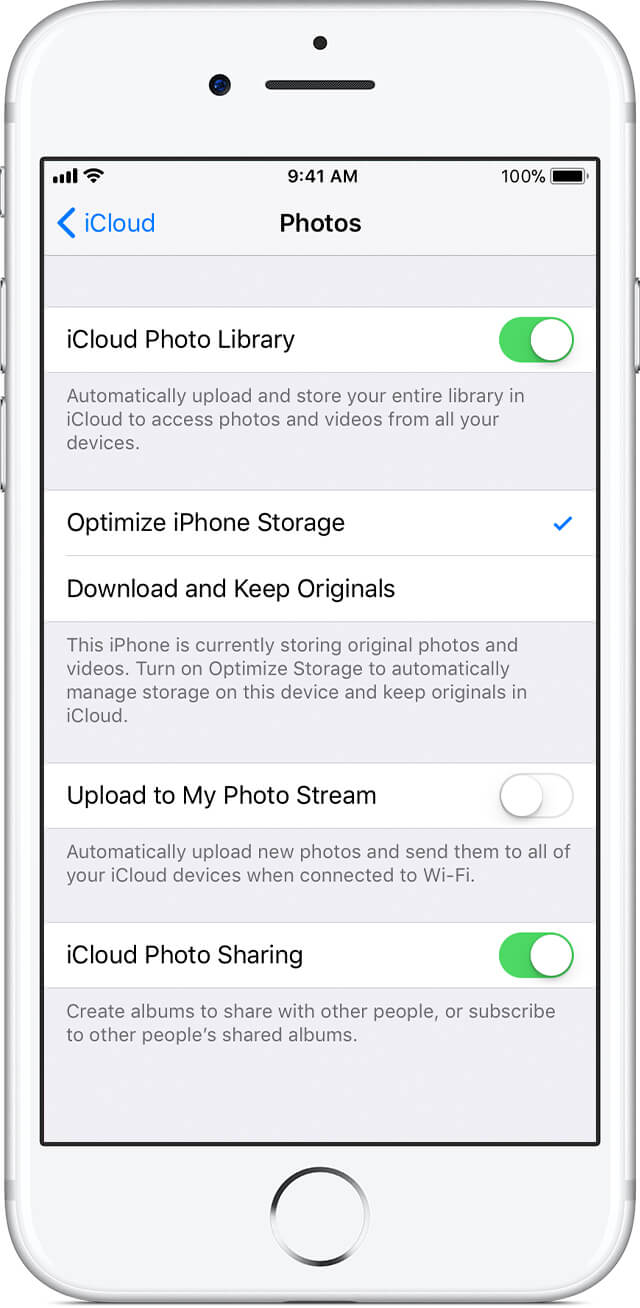
Även om jag sa att den främsta anledningen till att användare vill lära sig att överföra iPhone-bilder till flash-enhet är att de vill spara lite utrymme, så är det inte alltid fallet. Det finns några som helt enkelt vill ha en kopia av sina filer på en annan lagringsenhet.
Hur som helst, oavsett din anledning, bör du använda den mest effektiva metoden som finns. När allt kommer omkring vet du inte om du faktiskt kommer att lyckas med uppgiften och inte stöka till och tappa dina bilder.
Lämna en kommentar
Kommentar
Telefonöverföring
Överför data från iPhone, Android, iOS och dator till var som helst utan förlust med FoneDog Phone Transfer. Som foto, meddelanden, kontakter, musik, etc.
Gratis nedladdningHeta artiklar
/
INTRESSANTTRÅKIG
/
ENKELSVÅR
Tack! Här är dina val:
Utmärkt
Betyg: 4.6 / 5 (baserat på 94 betyg)