

Av Nathan E. Malpass, Senast uppdaterad: October 11, 2023
I en tid präglad av avancerad smartphonefotografering har våra iPhones blivit de bästa enheterna för att fånga livets värdefulla ögonblick. Oavsett om det är en pittoresk solnedgång, en öppenhjärtig familjesammankomst eller en utsökt tallrik mat, dokumenterar våra iPhones troget dessa ögonblicksbilder av våra liv.
Men i takt med att våra fotosamlingar växer ökar behovet av att säkert lagra och hantera dessa minnen. Det är dit den sömlösa processen går överför iPhone-bilder till bärbar dator kommer in i bilden.
Oavsett om du byter till en ny enhet, frigör utrymme på din telefon eller helt enkelt organiserar dina visuella memoarer, vet hur du effektivt överföra filer från din iPhone till din bärbara dator är en färdighet som visar sig ovärderlig.
Med integrationen av både Mac- och Windows-ekosystem kan metoderna skilja sig något, men målet förblir detsamma: att enkelt flytta dina omhuldade bilder till ett större lagringsutrymme utan att kompromissa med kvaliteten.
I den här artikeln guidar vi dig genom olika tekniker för att uppnå denna överföring problemfri. Från att använda inbyggd programvara som iTunes eller appen Foton till att utforska tredjepartsapplikationer, vi kommer att täcka spektrumet av alternativ som är tillgängliga för dig.
I slutet kommer du att vara utrustad med kunskapen att kurera din iPhones fotobibliotek, vilket ger plats för nya minnen samtidigt som du säkerställer att dina äldre förblir säkra på din bärbara dators lagring. Låt oss dyka in i en värld av sömlösa fotoöverföringar från iPhone till bärbar dator.
Del #1: Sätt att överföra iPhone-foton till bärbar dator (Mac)Del #2: Metoder för att överföra iPhone-foton till bärbar dator (Windows)Del #3: Det bästa verktyget för att överföra iPhone-foton till bärbar dator: FoneDog Phone Transfer
Att överföra dina älskade iPhone-foton till din bärbara Mac kan vara en enkel process, tack vare den pålitliga blixtkabeln som står till ditt förfogande. Denna metod ger inte bara en säker anslutning utan gör att du snabbt kan flytta foton utan att kompromissa med kvaliteten. Här är en steg-för-steg-guide som hjälper dig att bemästra blixtkabelöverföringsmetoden för att överföra iPhone-foton till bärbar dator:
Se till att du har din iPhones blixtkabel och din bärbara Mac till hands. Se till att din Mac är påslagen och olåst.
Anslut ena änden av lightning-kabeln till din iPhones laddningsport och den andra änden till en ledig USB-port på din Mac.
En prompt kan visas på din iPhone som frågar om du "Lita på den här datorn". Detta är din iPhones sätt att bekräfta anslutningens giltighet. Knacka "Förtroende" att fortsätta.

På din Mac bör appen Foton starta automatiskt. Om den inte gör det kan du öppna appen Foton manuellt.
I appen Foton bör din iPhone visas i sidofältet under "Enheter" sektion. Klicka på din iPhones namn för att komma åt dess fotobibliotek.
Välj de foton du vill överföra. Du kan välja enskilda foton eller hela album genom att hålla nere kommandotangenten medan du klickar.
När dina önskade foton är valda, klicka på "Importera valda" eller "Importera alla nya artiklar" knappen i det övre högra hörnet. Du kan välja att importera alla nya objekt sedan din senaste import eller specifika val.
Foto-appen visar en förloppsindikator när den importerar de valda fotona från din iPhone. Tiden det tar beror på antalet och storleken på bilderna.
När importen är klar kan du säkert mata ut din iPhone genom att klicka på "Mata ut" knappen bredvid dess namn i sidofältet. När den har matats ut kan du koppla bort blixtkabeln.
AirDrop, en sömlös funktion inom Apples ekosystem, ger ett enkelt sätt att överföra iPhone-foton till din Mac-dator trådlöst. Denna metod är inte bara bekväm utan säkerställer också en snabb och pålitlig överföringsprocess. Så här använder du AirDrop för att överföra iPhone-bilder till laptop:
På din iPhone, svep nedåt från det övre högra hörnet (iPhone X och nyare) eller svep uppåt från botten av skärmen (iPhone 8 och äldre) för att öppna Control Center. Tryck och håll ner "Nätverkskopplingar" box för att öppna en större panel. Knacka på "AirDrop" och välj "Endast kontakter" eller "Alla" baserat på dina preferenser.
På din Mac, se till att AirDrop är aktiverat genom att klicka "Gå" i Finder-menyn och välj "AirDrop", och ställ in din synlighet till "Endast kontakter" eller "Alla".

Öppna "Foton" app på din iPhone och navigera till albumet eller samlingen som innehåller de foton du vill överföra.
Tryck på "Välj" knappen i det övre högra hörnet och välj de foton du vill överföra. När du har valt, tryck på "Dela med sig" knapp (en fyrkant med en pil som pekar uppåt). I delningsalternativen, leta reda på din Macs namn under AirDrop-sektionen och tryck på den.
Ett meddelande visas på din Macs skärm och visar den inkommande AirDrop-förfrågan. Klick "Acceptera" att initiera överföringen.
Dina valda foton börjar överföras från din iPhone till din Mac. En förloppsindikator visar status för överföringen. När de är klara kommer de överförda bilderna att vara tillgängliga på din Mac "Nedladdningar" mappen som standard.
Flytta de överförda bilderna till din föredragna plats på din Mac, oavsett om det är appen Foton, en avsedd mapp eller ett annat fotohanteringsprogram. Du kan nu enkelt organisera, redigera och dela dessa foton från din bärbara dator.
AirDrop effektiviserar processen att överföra iPhone-foton till din Mac, vilket eliminerar behovet av kablar och komplexa inställningar. Det är en säker och användarvänlig metod som bevarar kvaliteten på dina foton samtidigt som du förbättrar din förmåga att hantera och njuta av dina visuella minnen på en större skärm.
Med hjälp av Apples molnbaserade tjänst är iCloud ett effektivt sätt att överföra iPhone-bilder till din Mac-dator. Den här metoden låter dig komma åt dina bilder från vilken enhet som helst med en internetanslutning, vilket säkerställer flexibilitet och tillgänglighet. Så här använder du iCloud.com för att överföra iPhone-bilder till laptop:
På din iPhone, gå till "Inställningar" och tryck på ditt namn högst upp. Välj sedan "iCloud" och "Foton". Slå på "iCloud Photos" för att synkronisera dina foton till iCloud.
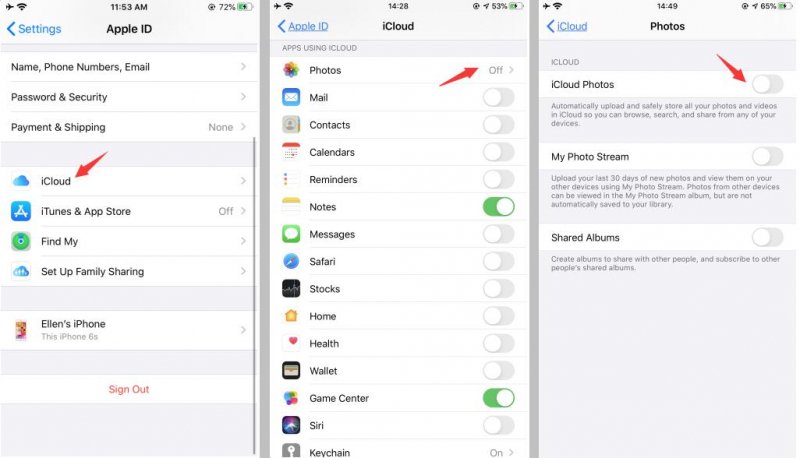
Öppna en webbläsare på din Mac och navigera till iCloud.com. Logga in med ditt Apple-ID och lösenord.
Klicka på "Foton" ikonen för att komma åt ditt iCloud-fotobibliotek. Hela din samling kommer att finnas tillgänglig här, organiserad efter datum och plats.
Navigera till det specifika albumet eller ögonblicket som innehåller de foton du vill överföra. Klicka på "Välj foton" knapp (en fyrkant med en bock). Välj de foton du vill ladda ner.
När du har gjort ditt val klickar du på nedladdningsikonen (ett moln med en pil som pekar nedåt) för att börja ladda ner de valda fotona till din Mac.
Beroende på din webbläsarinställningar kommer bilderna att laddas ner till din Macs standard "Nedladdningar" mapp eller din valda destination. När de har laddats ned kan du flytta dem till önskad plats på din bärbara dator för organisation och hantering.
För att frigöra utrymme på iCloud efter överföringen, överväg att ta bort bilderna du har laddat ner från ditt iCloud-fotobibliotek. Gå till på din iPhone "Inställningar" > "[Ditt namn]" > "iCloud" > "Foton", stäng sedan av "iCloud Photos". Välj alternativet för att ta bort bilderna från iCloud.
Överföring av iPhone-foton till en bärbar Windows-dator kan göras genom det välbekanta mediet e-post. Även om den här metoden kanske inte är idealisk för att överföra ett stort antal foton på grund av filstorleksbegränsningar, erbjuder den en snabb lösning för att dela några utvalda bilder. Så här använder du e-post för att överföra iPhone-bilder till laptop:
Öppna "Foton" app på din iPhone och navigera till albumet som innehåller de foton du vill överföra. Tryck på "Välj" knappen i det övre högra hörnet och välj de specifika foton du vill överföra.
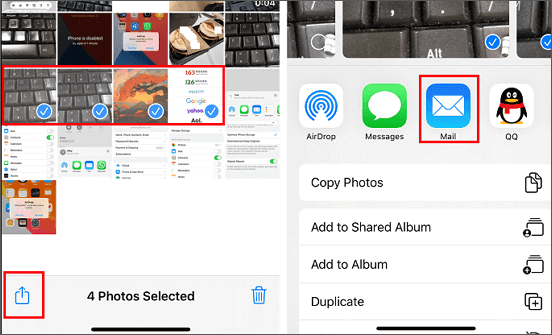
Öppna din föredragna e-postapp på din iPhone och skriv ett nytt e-postmeddelande. Ange din egen e-postadress i "Till" fält.
Klicka på bilaga ikon (vanligtvis representerat av ett gem) för att bifoga de valda fotona till e-postmeddelandet. Bilderna kommer att läggas till som bilagor till mejlet.
Skicka mejlet till dig själv. De bifogade bilderna kommer att laddas upp till e-postservern.
Öppna e-postappen eller webbläsaren på din bärbara Windows-dator och få tillgång till e-postmeddelandet du skickade till dig själv.
Öppna e-postmeddelandet och leta upp de bifogade bilderna. Beroende på din e-posttjänst kan du behöva klicka på varje foto för att se det och sedan använda nedladdningsalternativet för att spara dem på din bärbara Windows-dator.
Överföring av iPhone-foton till en bärbar Windows-dator kan också göras genom meddelandeappar som erbjuder fildelningsmöjligheter. Meddelandeappar ger ett mångsidigt sätt att skicka flera foton samtidigt, vilket gör dem lämpliga för måttliga fotosamlingar. Så här använder du meddelandeappar för att överföra iPhone-bilder till en bärbar dator:
Välj en meddelandeapp som du vanligtvis använder på din iPhone och som även är tillgänglig på din bärbara Windows-dator. Appar som WhatsApp, Telegram och Facebook Messenger är populära val.

Öppna den valda meddelandeappen på din iPhone och starta en konversation med dig själv. Detta är ett bekvämt sätt att skicka filer från din iPhone till din bärbara dator.
I konversationen letar du efter den bifogade filen eller gem-ikonen som betyder bifogad fil. Tryck på den och välj de foton du vill överföra från din iPhones fotobibliotek.
När du har bifogat bilderna skickar du dem till dig själv. Meddelandeappen börjar ladda upp bilderna till sin server.
Öppna meddelandeappen på din bärbara Windows-dator och navigera till konversationen du skapade.
Hitta de skickade fotona i konversationen. Beroende på appen kan du behöva trycka på varje foto för att visa det och sedan använda alternativet för att ladda ner eller spara för att lagra dem på din bärbara Windows-dator.
Överföring av iPhone-foton till en bärbar Windows-dator kan göras effektivt genom molnlagringstjänster som Google Drive. Google Drive ger gott om lagringsutrymme och låter dig sömlöst komma åt dina foton på olika enheter. Så här använder du Google Drive för att överföra iPhone-foton till en bärbar dator:
Ladda ner och installera Google Drive-appen från App Store på din iPhone.
Öppna Google Drive-appen och logga in med ditt Google-konto. Om du inte har ett konto kan du skapa ett.
Tryck på "+" ikonen eller "Lägg till" knappen och välj sedan "Ladda upp". Navigera till albumet som innehåller de foton du vill överföra och välj fotona. Tryck på "Ladda upp" för att påbörja uppladdningsprocessen. Du kan också skapa en ny mapp för dina foton om så önskas.

Öppna en webbläsare på din bärbara Windows-dator och navigera till Google Drive-webbplatsen (drive.google.com). Logga in med samma Google-konto.
Leta upp de uppladdade fotona i Google Drive. Välj de foton du vill ladda ner, högerklicka och välj "Ladda ner". Google Drive kommer att komprimera de valda filerna till en zip-mapp.
Efter nedladdningen, leta reda på zip-mappen på din bärbara dator och högerklicka på den. Välja "Extrahera alla" för att packa upp mappen och komma åt dina överförda bilder.
När det gäller att överföra iPhone-bilder till din bärbara dator kan ett dedikerat verktyg effektivisera processen och säkerställa en sömlös upplevelse. Ett sådant verktyg som sticker ut är FoneDog telefonöverföring. Denna programvara erbjuder en allt-i-ett-lösning för överföring av data mellan iOS-enheter och bärbara datorer, vilket gör den till ett utmärkt val för att hantera din fotosamling.
Telefonöverföring
Överför filer mellan iOS, Android och Windows PC.
Överför och säkerhetskopiera textmeddelanden, kontakter, foton, video, musik på datorn enkelt.
Fullt kompatibel med de senaste iOS och Android.
Gratis nedladdning

Här är varför FoneDog Phone Transfer är det bästa verktyget för jobbet:
Här är stegen att använda verktyget till överför iPhone-bilder till bärbar dator:

FoneDog Phone Transfer hjälper dig inte bara att överföra iPhone-bilder till din bärbara dator utan hjälper dig också överföra Android-bilder till din bärbara dator, vilket ger en användarvänlig och effektiv lösning. Med sin förmåga att hantera olika datatyper och bibehålla originalkvalitet, säkerställer den att din fotosamling förblir intakt och välorganiserad på din bärbara dators lagring.
Folk läser ocksåLär dig hur du överför iPhone-säkerhetskopia till en ny dator3 applikationer för att snabbt överföra iPhone till Xiaomi 2023!
Lämna en kommentar
Kommentar
Telefonöverföring
Överför data från iPhone, Android, iOS och dator till var som helst utan förlust med FoneDog Phone Transfer. Som foto, meddelanden, kontakter, musik, etc.
Gratis nedladdningHeta artiklar
/
INTRESSANTTRÅKIG
/
ENKELSVÅR
Tack! Här är dina val:
Utmärkt
Betyg: 4.7 / 5 (baserat på 58 betyg)