

Av Vernon Roderick, Senast uppdaterad: April 20, 2021
Att hitta en bra ringsignal kan motsvara att leta efter en nål i en höstack. Det är helt enkelt väldigt svårt att hitta en som faktiskt kan hjälpa dig. De flesta ringsignaler är antingen ohörbara eller helt enkelt tråkiga.
Den här artikeln kommer att lära dig hur du gör överför iPhone-ringsignaler till iTunes. På så sätt behöver du inte leta efter ringsignaler när du byter enhet. Den här artikeln handlar om att överföra ringsignaler till iTunes, det finns en annan artikel om överföra ringsignaler till iPhone utan att använda iTunes.
Del 1. Överför iPhone-ringsignaler till iTunes: Köp ringsignalerna från butikenDel 2. Överför iPhone-ringsignaler till iTunes: Använd trådbunden överföringDel 3. Överför iPhone-ringsignaler till iTunes: Skapa och e-posta ringsignalen via App StoreDel 4. Överför iPhone-ringsignaler till iTunes: Skapa en ringsignal via en appDel 5. Överför iPhone-ringsignaler till iTunes: Dela ringsignalen genom AirDropDel 6. Alternativ att överföra iPhone-ringsignaler till iTunes
Ditt första alternativ är att köpa ringsignalen från butiken. Naturligtvis kommer detta att kräva att du har pengar för att betala för ringsignalen. Med tanke på att det kräver resurser, men så vitt jag kan säga är det det enklaste och enklaste sättet att få en "bra" ringsignal.
För att köpa en ringsignal från butiken, följ dessa steg:
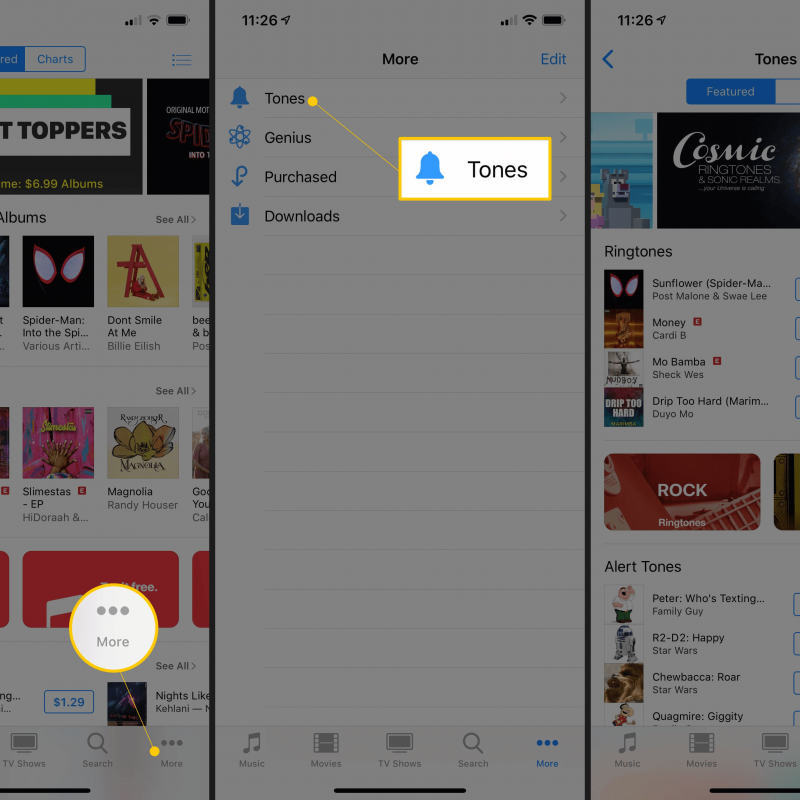
När köpet är klart kommer det automatiskt att laddas ner till din iPhone. Nu är den knepiga delen hur du kan överföra den till iTunes.
Lyckligtvis, när du köper något med ditt Apple-ID, kan du enkelt överföra dessa köp till iTunes. Följ dessa steg om du förstår:
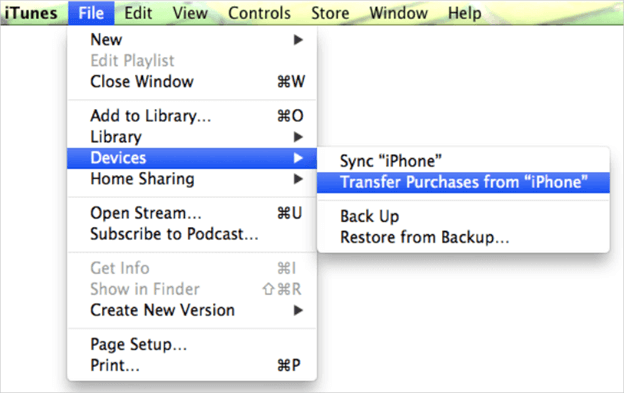
Detta kommer att uppmana iTunes att överföra alla inköp som du har gjort på din iPhone till biblioteket. Detta inkluderar ringsignalen som du just har köpt.
Detta kommer i slutändan att leda till att du kan överför iPhone-ringsignaler till iTunes. Men som du kanske redan har insett behöver du pengar för detta.
Även om du kan ladda ner ringsignalen till iTunes direkt, kanske den inte fungerar hela tiden. Således finns det också möjlighet att ladda ner den på din iPhone, och sedan överföra den senare. Det kommer att vara konceptet bakom denna metod.
Först kommer vi att diskutera "nedladdningsdelen" av ekvationen. Kom ihåg att detta även är exklusivt för köpta ringsignaler. Här är stegen du måste följa:
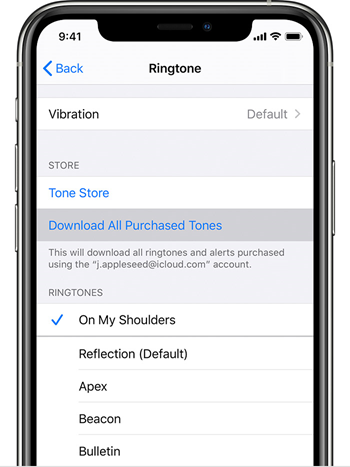
Du har nu laddat ner ringsignalen till din iPhone. så låt oss gå vidare till hur du faktiskt kan överför iPhone ringsignaler.
Notera: Standardformatet för iPhone-ringsignaler är .m4a eller m4r, så du kan hitta dem genom att söka med dessa tillägg.
Detta är kanske det enklaste sättet överför iPhone-ringsignaler till iTunes. Men det finns inget att klaga på eftersom det är ganska effektivt.
Det kanske inte är känt för många, men det finns faktiskt ett sätt att överföra filer från en plats till en annan utan att ansluta de två med en USB-kabel. Det skulle vara med användning av e-postkommunikation.
Men i vårt fall, om vi hoppas på det överför iPhone-ringsignaler till iTunes via e-post måste vi skapa ringsignalen på ett specifikt sätt. Här är stegen som du måste följa noggrant:
Notera: Vid denna tidpunkt kommer ringsignalen automatiskt att laddas ner.
Med detta har du laddat ner ringsignalsfilen. Metoden slutar dock inte där. Du kommer fortfarande att behöva överför iPhone ringsignaler.
Notera: Se till att e-postadressen som du skickar den till är en adress som du kan använda på din dator.
Du kanske redan tänker på det, men den här metoden är uppenbarligen den mest komplicerade. Det finns massor av steg att följa såväl som behovet av att använda App Store.
Det är dock mycket givande eftersom du till och med kan skapa en anpassad ringsignal med den här metoden. På tal om det, vår nästa post låter dig också skapa anpassade ringsignaler.
Tro det eller ej, det finns faktiskt appar som byggdes för det enda syftet att skapa ringsignaler. De har dock vanligtvis inte en funktion som gör att du kan överföra dem till iTunes.
Lyckligtvis finns det en fix för det. Eftersom det bara finns ett fåtal pålitliga ringsignalappar, föreslår jag att du håller dig till dessa tre utvalda om du försöker överför iPhone-ringsignaler till iTunes:
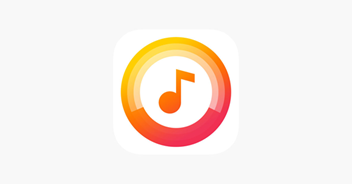
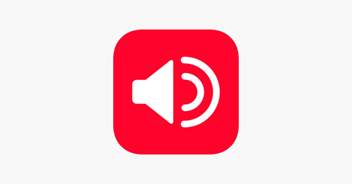
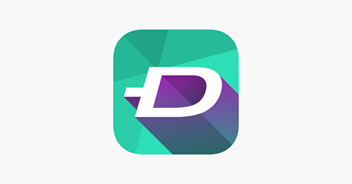
Eftersom de har sin egen uppsättning procedurer kommer vi inte att gå in på stegen för att skapa ringsignaler. Ändå, när du väl har skapat ringsignalen, finns det några saker du måste notera.
För det första har en anpassad ringsignal vanligtvis ett annat format än vanligt. Därför är det viktigt att konvertera det. Du kan överföra den anpassade ringsignalen på vilket sätt du vill. När du är klar, följ dessa steg noggrant:
Detta kommer att konvertera ringsignalen till ett format som kan användas av systemet. Detta gör att du enkelt kan hantera alla ringsignaler som kommer från apparna för ringsignaltillverkare.
Vårt sista inlägg handlar om att använda LUFTLANDSÄTTNING till överför iPhone-ringsignaler till iTunes. Detta är ganska enkelt, men det har nackdelen att du måste ha en uppdaterad modell av din iPhone. Detta beror främst på att AirDrop inte är tillgängligt på vissa modeller.
Hur som helst, när du väl har bestämt dig för att du kan använda AirDrop blir det lätt som en plätt. Följ dessa steg om du är redo:
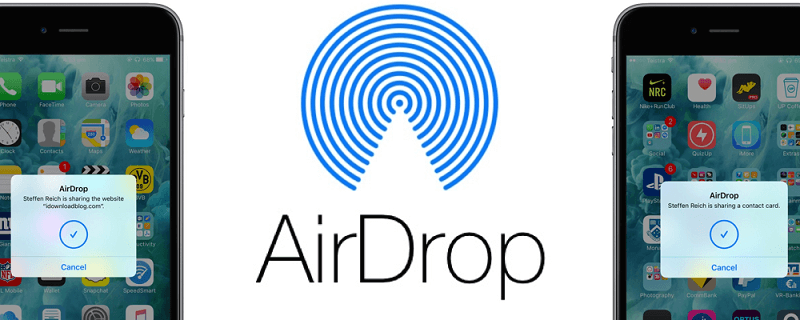
Om du verkligen vill bli framgångsrik försöker du överför iPhone ringsignaler, är det avgörande att ha ett specialiserat verktyg till ditt förfogande. Och det är därför jag rekommenderar att använda FoneDog telefonöverföring.
Telefonöverföring
Överför filer mellan iOS, Android och Windows PC.
Överför och säkerhetskopiera textmeddelanden, kontakter, foton, video, musik på datorn enkelt.
Fullt kompatibel med de senaste iOS och Android.
Gratis nedladdning

FoneDog Phone Transfer är ett verktyg som är specialiserat på att överföra filer. Detta inkluderar överföring av foton, videor och viktigast av allt överföra musik. Dessutom stöder den de senaste versionerna av iOS, Mac och Windows PC. Som sådan kan du betrakta det som det bästa verktyget för jobbet.
Folk läser ocksåGuide om hur man överför ljud från iPhone till Android-telefonVad du ska göra när du inte kan dra musik till iPhone
Det är ingen skam att vara kräsen med ringsignaler. När allt kommer omkring är det upp till dessa ljudfilbitar om du kommer att kunna göra det du var menad att göra. Oavsett om det gäller arbete, studier och mer, ringsignaler är avgörande delar av ens livsstil.
Även om det är svårt att hitta en bra ringsignal, behöver det inte vara så att överföra dem. Den här artikeln borde kunna hjälpa dig att lära dig hur man gör överför iPhone-ringsignaler till iTunes. På så sätt kan du alltid använda ringsignalen som du har använt hittills.
Lämna en kommentar
Kommentar
Telefonöverföring
Överför data från iPhone, Android, iOS och dator till var som helst utan förlust med FoneDog Phone Transfer. Som foto, meddelanden, kontakter, musik, etc.
Gratis nedladdningHeta artiklar
/
INTRESSANTTRÅKIG
/
ENKELSVÅR
Tack! Här är dina val:
Utmärkt
Betyg: 4.6 / 5 (baserat på 86 betyg)