

Av Nathan E. Malpass, Senast uppdaterad: November 8, 2022
Vi gör iTunes backup-filer för att säkerställa att vi inte förlorar våra data från nämnda mediaspelande snedstreckhanteringsplattform. Men du kanske vill överför iTunes backup till en annan dator, speciellt när du byter enhet. På så sätt behöver du inte oroa dig för att förlora dina säkerhetskopior och data som finns i dem.
Lyckligtvis är du på rätt plats. Vi kommer att lära dig de bästa metoderna för att överföra dina iTunes backup-filer från en enhet till din dator, vilket inkluderar processen för överföra dina spellistfiler från iTunes till iPhone. Vi kommer att prata om hur man gör det med ett verktyg som heter FoneDog Phone Transfer och via själva iTunes-plattformen. Metoden via USB-kabel kommer också att läras in.
Del #1: Bästa sättet att överföra iTunes-säkerhetskopia till en annan dator 2022Del #2: Hur man överför iTunes-biblioteket till en ny dator via iTunesDel #3: Hur man överför iTunes-biblioteket till ny MacDel #4: Hur man överför iTunes-säkerhetskopia från Mac till PC via USB-kabelDel #5: Slutsats
FoneDog telefonöverföring låter dig överföra data snabbt över Android-, iOS- och PC-plattformar. Meddelanden, bilder, kontakter, filmer och musik kan överföras och säkerhetskopieras till och från din dator utan att förlora någon data. Den innehåller också en gratis ringsignalmakare och en HEIC-omvandlare.
Telefonöverföring
Överför filer mellan iOS, Android och Windows PC.
Överför och säkerhetskopiera textmeddelanden, kontakter, foton, video, musik på datorn enkelt.
Fullt kompatibel med de senaste iOS och Android.
Gratis nedladdning

FoneDog Phone Transfer låter dig överföra filer mellan iPhone, iPad, iPod touch och Android-enheter utan att förlora några data. Du kan också använda den för att överföra filer från iOS- eller Android-enheter till en Windows-dator, såväl som från din dator till din iOS- eller Android-mobil.
Några av funktionerna och fördelarna med verktyget inkluderar, men är inte begränsade till, följande:
Denna bästa iOS-verktyget för dataöverföring möjliggör storleksminskning utan att förlora kvalitet när du konverterar HEIC foton till JPEG/PNG. Dessutom kan det hjälpa dig att ta bort onödiga filer från dina enheter i grupper eller en i taget.
Här är stegen för att använda verktyget för att överföra iTunes-säkerhetskopia till en annan dator:

För att göra detta måste du först säkerhetskopiera ditt iTunes-bibliotek och sedan migrera det till ett annat system. Eftersom iTunes-samlingen kan ta upp mycket lagringsutrymme överför vi vanligtvis våra filer med hjälp av en extern enhet.
Följ dessa enkla steg för att upptäcka hur du överför iTunes-säkerhetskopia till en annan dator:
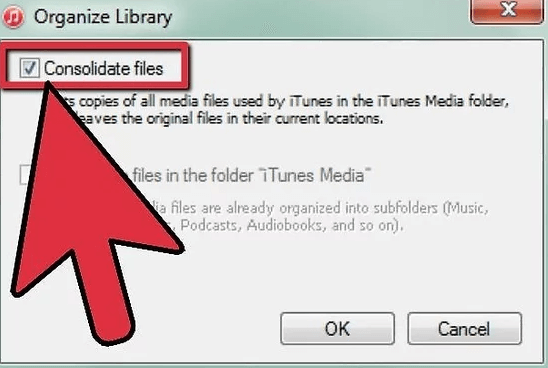
Du kan synkronisera ditt iTunes-bibliotek förutom att överföra iTunes-säkerhetskopia till en annan dator. iTunes har skapat en funktion som heter Hemdelning för att hjälpa till med detta. Båda datorerna måste vara anslutna eller inloggade på ett identiskt Apple-ID och dessa två datorer måste vara länkade till samma WiFi-nätverk för att använda denna strategi.
Kom ihåg att den här funktionen endast är tillgänglig i iTunes 9 eller senare versioner. Om du har en tidigare version av programmet iTunes installerad på din dator bör du uppgradera den innan du överför din iTunes-samling till en ny dator (Windows/ Mac).
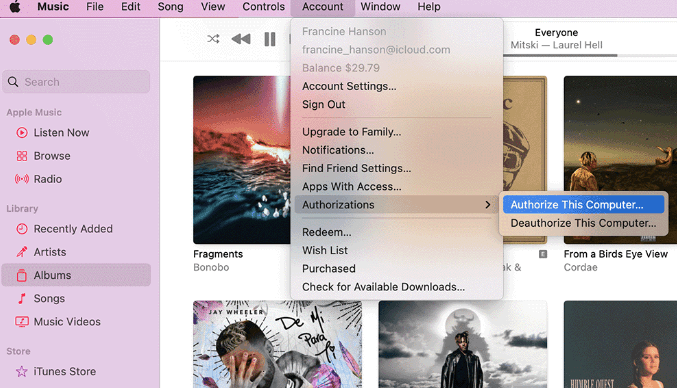
Här är stegen för att överföra iTunes-säkerhetskopia till en annan dator. Du bör följa för att överföra din säkerhetskopia från iTunes från din macOS-dator till din Windows-dator via en USB-kabel:
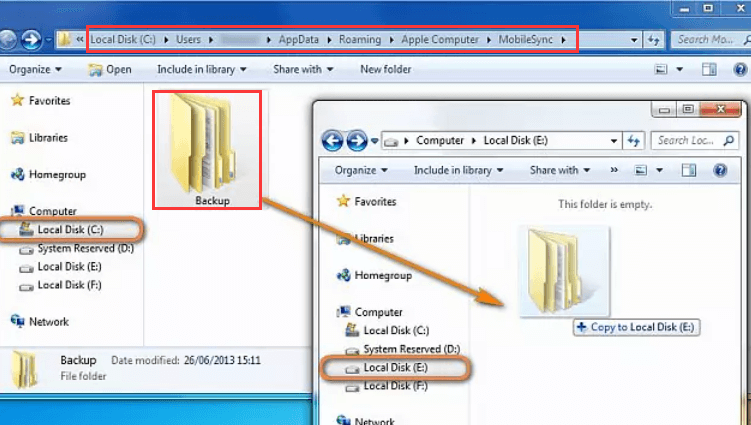
Folk läser ocksåMetoder för hur man överför data från iPhone till iPhoneDen ultimata guiden för att kopiera iPhone-data till Pixel
Den här guiden har gett dig de bästa sätten att överföra iTunes-säkerhetskopia till en annan dator. Vi pratade om hur man överför det med FoneDog Phone Transfer, ett fantastiskt verktyg som vi har diskuterat ovan.
Efter det pratade vi om hur man överför iTunes backup-filer genom att synkronisera iTunes mellan två datorer. För att implementera det måste du använda alternativet Hemdelning i iTunes. Överföringen av iTunes backup-filer från en Mac-dator till din Windows-dator diskuterades också med steg som du enkelt kan följa.
Slutligen diskuterade vi och kommer att rekommendera FoneDog Phone Transfer och varför det är den bästa lösningen för att överföra data över iOS, Android och PC-plattformar. Du kan använda verktyget för att överföra olika typer av data som meddelanden, kontakter och mer. Du kan få verktyget just nu för att se till att du inte förlorar någon data på din gamla smartphone.
Lämna en kommentar
Kommentar
Telefonöverföring
Överför data från iPhone, Android, iOS och dator till var som helst utan förlust med FoneDog Phone Transfer. Som foto, meddelanden, kontakter, musik, etc.
Gratis nedladdningHeta artiklar
/
INTRESSANTTRÅKIG
/
ENKELSVÅR
Tack! Här är dina val:
Utmärkt
Betyg: 4.5 / 5 (baserat på 92 betyg)