

Av Adela D. Louie, Senast uppdaterad: November 3, 2022
Många av oss älskar att använda "Anteckningar". Det är en app på din iOS-enhet där du kan mata in saker som du alltid bör komma ihåg eller titta på. Vet du hur man överföra anteckningar från iPhone 13 till datorn? Det är säkert att vi använder våra iPhones för att ta ner anteckningar som är viktiga för oss, de flesta av de nämnda detaljerna är privata, och det var därför somliga personer ville se till att dessa data tas extra om hand.
Förutom integritet använde de flesta av oss också detta för att ta ner viktiga anteckningar i ett möte eller en klass. Det är också därför så många människor ville veta hur man överför sina anteckningar från iPhone till dator, så att de skulle kunna skapa en säkerhetskopia av sina filer vilket är en bra försiktighetsåtgärd om du är rädd att förlora din data.
I den här artikeln kommer vi att prata om några av de mest använda metoderna för att överföra anteckningar från iPhone 13 till datorn. Vi kommer också att presentera några verktyg för dig som kan hjälpa oss att förstå bättre saker som vi måste göra för att kunna skapa en säkerhetskopia av de viktiga filer vi har, och en av dem är bästa iOS-verktyget för dataöverföring. Jag vet att det här ämnet är riktigt intressant och nödvändigt att lära sig, så låt oss börja.
Del #1: Vilka är metoderna för hur man överför anteckningar från iPhone 13 till dator?Del #2: Överför anteckning från iPhone 13 till dator med hjälp av FoneDog Phone Transfer ToolDel #3: Att sammanfatta allt
Låt oss börja med en diskussion om några av de mest använda metoderna för att överföra anteckningar från iPhone 13 till dator. Du kan noggrant analysera vilken metod som passar dig, samt vilka resurser du har.
Ett av de enklaste sätten att överföra anteckningar från en iPhone 13 till datorn är genom användning av e-post. Den här är väldigt bekväm om du har några anteckningar som du vill överföra, det är i grunden en process där du e-postar dig själv och sedan kommer åt anteckningarna genom att ladda ner bilagorna till e-postmeddelandet som du skickade, låt oss ta en titt på detaljerad process nedan.
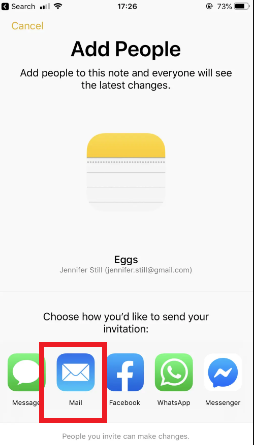
Och du kan nu se anteckningarna som du har skickat till din e-post för förvaring och säkerhetskopiering. Denna metod är ett av de enklaste sätten att överföra anteckningar från en iPhone 13 till datorn.
Denna metod för hur man överför anteckningar från iPhone 13 till datorn är endast tillämplig på Apple-enheter. Om du är en användare av Apple-produkter sedan dess skulle du veta att det finns en funktion som heter "Airdrop" som huvudsakligen används för att överföra filer från en Apple-enhet till en annan. Om du inte har använt den nämnda funktionen sedan dess, se listan med procedurer nedan.
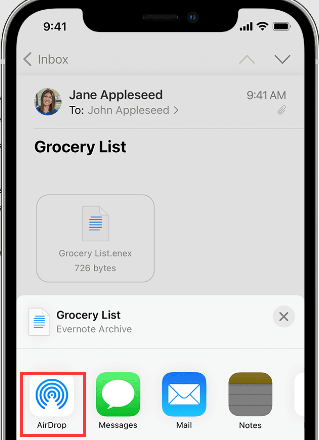
Bortsett från iTunes är iCloud en annan applikation som spelar en viktig roll i livet för Apple-enheter. Det är faktiskt det första du kommer att tänka på om du vill synkronisera dina data till dina andra Apple-enheter. iCloud är en molnlagring och är också en molntjänst som kan nås på alla Apple-enheter.
Det låter dig komma åt och ändra alla dina filer på dina Apple-enheter under samma iCloud-konto. Det är också ett av de enklaste sätten att överföra anteckningar från iPhone 13 till datorn eftersom du bara behöver ladda upp dina data och anteckningar till iCloud och du kan komma åt dem med någon av dina Apple-enheter som är registrerade på samma iCloud-konto.
Om du blir nyfiken på vad du bör göra, låt oss ta en titt på de processer som du bör följa nedan.
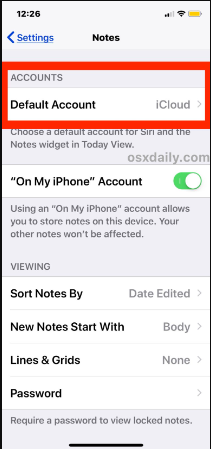
Du måste också komma ihåg att om du har valt att använda den här metoden kan du bara läsa dina iPhone 13-anteckningar i ditt iCloud-konto, du kan inte ladda ner anteckningarna och sedan kopiera eller klistra in dem i någon dokumentfil du har med din dator. Dessutom kan du bara synkronisera anteckningar med ditt iCloud-konto och även visa dem med din webbläsare, men det är inte möjligt att exportera dina anteckningar på din iPhone till din dator.
Om du inte är så nöjd med metoderna som vi har diskuterat ovan, finns det en annan som vi kommer att dela med dig av. Det är genom användningen av FoneDog telefonöverföring Tool, en pålitlig partner när det gäller att överföra dina filer från en enhet till en annan. Det här verktyget kan hjälpa dig att skapa säkerhetskopior och kan till och med användas för att konvertera HEIC-filer till PNG- eller JPEG-filformat.
Telefonöverföring
Överför filer mellan iOS, Android och Windows PC.
Överför och säkerhetskopiera textmeddelanden, kontakter, foton, video, musik på datorn enkelt.
Fullt kompatibel med de senaste iOS och Android.
Gratis nedladdning

Det finns några specifikationer som du måste tänka på innan du installerar FoneDog Phone Transfer-verktyget på din persondator. Operativsystemet måste vara 32 eller 64-bitars och det bör det vara Windows 11/10/8.1/8/7/Vista/XP. Det finns också ett krav på RAM där den rekommenderade storleken är 1024 MB. Du kan börja kl 512 MB om du vill. Utrymmet på hårddisken måste vara 1G eller högre, och CPU:n måste vara 1GHz Intel/AMD CPU eller högre, med en upplösning på 1024 × 768 display eller högre.
Nu, hur kan vi använda bästa iPhone-verktyget för dataöverföring i processen för hur kan vi överföra anteckningar från iPhone 13 till datorn? Låt oss se nedan.

Folk läser också8 sätt: Hur man överför filer från Windows PC till iPhone utan iTunesGuide om hur man överför filer från Mac till iPad
Vi hoppas att vi har gett dig den bästa informationen som du kan använda för att överföra anteckningar från iPhone 13 till datorn. Om du verkligen ville försäkra dig om att du kommer att ha all information du behöver när som helst på dygnet, är det bäst att du är utrustad med rätt procedurer som de vi har diskuterat.
Lämna en kommentar
Kommentar
Telefonöverföring
Överför data från iPhone, Android, iOS och dator till var som helst utan förlust med FoneDog Phone Transfer. Som foto, meddelanden, kontakter, musik, etc.
Gratis nedladdningHeta artiklar
/
INTRESSANTTRÅKIG
/
ENKELSVÅR
Tack! Här är dina val:
Utmärkt
Betyg: 4.7 / 5 (baserat på 94 betyg)