

Av Vernon Roderick, Senast uppdaterad: April 26, 2021
Din iPad är inte bara gjord för spel, även om det kan vara fallet för de flesta av oss. Det är också den bästa enheten för att visa PDF-filer. Tyvärr är det inte särskilt lätt att överföra den typen av filer, särskilt till en iOS-enhet som en iPad.
Som tur är finns det några knep som gör det möjligt överföra PDF till iPad, och jag ska visa dig fem av dem. Till att börja med, låt oss prata om det enklaste sättet.
Del 1. Överför PDF till iPad med File Transfer ToolDel 2. Överför PDF till iPad med iBooks AppDel 3. Överför PDF till iPad via iTunesDel 4. Överför PDF till iPad via iCloudDel 5. Överför PDF till iPad med AirDrop
När vi hör om någon som försöker överföra PDF till iPad, kan du tänka dig att helt enkelt ansluta en kabel eller något liknande.
Men jag har en annan idé om att överföra filer, och det skulle vara genom att använda specialiserade verktyg. Sådana verktyg är helt enkelt effektivare och lättare att använda. Därför rekommenderar jag FoneDog Phone Transfer. Så vad är detta verktyg?
FoneDog telefonöverföring är ett verktyg utvecklat av FoneDog-gruppen. Den tillåter överföring av filer till och från iPads och stöder även de senaste modellerna. Dessutom stöder den överföring av PDF-filer. Den stöder även överföring av andra typer av filer i olika enheter, som t.ex filöverföring mellan telefon och telefon. Så som du kan se är det det perfekta verktyget för jobbet.
Telefonöverföring
Överför filer mellan iOS, Android och Windows PC.
Överför och säkerhetskopiera textmeddelanden, kontakter, foton, video, musik på datorn enkelt.
Fullt kompatibel med iOS 13 och Android 9.0.
Gratis nedladdning

Först och främst måste du identifiera enheten där PDF-filen finns. Om det för närvarande inte finns på ditt skrivbord, anslut sedan källenheten till skrivbordet. Se till att FoneDog Phone Transfer är öppen så att den automatiskt kan känna igen enheten.

När enheten har identifierats kommer du nu att kunna välja filtyp från verktygets vänstra sida. Klicka bara på filtypen så får du en lista med filer.

Nu när du kan se filerna väljer du de som du vill överföra. Du kan göra det genom att klicka på deras motsvarande rutor. Och när du är klar klickar du på knappen Exportera till PC högst upp i urvalsrutan.

Äntligen kan du överföra PDF till iPad nu när PDF-filen finns på din dator. Koppla bara bort källenheten och anslut sedan iPad istället. Du kan göra det med hjälp av verktyget, men du kan också bara göra det på något annat sätt.
Vid det här laget har du nu framgångsrikt lärt dig ett sätt att avsluta överföringen med FoneDog Phone Transfer. Det finns några av oss som kanske tycker att detta är för riskabelt, så låt oss gå vidare till en annan metod som använder ett inbyggt verktyg istället.
iBooks är en app som är tillgänglig för alla iOS-enheter, eller alla Apple-enheter för den delen. Det används vanligtvis för att läsa e-böcker och sådant, men det används också för att visa PDF-filer. Med det sagt kan du förvänta dig att den också kan överföras. Så här kan du använda den här metoden:
Notera: iTunes kommer att fungera som mellanhand för överföringsprocessen.
Notera: Böckersektionen kommer att bestå av filer som kan läsas som ePUB, PDF och många fler.
![]()
Det finns ingen app bättre att lita på än ett verktyg utvecklat av Apple själva. Därför tycker jag om att tänka på detta som den mest pålitliga metoden att överföra. Den använder iBooks och till och med iTunes, båda från Apple. På tal om iTunes, det finns faktiskt en annan metod som involverar samma verktyg.
Närhelst filöverföring är inblandad kommer iTunes alltid att vara en av de bästa metoderna, och det finns många skäl att tro det. En, den är tillgänglig på både Windows PC och Mac och stöder överföring från och till iOS- och Android-enheter.
Dessutom, eftersom du vill lära dig att överföra, skulle iTunes vara bäst eftersom det är specialiserat på sådana uppgifter. Eftersom vi inte kommer att använda iBooks den här gången skulle det vara lite annorlunda. Hur som helst, här är stegen som du måste följa:
1. Anslut din iPad till Windows-datorn.
Notera: Det spelar ingen roll hur du ansluter de två enheterna. Det kan antingen vara via USB, Wi-Fi-synkronisering etc. Se till att iTunes är öppet på datorn.
2. I iTunes-fönstret kommer du att se en ikon som ser ut som en smartphone. Klicka på den här ikonen så att du kan få en lista över enheter som är anslutna till datorn.
3. I listan väljer du den som motsvarar iPad som nyligen anslutits.
4. Ändå, till vänster i fönstret, klicka på Fildelning alternativ.
5. Eftersom vi vill överföra PDF, välj Överför en fil från din dator till din iPad.
6. Ett nytt fönster visas. Klicka på Lägg till, välj sedan filen som du vill överföra och klicka Lägg till igen.
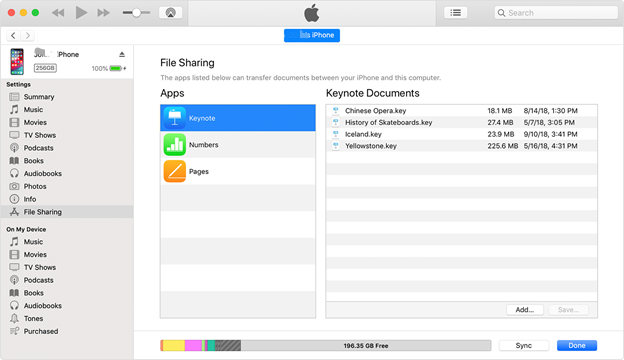
Eftersom iTunes också är en produkt från Apple Inc. behöver du inte oroa dig för säkerheten. Det bästa med detta är att även om det ursprungligen gjordes som en multimediaspelare, är det specialiserat på filhantering. Hittills är det en av de bästa metoderna för att överföra PDF till iPad där ute.
Ett verktyg som liknar iTunes är iCloud, och du gissade rätt, det är också en av produkterna från Apple Inc. Det jag verkligen gillade med iCloud är konceptet som det följer. Det kan vara förvirrande för vissa, men det är definitivt värt att kolla in om du verkligen vill överföra PDF till iPad utan att svettas.
iCloud följer samma koncept som Dropbox, det ger användare ett sätt att dela sina filer på olika plattformar och enheter.
Detta görs genom att lagra filerna i en molnlagring. Och det är därför du kan komma åt dina filer så länge de lagras där. Du måste dock ha en Mac, annars kommer du inte att kunna använda den här metoden. Utan vidare, så här kan du använda iCloud:
1. Öppna iCloud-appen på din Mac.
Notera: iCloud är en av standardapparna för Mac-datorer såväl som iOS-enheter så det finns inget behov av att installera det från Apple Store.
2. När du är i iCloud, gå till Systeminställningar > iCloud.
3. Ett popup-fönster visas. Se till att alternativet för iCloud Drive är kontrollerad.
4. Bege dig till iCloud Drive sektionen som finns till vänster i iCloud-fönstret.
5. Dra och släpp PDF-filen till det här området.
6. På din iPad, gå till icloud.
7. Du kommer att se att PDF-filen som fanns på din iCloud Drive också görs tillgänglig på iCloud-appen.
Notera: Detta fungerar bara om iCloud-kontot som används i din Mac är detsamma som det som används i iCloud-appen från din iPad.
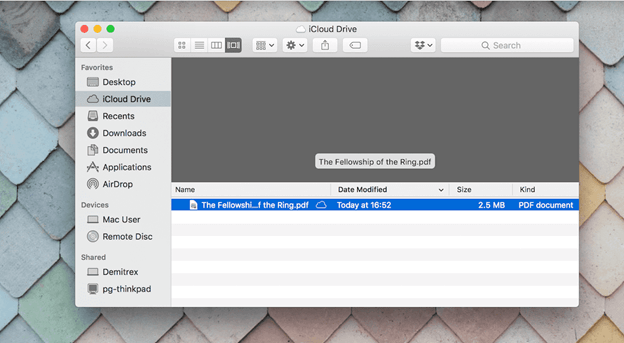
När du väl har ställt in det behöver du inte oroa dig för att hela tiden göra fem till tio steg. Du behöver bara dra och släppa filen så blir den tillgänglig på båda plattformarna.
Jag anser att detta är den enklaste långsiktiga metoden. Tyvärr är det bara möjligt om du har en internetuppkoppling. Dessutom finns det en begränsning för storleken på varje fil. Så det finns ganska mycket fortfarande nackdelar.
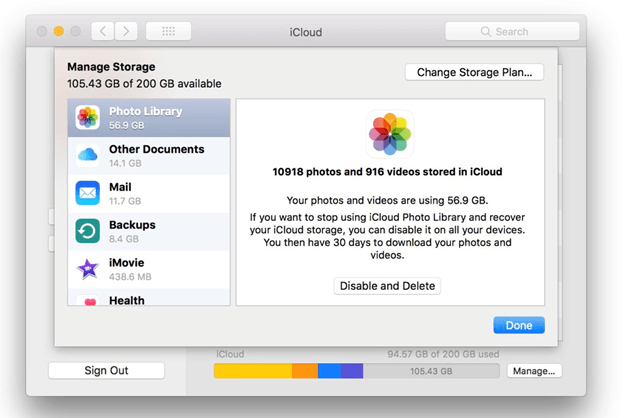
Om du har hört talas om Bluetooth och är kunnig om det, kanske du också har hört talas om AirDrop. Det är trots allt Apples motsvarighet till Bluetooth från Windows.
AirDrop är ett av de mest använda verktygen för att överföra filer. Det enda som behövs är en Mac och en iOS-enhet. Dessa två enheter kan anslutas så länge som båda stöder AirDrop.
Det är alltså ett mycket bekvämt sätt att överföra PDF till iPad eftersom det är trådlöst, precis som med iCloud. Den här gången finns det dock ingen storleksbegränsning eller behov av internetanslutning. Du behöver bara följa dessa steg:
1. Slå på din iPad LUFTLANDSÄTTNING inslag från Control Center.
2. Starta en session på din Mac Finder.
Notera: Finder är Apples motsvarighet till File Explorer från Windows och det är en av standardapparna i Mac.
3. Gå till Go sektion.
4. Välja LUFTLANDSÄTTNING från den resulterande menyn.
Notera: Det går även att trycka Skift + Kommando + R på ditt tangentbord som en genväg för att automatiskt gå till det här alternativet.
5. Vänta ett tag så att Mac kan upptäcka iPad.
6. När den har upptäckts, leta reda på PDF-filen från din Mac.
7. Dra och släpp PDF-filen till AirDrop och den kommer automatiskt att skicka nämnda fil till de anslutna enheterna.
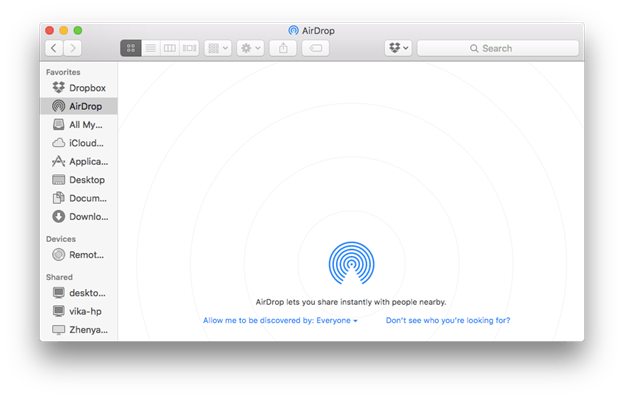
Det finns stora fördelar med denna metod. En, den är trådlös så att du inte behöver leta efter eller köpa en kompatibel kabel. Två, det kräver inte att du laddar ner några ytterligare verktyg. För det tredje kräver det ingen internetanslutning. Fyra, det finns ingen storleksgräns.
Om du tittar på det är det den perfekta metoden. Den stora nackdelen är dock att vissa Mac-datorer inte stöder AirDrop. Detsamma gäller iPad. Så se till att fortfarande inkludera mina tidigare förslag.
Folk läser ocksåHur man överför data från Samsung till SamsungSå här överför du data från iPhone till iPhone
Det är inte lätt att läsa en PDF-fil på din dator. När allt kommer omkring kan du inte ta din dator vart du än vill. Du kommer alltid att leta efter sätt att läsa PDF bekvämt. Lyckligtvis har den här artikeln precis fått grejen. Den här artikeln talar om att överföra PDF-fil till iPad, om du också vill överföra andra typer av filer du kan hänvisa till den medföljande artikeln.
Dessa fem metoder för att överföra PDF till iPad låter dig enkelt migrera PDF-filer till din iPad med hjälp av olika verktyg och verktyg. På så sätt kan du läsa dina PDF-filer var du än är och när du vill.
Lämna en kommentar
Kommentar
Telefonöverföring
Överför data från iPhone, Android, iOS och dator till var som helst utan förlust med FoneDog Phone Transfer. Som foto, meddelanden, kontakter, musik, etc.
Gratis nedladdningHeta artiklar
/
INTRESSANTTRÅKIG
/
ENKELSVÅR
Tack! Här är dina val:
Utmärkt
Betyg: 4.5 / 5 (baserat på 95 betyg)