

Av Vernon Roderick, Senast uppdaterad: March 8, 2021
Sanningen att säga är iPhones inte precis det bästa märket av smartphones för att ta bilder. Det finns andra märken där ute som är mer lämpade för fotografering, och de flesta av dem är Android. Tyvärr, du kan inte bara lämna dina foton från dina iPhones, särskilt om de alla är förtjänade. Nu vad gör du?
Vilket bättre sätt att få en nystart med Android genom att lära sig hur man gör överföra foton från iPhone till Android. Den här artikeln kommer att ge dig några förslag på hur du gör detta. Låt oss börja med min första rekommendation.
Folk läser ocksåSå här överför du foton från iPhone till iPhoneSå här överför du foton från Android till iPhone
Del 1. Överför foton från iPhone till Android med ett specialverktygDel 2. Överför foton från iPhone till Android genom att dra och släppaDel 3. Överför foton från iPhone till Android genom att importeraDel 4. Överför bilder från iPhone till Android med iTunesDel 5. Överför foton från iPhone till Android med delningsapparDel 6. Överför foton från iPhone till Android med molnapparDel 7. Överför foton från iPhone till Android genom att skicka e-postSlutsats
iPhone är inte precis den bästa smartphonen när det kommer till kompatibilitet. Det fungerar inte bra med andra enheter som Windows PC eller Android-smarttelefoner. Det är en av de dåliga sidorna av iPhone, och kanske också en av anledningarna till att du har bestämt dig för att byta till Android.
Tips: Om du vill veta hur man flyttar bilder från iPhone till PC, kan du besöka den medföljande artikeln.
Hur olyckligt det än kan vara så behöver du bara kompromissa och leta efter ett sätt att överföra bilder från iPhone till Android utan att förlita dig på iPhones funktioner, och det är där FoneDog Phone Transfer kommer in.
FoneDog telefonöverföring är ett verktyg som utformats för att hjälpa användare att migrera sina filer från en enhet till en annan. Den stöder olika filtyper inklusive foton. Dessutom kan du använda den oavsett din enhet eftersom den stöder både de senaste versionerna av Android och iOS. Enkelt uttryckt är det det bästa verktyget för jobbet, så hur kan du dra nytta av det?
Telefonöverföring
Överför filer mellan iOS, Android och Windows PC.
Överför och säkerhetskopiera textmeddelanden, kontakter, foton, video, musik på datorn enkelt.
Fullt kompatibel med de senaste iOS och Android.
Gratis nedladdning

Dessutom, om du vill veta hur man överför textmeddelanden från iPhone till en dator gratis, kan du besöka denna länk:https://www.fonedog.com/phone-transfer/how-to-transfer-text-messages-from-iphone-to-computer-for-free.html.
Använd en kontakt eller en kabel, anslut din iPhone till en dator där FoneDog Phone Transfer är installerat. Se till att nämnda verktyg för närvarande är öppet innan du gör detta så att det kanske kan känna igen enheten och visa dess information precis som vår figur nedan.
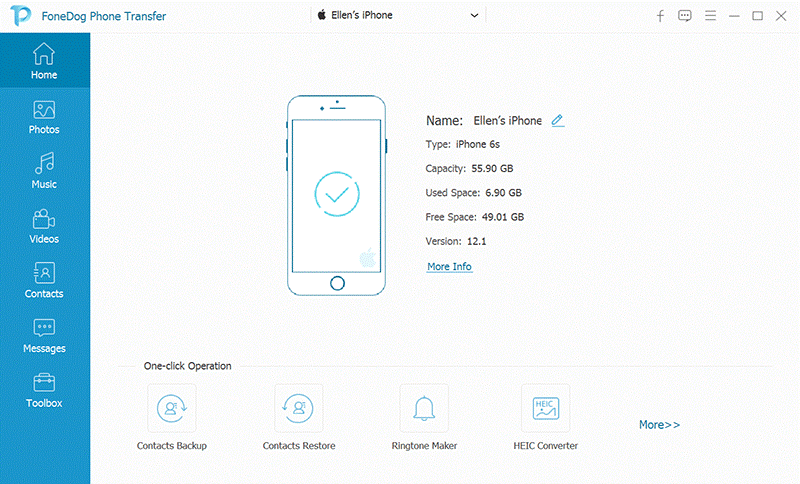
När det har upptäckts får du lite grundläggande information om enheten. Men vad du behöver lägga din uppmärksamhet på är den vänstra panelen som innehåller ett urval av filer. Härifrån väljer du Foton så att verktyget kan börja skanna efter filer som tillhör denna kategori.

När filer har upptäckts kommer du att få en lista med objekt till höger i fönstret. Välj de som du vill överföra genom att klicka på deras rutor. När du har valt de nödvändiga objekten klickar du på Exportera till PC högst upp i urvalsrutan.

När du har gjort allt detta bör du nu ha de nödvändiga filerna på din dator. Allt du behöver göra nu är en överföring från datorn till din Android, som bör följa samma koncept som tidigare. Om du nu inte är någon som är förtjust i att använda ett tredjepartsverktyg, har vi en annan metod för att överföra bilder från iPhone till Android.
Det kanske enklaste sättet att överföra bilder från iPhone till Android är Dra och släpp-metoden som du kanske känner till. Det är i princip där du drar en fil från källenhetens interna lagring och släpper den där du vill lägga den.
Enkelt uttryckt behöver du inte ens trycka på något på tangentbordet, bara en mus. Hur som helst, här är stegen som du måste följa:
Notera: När du har gjort detta bör du kunna se två nya enheter under portabla enheter eller flyttbara diskar. En ska vara för iPhone och en annan för Android.
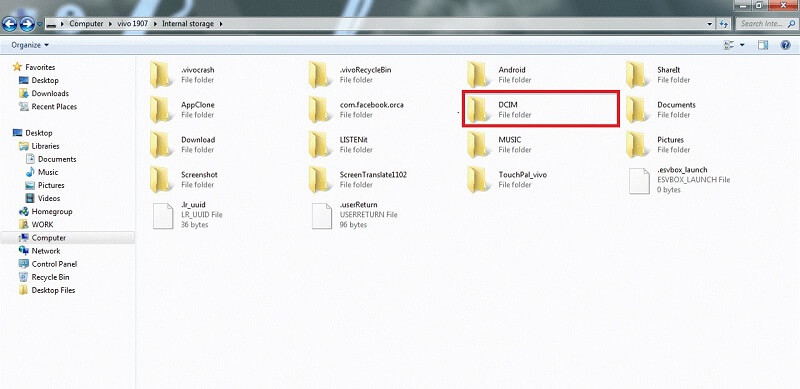
Oavsett hur enkelt det är, är det lika bra att överföra bilder från iPhone till Android som vilken metod som helst. Tyvärr är det svårare om man inte vet var bilderna finns. När allt kommer omkring är DCIM bara en standardmapp så den kan ändras beroende på dina handlingar. Om så är fallet föreslår vi att du använder en annan metod istället.
Vårt tredje inlägg liknar Dra och släpp-metoden på ett sätt så att du inte kommer att använda för mycket av din hjärna. Den följer samma koncept som den tidigare metoden, förutom det faktum att du inte kan välja bilderna som du vill eftersom det är automatiskt.
Så när det gäller manuella metoder är dra och släpp det enklaste medan, om du vill överföra bilder automatiskt från iPhone till Android, är import din go-to-metod. Följ dessa steg om du vill använda den här metoden:
Notera: Detta kommer att extrahera alla foton som hittats från den valda enheten och överföra dem alla till mappen Mina bilder. Det kan ta ett tag sedan videor ingår, oavsett om du gillar dem eller inte.
Den första metoden, Dra och släpp, krävde att du ansluter iPhone-enheten och Android-enheten samtidigt. Därför behöver du två kablar.
Den här gången behöver du dock bara en, eftersom du inte nödvändigtvis behöver ansluta dem på en gång. Detta är den största fördelen med import framför dra och släpp. Tyvärr är det bara tillgängligt på Windows PC. Om du behöver överföra bilder från iPhone till Android oavsett operativsystem, kan nästa inlägg vara din bästa insats.
iTunes är ett ganska populärt verktyg på Apple-enheter. Det var ursprungligen en multimediaspelare, men nu har det blivit ett mycket pålitligt filhanteringsverktyg. Även experter använder det för att utföra uppgifter som att lagra filer, organisera filer och överföra filer.
I vårt fall är det fullt möjligt att använda iTunes för att överföra bilder från iPhone till Android. Det bästa med detta är att det finns både på Windows PC och Mac, så du kan använda det vid de flesta tillfällen. Så här kan du använda den här metoden:
Notera: På Windows PC bör de överförda bilderna finnas i Användare > Bilder > iTunes > iTunes Media.
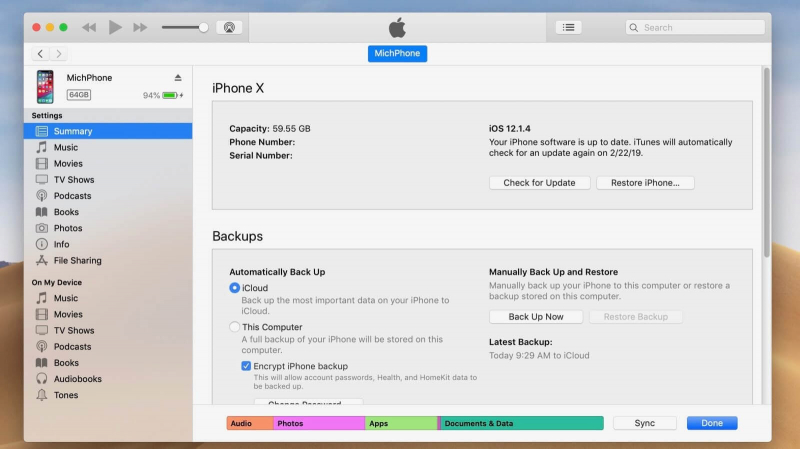
Det är i stort sett allt du behöver veta så att du kan överföra bilder, eller alla filer för den delen, med iTunes. Nackdelen här är att du inte kommer att kunna göra det om dina bilder inte anses vara köp.
Förut använde vi iTunes, en inbyggd app på Mac som också är ett tillgängligt verktyg för Windows. Därför skulle jag också vilja rekommendera att använda appar. Om iTunes är en filhanteringsapp kommer vi att använda delningsappar den här gången.
Delningsappar är precis som du kan förvänta dig av namnet. De är appar som kan dela filer över plattformar och enheter, och som inkluderar delning av filer från iPhone till Android. Här är några av apparna som jag vill att du ska prova:
SHAREit är den mest populära delningsappen på marknaden. Den är tillgänglig på både Android- och iOS-enheter. SHAREit tillåter användare att dela sina filer med sina bekanta utan att behöva förlita sig på en internetanslutning, så länge de två enheterna är i närheten. Den har även en stationär version för Mac och Windows.
Även om det inte är lika populärt som SHAREit, är File Transfer fortfarande en fantastisk app från Delite Studio. I grund och botten, hur det fungerar är att det skapar ett lokalt nätverk för de två enheterna att ansluta till. När det är gjort kommer användarna att kunna dela filer fritt via detta nätverk. Mac och Windows stöds också av appen.
Instashare följer samma koncept som filöverföring. Det skapar ett lokalt nätverk för användare att ansluta till. Skillnaden ligger dock inom deras specialiteter. Medan File Transfer fokuserar på Android-filöverföring, fokuserar Instashare på iPhone-filöverföringar, även om de båda borde kunna överföra bilder från iPhone till Android.
Zapya är en annan app som använder sig av lokala nätverk. Zapya kan dock mer än så. Den har en funktion för QR-koddelning, som inte är tillgänglig på de två tidigare apparna.
Vår senaste delningsapp är Feem. Precis som de tidigare apparna skapar den ett lokalt Wi-Fi-nätverk för att dela filer. Funktionen som är unik för Feem är kanske det faktum att den stöder de flesta plattformar inklusive Mac, Windows, Android, iOS och till och med Linux.
Även om det inte är lika vettigt som när jag rekommenderade att dela appar, är det faktiskt lika effektivt att använda molnappar när det kommer till att lära sig hur man överför bilder från iPhone till Android.
Molnappar liknar delning av appar på ett sätt som gör att du kan dela filer över plattformar. Men den här gången, med hjälp av molnappar, kan du förutom att överföra filerna också lagra dem. Här är några av de bästa molnapparna som jag skulle vilja rekommendera.
När vi pratar om molnappar kommer vi inte att göra misstaget att utesluta Google Drive. När allt kommer omkring är det kanske den mest populära molnappen som finns. Den erbjuder 15 GB gratis lagringsutrymme som stöder de flesta filtyper inklusive foton. Det finns också andra funktioner som främjar samarbete och lagarbete. Enkelt uttryckt är det molnappen för proffs.
En annan molnapp är dropbox, och det är fantastiskt på sitt sätt. Även om det kanske bara erbjuder 2 GB lagringsutrymme gratis, är det fortfarande ett praktiskt verktyg eftersom det stöder både Android och iOS, precis som Google Drive. Förutom det finns det egentligen inte mycket att säga om Dropbox.
Även om det kanske inte är lika populärt som de andra två, är Mega fortfarande en av de bästa molnapparna som finns. För det första erbjuder det hela 50 GB lagringsutrymme gratis, vilket kanske är det högsta en molnapp kan gå för. Tyvärr saknar den funktioner vilket kanske är anledningen till att den inte är lika populär som de andra molnapparna.
Vårt sista inlägg innebär att skicka e-post. Även om du kanske undrar när det någonsin har blivit ett sätt att överföra bilder från iPhone till Android att skicka e-postmeddelanden, är anledningen faktiskt rimlig.
Precis som hur vi delar filer via appar kan vi också dela filer genom att skicka e-postmeddelanden till konton som vi har tillgång till. Det följer samma koncept som när du skickar ett meddelande till dig själv, i hopp om att kolla upp det senare. Den här gången kommer vi dock att använda e-postappar, och här är mina rekommendationer till dig.
Gmail är en annan produkt från Google, precis som Google Drive. Därför är det bara naturligt för den här appen att komma till den här listan. Det är en ganska populär e-postapp eftersom det finns många funktioner som du kan använda, även om vi inte kommer att räkna upp alla. Det enda du behöver veta är att Gmail kan skicka e-postmeddelanden snabbare än de flesta appar, och det stöder även foton. Dessutom är storleksgränsen hög så att du kan skicka hur många bilder du vill.
Vårt andra inlägg är ProtonMail. Den har inte så många funktioner som Gmail, men den lyckades ändå fånga min uppmärksamhet. Detta beror på att den har sin egen molnlagring, så den kan mycket väl betraktas som en molnapp. När det gäller att skicka e-post, är det specialiserat på att säkerställa säkerheten och integriteten för sina användare.
Smakämnen missiv är inte precis den mest populära e-postappen, även om den verkligen presterar riktigt bra jämfört med andra appar. Den har en inbyggd chatt samt etiketter som du kan använda för att bättre organisera dina e-postmeddelanden, även om jag inte tror att det är användbart när du bara behöver överföra bilder från iPhone till Android.
Om du har möjlighet att byta till en bättre enhet, finns det egentligen ingen anledning att ta det alternativet. Men när det kommer till iPhones är det ibland väldigt svårt att fatta det beslutet, särskilt eftersom det är svårt att överföra dina filer från din iPhone.
Den här artikeln gav dig sju användbara sätt att överföra bilder från iPhone till Android. Förhoppningsvis räcker dessa för att du inte ska oroa dig för den saken igen.
Lämna en kommentar
Kommentar
Telefonöverföring
Överför data från iPhone, Android, iOS och dator till var som helst utan förlust med FoneDog Phone Transfer. Som foto, meddelanden, kontakter, musik, etc.
Gratis nedladdningHeta artiklar
/
INTRESSANTTRÅKIG
/
ENKELSVÅR
Tack! Här är dina val:
Utmärkt
Betyg: 4.7 / 5 (baserat på 68 betyg)