

Av Adela D. Louie, Senast uppdaterad: September 20, 2019
Eftersom iPhone-enheter kommer med en fantastisk kamerafunktion, tenderar användare att ta många bilder av hög kvalitet. Detta gäller särskilt de nysläppta iPhonemodellerna som iPhone XS som kommer med en 12-megapixel dubbelkamera och ett porträttläge. Foton anses dock vara en av de största rymdätare som du kan ha på din iPhone-enhet. Och med det kommer du att tycka att det är mer effektivt för dig om du kan överföra bilder från iPhone till PC.
Och när det kommer till processen att överföra bilder från iPhone-enheten till din dator som Windows, kan du använda vissa program som Windows Explorer, Windows Photos, iCloud eller något annat verktyg som du kan använda åt dig för att överföra bilder från iPhone till PC.
Så i den här artikeln kommer vi att visa dig olika sätt att göra Överför foton från iPhone till PC. Det här är de bästa och mest effektiva sätten för dig att få jobbet gjort.
Del 1. Hur man överför foton från iPhone till PC med hjälp av telefonöverföringDel 2: Hur man överför foton från iPhone till PC med hjälp av Photos AppDel 3: Hur man överför foton från iPhone till PC med AutoPlayDel 4: Hur man överför foton från iPhone till PC med Windows ExplorerDel 5: Hur man överför bilder från iPhone till PC med iCloud PhotosDel 6: Slutsats
Folk läser också2 sätt att överföra foton från iPhone till AndroidHur man registrerar FoneDog Phone Transfer
Ett av de enklaste och mest effektiva sätten för dig att överföra dina foton från din iPhone-enhet till din PC är att använda ett fotoöverföringsverktyg. Och med det är det bästa verktyget som kan göra susen FoneDog telefonöverföring.
Med FoneDog Phone Transfer kan dina foton enkelt överföras mellan alla andra iOS-enheter, Android-enheter och till en dator också. Det kan hjälpa dig att överföra inte bara dina foton utan även vissa andra data på din iPhone-enhet som dina meddelanden, kontakter, videor och musik. Allt detta kan du göra utan att oroa dig för att förlora andra data på din iPhone-enhet.
Du kan överföra dina foton från din iPhone-enhets kamerarulle mellan vissa andra enheter som en annan iOS-enhet eller till en Android-enhet och din dator. Du kan också använda dess extra funktion som är att du kan konvertera dina HEIC-bilder till ett PNG- eller JPG-format.
Så med det, låt oss visa dig ett snabbt sätt på hur du använder FoneDog Phone Transfer för att flytta dina bilder från din iPhone-enhet till din dator.
Skaffa programvaran FoneDog Phone Transfer från FoneDog-webbplatsen och installera den på din PC. Du kan ladda ner programmet gratis.
Efter att ha laddat ner och installerat FoneDog Phone Transfer, fortsätt och starta den på din dator. Anslut sedan din iPhone-enhet till din PC med en fungerande USB-kabel. Tillåt FoneDog Phone Transfer att helt upptäcka din iPhone-enhet. Och när det väl gör det kommer FoneDog Phone Transfer att visa dig lite detaljerad information på din skärm om din iPhone-enhet.
Nu när du tittar på sidan av skärmen finns det olika filer som du kan välja mellan som FoneDog Phone Transfer stöder. Därifrån är allt du behöver välja filtypen Foton så att du kan välja dina foton.
Efter det kommer alla bilder som du har på kamerarullen på din iPhone-enhet att dyka upp på din skärm. Så därifrån är allt du behöver göra att välja alla foton som du vill överföra från din iPhone-enhet till din PC. Du kan välja de foton du gillar genom att klicka på dem en efter en.
När du är klar med att välja alla bilder som du vill överföra från din iPhone-enhet till din PC, är allt du behöver göra nu att göra det sista steget. Du kan nu klicka på knappen Exportera till PC från toppen av skärmen för att bearbeta överföringen av bilder från din iPhone-enhet till din PC. Vänta sedan tills hela processen är klar.
Förutom det faktum att du kan överföra bilder från iPhone till PC med FoneDog Phone Transfer, kan du också använda den för att säkerhetskopiera och återställa dina kontakter, skapa dina alldeles egna ringsignaler och konvertera dina HEIC-bilder till PNG- eller JPG-format som väl.
Samma med Photos-appen som du har på en Mac-dator, Windows 10-dator har också sin egen Photos-app. Detta låter dig överföra dina bilder från kamerarullen på din iPhone-enhet till din dator om du använder ett Windows 10-operativsystem. Om så är fallet, här är stegen som du kommer att behöva följa.
Steg 1: Ladda bara ner den senaste versionen av iTunes-programmet på din PC. På så sätt kommer det att hjälpa din dator att känna igen din iPhone-enhet.
Steg 2: Efter det ansluter du din iPhone-enhet till din dator med din USB-kabel.
Steg 3: Starta sedan Foto-appen på din dator och välj sedan knappen Importera som finns i det övre högra hörnet på skärmen.
Steg 4: Välj sedan helt enkelt alla foton som du vill överföra från din iPhone till din dator. Efter det, gå vidare och tryck på knappen Fortsätt. Efter det kommer alla foton som du har valt tidigare att överföras till din dator.
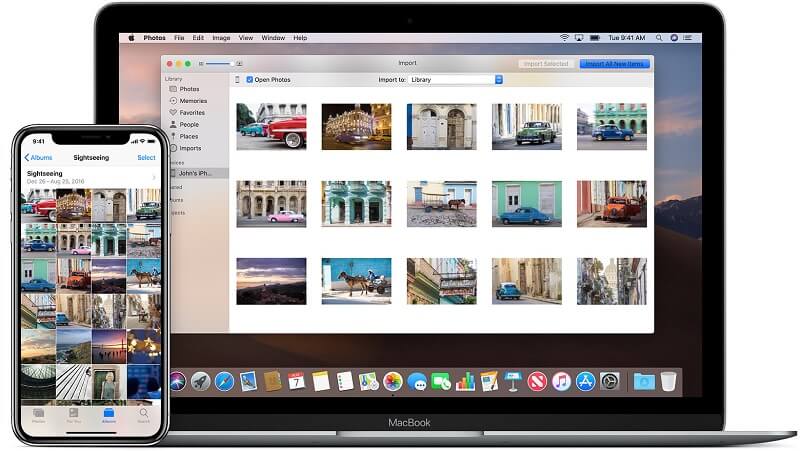
Om du använder en dator med Windows 7 eller Windows 8 och du vill överföra bilder från iPhone till PC, då är det du behöver använda AutoPlay. Detta kan dock bara tillåta dig att överföra dina foton från din iPhone-enhets kamerarulle. Fotona som du har under fotobiblioteket eller fotoströmmappen stöds inte.
Så för att du ska veta hur du använder det här programmet, här är en snabbguide som du kan följa.
Steg 1: Anslut helt enkelt din iPhone-enhet till din dator med din USB-kabel. Sedan när AutoPlay-appen dyker upp på din skärm, gå vidare och klicka på alternativet "Importera bilder och videor med Windows".
Steg 2: Efter det, fortsätt och välj på länken Importera inställningar. Sedan i nästa fönster som visas på din skärm, kommer du sedan att kunna ändra mappen där du ska hämta bilderna som du ska överföra från iPhone till din PC.
Steg 3: När du är klar, klicka bara på OK-knappen och stäng sedan taggen om du vill göra det.
Steg 1: Anslut din iPhone-enhet med den avsedda USB-kabeln till din dator. Vänta sedan tills din dator helt upptäcker din iPhone-enhet.
Steg 2: Sedan på din skärm finns det en chans att du kan se ett meddelande om Trust-alternativ. Så därifrån är allt du behöver göra att trycka på knappen Trust för att du ska fortsätta.
Steg 3: Gå sedan vidare och starta "Datorn" och högerklicka sedan på din iPhone-enhet. Därifrån väljer du bara alternativet Importera bilder och videor.
Steg 4: Sedan efter det, gå vidare och välj alternativet "Granska, organisera och gruppera objekt att importera". Gör detta om det är första gången du ska överföra dina bilder från din iPhone-enhet till din dator. Tryck sedan på knappen Nästa.
Steg 5: Gå sedan vidare och välj "Fler alternativ" för att du ska kunna välja mappen där du vill spara dina bilder från din iPhone-enhet.
Steg 6: När du är klar, fortsätt och välj den grupp bilder som du vill överföra. Klicka sedan på knappen Importera.
Windows-datorer betraktar iPhone-enheter som en digitalkamera. Det är därför du kan överföra dina bilder från din iPhone-enhet till din dator med Windows Explorer. Och med det här programmet kan du bara överföra bilder från din iPhone-enhets kamerarullmapp.
Nu, för att du ska kunna överföra dina bilder från din iPhone-enhet till din dator med Windows Utforskaren, här är stegen som du måste följa.
Steg 1: Fortsätt och anslut din iPhone-enhet till din dator.
Steg 2: Och sedan, fortsätt helt enkelt och öppna upp Min dator. Därifrån letar du efter din iPhone-enhet som kan hittas från Portable Devices-sektionerna.
Steg 3: Sedan, när du ser din iPhone-enhet, gå vidare och dubbelklicka på den. Gå sedan vidare och öppna den interna lagringen.
Steg 4: Sedan kommer du att kunna se DCIM-mappen på din skärm där den innehåller fotona som du har på din kamerarulle. Därifrån öppnar du helt enkelt mappen och väljer sedan alla foton som du vill överföra från din iPhone-enhet till din dator. Du kan välja dem genom att kopiera dem. Sedan när du är klar, klistra helt enkelt in fotona som du kopierade i din önskade mapp på din dator.
Ett annat sätt att överföra dina bilder från din iPhone till din dator är genom att använda ditt iCloud-konto. iCloud är den huvudsakliga molnlagringen för all data som du har på din iPhone-enhet, till exempel dina foton. Och med det, här är stegen som du måste följa.
Steg 1: Det första du behöver göra är att se till att du har aktiverat dina iCloud-bilder eller ditt iCloud-fotobibliotek på din iPhone-enhet. För att du ska kunna göra detta, här är stegen.
Härifrån laddas alla bilder som du har på din iPhone-enhet automatiskt upp på ditt iCloud-konto via din Wi-Fi-anslutning.
Steg 2: Fortsätt sedan och ladda ner applikationen iCloud för Windows och installera den på din dator.
Steg 3: När du är klar med nedladdnings- och installationsprocessen, fortsätt och öppna applikationen och logga sedan in ditt Apple-ID och lösenord som du har på din iPhone-enhet.
Steg 4: Efter det, fortsätt och leta efter dina foton. Efter det kan du helt enkelt välja Ladda ner foton och videor till PC. Och när du är klar, gå vidare och klicka på Klar-knappen och klicka på Apply.
Steg 5: Sedan, för att du ska kunna få dina bilder, fortsätt och öppna din webbläsare på din dator med Windows Explorer om du använder Windows 7 PC, eller File Explorer om du använder en Windows 8 och Windows 10 PC .
Steg 6: Efter det, fortsätt och välj "Den här datorn" på den vänstra panelen på skärmen. Dubbelklicka sedan på iCloud Photos.
Steg 7: När du är klar klickar du bara på knappen Ladda ner.
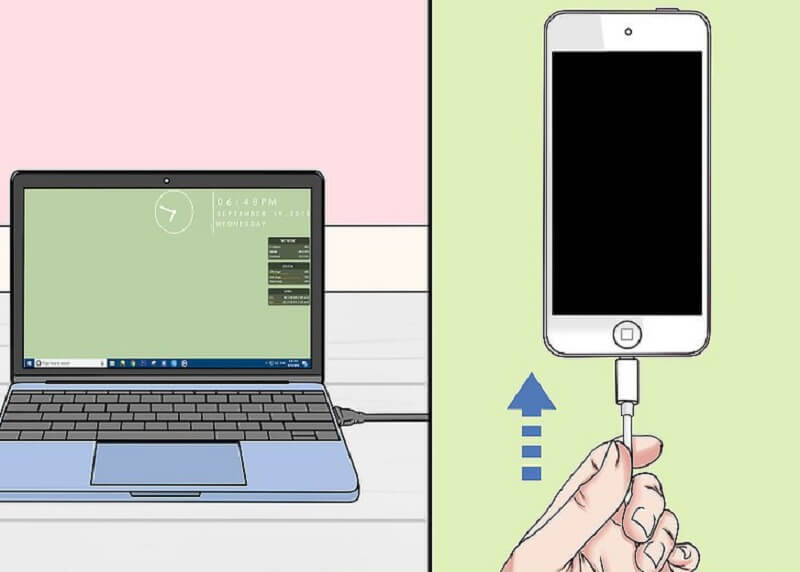
Så när det gäller överföra bilder från din iPhone-enhet till din dator, det finns många sätt på hur du kan göra det. Och detta kommer att bero på operativsystemet på din dator för processen. Men om du vill överföra bilder från iPhone till PC, så rekommenderar vi starkt att du använder FoneDog Phone Transfer.
Med hjälp av FoneDog Phone Transfer kommer du att kunna överföra bilder från iPhone till PC utan att vara orolig för vad som kan hända. Detta är det enklaste och mest effektiva sättet för dig att få dina bilder överförda från iPhone till en dator.
Lämna en kommentar
Kommentar
Telefonöverföring
Överför data från iPhone, Android, iOS och dator till var som helst utan förlust med FoneDog Phone Transfer. Som foto, meddelanden, kontakter, musik, etc.
Gratis nedladdningHeta artiklar
/
INTRESSANTTRÅKIG
/
ENKELSVÅR
Tack! Här är dina val:
Utmärkt
Betyg: 4.5 / 5 (baserat på 94 betyg)