

Av Adela D. Louie, Senast uppdaterad: June 18, 2020
Har du några bilder som du vill överföra till din iPhone för att få enkel åtkomst? Undrar om du kan överför dina bilder från din bärbara dator till din iPhone? I så fall är det här för dig. I det här inlägget kommer vi att visa dig hur du enkelt kan överföra bilder från bärbar dator till iPhone.
Vi vet att att spara bilder på din dator istället för att lagra dem på din iPhone kan vara ett bra sätt för dig att bevara än. Det finns dock en användare som föredrar att några av dessa bilder från din bärbara dator också överförs till sin iPhone-enhet. På grund av detta sätt kan de enkelt se sina bilder utan att behöva komma åt sin dator. Och det kan också vara ett bra sätt för dig att kolla in dina foton bara genom att använda din iPhone-enhet. m
Det är därför vi i det här inlägget kommer att visa dig flera sätt på hur du enkelt överför bilder från bärbar dator till iPhone. Så fortsätt läsa det här inlägget för vi kommer att visa dig några av de bästa sätten för att du ska kunna göra det överföra bilder från bärbar dator till iPhone med och utan att använda ditt iTunes-program för att göra det.
Del 1: Hur man överför bilder från bärbar dator till iPhone utan iTunesDel 2: Hur man överför bilder från bärbar dator till iPhone med iTunes-programmetDel 3: Hur man överför bilder från bärbar dator till iPhone med iCloud och DropboxDel 4: Slutsats
Hur kan jag överföra bilder från min bärbara dator till min iPhone utan iTunes? Den första metoden som vi kommer att visa dig är hur du kan överföra bilder från bärbar dator till iPhone utan att behöva använda iTunes. Och det bästa sättet för dig att göra detta är att använda en tredjepartsapplikation. Och den bästa som passar jobbet är ingen annan än FoneDog telefonöverföring.
Telefonöverföring
Överför filer mellan iOS, Android och Windows PC.
Överför och säkerhetskopiera textmeddelanden, kontakter, foton, video, musik på datorn enkelt.
Fullt kompatibel med iOS 13 och Android 9.0.
Gratis nedladdning

FoneDog Phone Transfer är ett effektivt och det bästa verktyget som finns för att du ska kunna överföra all data du vill från din bärbara dator till din iPhone-enhet. Detta är också känt som det enklaste sättet för dig att kunna överföra dina textmeddelanden, kontakter, videor, musik och foton som du har från din bärbara dator till din iPhone utan att behöva oroa dig för dataförlust.
Och för att visa dig hur lätt det här verktyget är att använda, ladda bara ner FoneDog Phone Transfer och sedan installera det på din dator. Och när du är klar, fortsätt och följ stegen nedan.
När du har laddat ner och installerat FoneDog Phone Transfer på din dator, fortsätt och dubbelklicka på den för att du ska kunna starta den. Och när du väl kommer till programmets huvudsida, fortsätt och anslut din iPhone till din dator. Och vänta sedan på att FoneDog-telefonöverföringen upptäcker din iPhone-enhet.
Sedan, högst upp på skärmen, gå vidare och klicka på pil ned-knappen och välj sedan din dator eftersom det är här du ska hämta data som du behöver överföra.
Och sedan, om du ska titta på den vänstra sidan av skärmen, finns det en lista över datatyper som FoneDog Phone Transfer kan stödja. På den listan kommer du att kunna se deras datatyper som kontakter, videor, foton, meddelanden och musik. Så från den listan, fortsätt helt enkelt och välj Foton så att du kan börja överföra dina bilder från bärbar dator till iPhone.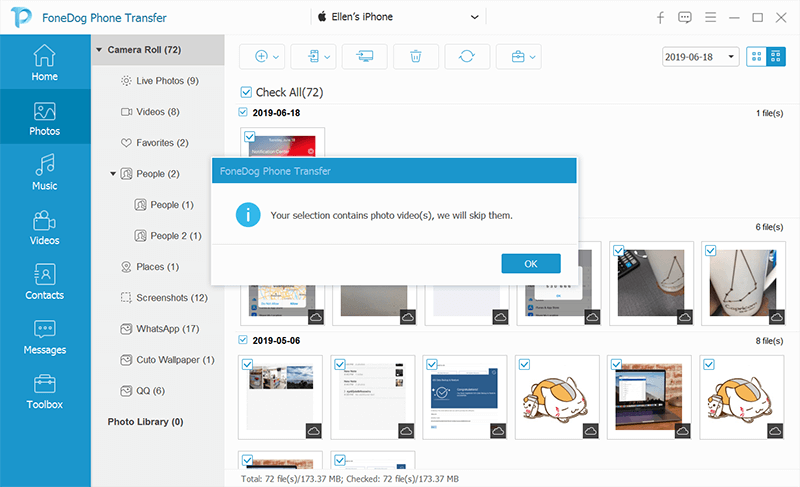
Och efter att ha valt datatyp kommer FoneDog Phone Transfer att visa dig alla objekt som mappen innehåller. Du kommer att kunna se dem på höger sida av skärmen. Det finns också underkategorier där du kan välja mellan för att hitta bilderna som du vill överföra. Gå sedan vidare och välj bilderna genom att klicka på dem en efter en för att välja dem. Eller, om du vill välja alla foton som visas på skärmen, sätta helt enkelt en bock i kryssrutan Markera alla högst upp på skärmen.

Efter att ha valt alla foton som du vill överföra, då kan du nu gå vidare och överföra dem till din iPhone-enhet. Här är allt du behöver göra att klicka på knappen Exportera till enhet längst upp på skärmen och välj sedan din iPhone-enhet eftersom det är dit du ska flytta dina bilder till. Allt du behöver göra nu är att vänta på att FoneDog-telefonöverföringen ska avsluta processen överföra dina foton från laptop till iPhone.
OBS: FoneDog Phone Transfer kommer också med en fantastisk funktion där du kan konvertera dina HEIC-bilder till PNG eller till ett JPG-format om det behövs.

Hur överför du bilder från bärbar dator till telefon? Ett annat sätt för dig att kunna överföra bilder från bärbar dator till iPhone är genom att använda ditt iTunes-program. Med användning av iTunes, kan du överföra vilka foton du vill med antingen din Mac- eller Windows-dator. Dessutom är denna process väldigt enkel. Och med det sagt, här är en snabbguide som du kan följa.
Nu, bara om du får ett meddelande som säger "iCloud Photo är på", betyder detta bara att du inte kan överföra bilder från bärbar dator till iPhone när iCloud är på. Så, med det, fortsätt och följ lösningarna nedan för att lösa det här problemet
Lösning #1: Se till att du har stängt av iCloud Photo från din iPhone.
Lösning #2: Du kan välja att överföra bilder från bärbar dator till iPhone med din iCloud istället.
Lösning #3: Använd FoneDog Phone Transfer så att du enkelt kan överföra bilder från bärbar dator till iPhone

iCloud Bilder är en annan funktion där det gör att du enkelt kan överföra bilder från bärbar dator till iPhone. Dessutom, precis som de två första metoderna ovan som vi har visat dig, kan detta också fungera på både din Mac och Windows bärbara datorer.
Så innan vi går vidare och visar hur du kan använda den här metoden för att överföra bilder från bärbar dator till iPhone, måste du först se till att du har en uppdatering av iCloud på både din iPhone och bärbara dator. Du måste också se till att båda enheterna är anslutna till en stabil och stark Wi-Fi-anslutning.
Och när du har säkrat alla saker som nämns ovan, fortsätt och följ stegen nedan.
Om du ännu inte har aktiverat din iCloud på antingen din Mac eller Windows bärbara dator, så här är en snabbguide om hur du kan göra det.
För Mac Laptop
För Windows Laptop
Använda dropbox programmet kan du också enkelt överföra bilder från laptop till iPhone även om du inte har din USB-kabel med dig. Detta är ett perfekt sätt om du vill överföra bilder från en bärbar dator till iPhone när du har en trasig USB-kabel. Och för att du ska kunna göra detta kommer här en snabbguide som du enkelt kan följa.
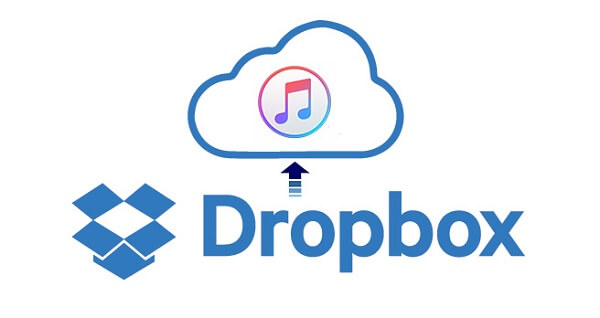
Med alla lösningar som vi har visat dig ovan kan du nu enkelt överföra bilder från bärbar dator till iPhone. Du behöver inte längre oroa dig också om du behöver komma åt bilderna som du har på din bärbara dator eftersom du nu har möjlighet att spara dem till din iPhone också.
Men om du vill få jobbet gjort rätt, så rekommenderas det starkt att du använder FoneDog Phone Transfer. Detta är ett enkelt och säkert verktyg som du kan använda när det gäller att överföra data från en enhet som du har till en annan.
Lämna en kommentar
Kommentar
Telefonöverföring
Överför data från iPhone, Android, iOS och dator till var som helst utan förlust med FoneDog Phone Transfer. Som foto, meddelanden, kontakter, musik, etc.
Gratis nedladdningHeta artiklar
/
INTRESSANTTRÅKIG
/
ENKELSVÅR
Tack! Här är dina val:
Utmärkt
Betyg: 4.4 / 5 (baserat på 106 betyg)