

Av Vernon Roderick, Senast uppdaterad: April 8, 2021
Var och en av oss har försökt migrera våra bilder till den smartphone som vi huvudsakligen använder. För Android-användare är det kanske inte så svårt som det verkar, men det är en helt annan sak när det kommer till iPhone-användare.
Oavsett hur uppdaterade dina iPhone-enheter är, ändrar det inte det faktum att de har sin egen värld, så det kan vara svårt att överföra filer till andra märken. Den här artikeln visar hur du gör överföra bilder till iPhone lätt. Låt oss börja med den första posten och kanske den mest effektiva metoden som finns.

Del 1. Överför foton till iPhone från en enhetDel 2. Överför bilder till iPhone från MacDel 3. Överför foton till iPhone från WindowsDel 4. Överför bilder till iPhone från Android
Det finns sätt att överföra bilder till iPhone från Windows, Mac och till och med Android. Det finns dock bara ett fåtal metoder som låter dig göra det oavsett enhet. För det mesta kommer det att krävas speciell programvara för att göra detta möjligt, och det är precis vad vi kommer att använda.
FoneDog telefonöverföring är en specialiserad programvara utvecklad av FoneDog-gruppen. Det har bara ett syfte, och det är att överföra filer från en enhet till en annan.
Den är specialiserad på att överföra bilder. Dessutom kan den användas i Windows, Mac och kan till och med överföra filer från Android till iPhone. Det är alltså det bästa verktyget för jobbet. Här är stegen som du måste följa:
Telefonöverföring
Överför filer mellan iOS, Android och Windows PC.
Överför och säkerhetskopiera textmeddelanden, kontakter, foton, video, musik på datorn enkelt.
Fullt kompatibel med iOS 13 och Android 9.0.
Gratis nedladdning

Anslut din iPhone till datorn med en kompatibel USB-kabel, helst den som följde med telefonen. Se till att FoneDog Phone Transfer redan är öppen innan du gör detta. Se sedan överst i fönstret till att din dator är den vald och inte den nyligen anslutna iPhone.
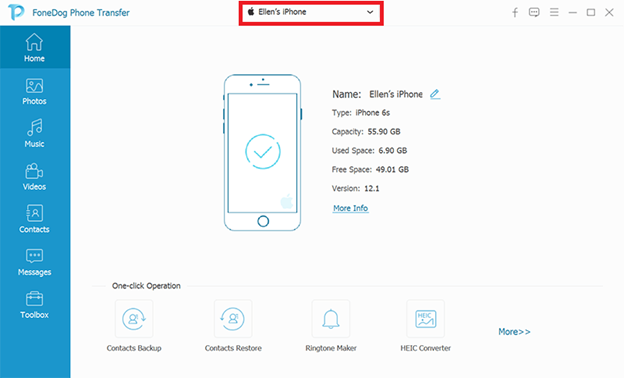
På vänster sida av fönstret kommer det att finnas en lista över filtyper. Eftersom vårt mål är att överföra bilder till iPhone, välj Fotogalleri. Detta kommer att uppmana programvaran att söka efter filer som tillhör kategorin Foton. Det kan ta någon minut att slutföra skanningen.

Nu kommer du att få en lista med objekt på höger sida av fönstret. Det här är filer som kan överföras. Välj bara de filer du vill överföra genom att klicka på motsvarande rutor. När du är klar med valet klickar du på den andra knappen till höger längst upp i fönstret för att importera alla valda filer till din iPhone.

Vid det här laget behöver du bara vänta tills överföringen är klar. Så enkelt är filöverföring när det gäller att använda ett tredjepartsverktyg. Tyvärr kan det vara riskabelt, särskilt om verktyget inte tas emot väl av andra. Så för att kompensera för det kommer jag att introducera en annan metod som inte använder något tredjepartsverktyg.
Du kanske har hört talas om AirDrop minst en gång. Det kan låta förvirrande för andra, så tänk bara på det som Apples motsvarighet till Bluetooth. Det är en metod som använder sig av en inbyggd funktion i operativsystemet för att dela filer från en enhet till en annan.
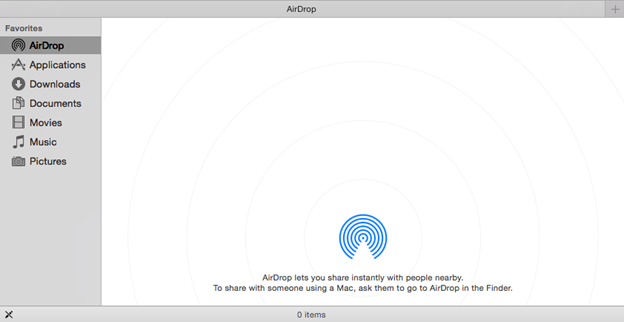
Det kan anses vara den mest lämpliga metoden för Mac användare av många anledningar. En, det är en inbyggd funktion i Mac såväl som i iPhone. Två, det stöder delning av foton oavsett storlek. Det finns många fler, men låt oss inte ta för lång tid och diskutera stegen omedelbart.
Se till att din Mac och iPhone kan skicka och ta emot AirDrop-förfrågningar. Eftersom det kan inaktiveras av misstag, så här kan du aktivera dem igen:
När du har förberett AirDrop på både iPhone och Mac kommer du att kunna överföra bilder till iPhone. Följ dessa steg om du är redo:
AirDrop börjar dela de valda fotona med den valda mottagaren. Det kan ta ett tag, men det kommer att fungera smidigt om det inte finns några missöden som kan vara närvarande.
Ibland fungerar AirDrop fel antingen via Mac eller din iPhone. Som sådan rekommenderar vi att du noterar dessa saker om AirDrop inte fungerade först:
Med detta bör du kunna göra allt du vill göra med AirDrop, vare sig det är att skicka filer, ta emot filer eller åt båda hållen. Tyvärr är AirDrop kanske inte den bästa idén för din iPhone eller Mac är föråldrad ens för lite.
Medan iCloud ursprungligen var en produkt från Apple, gjorde de det så att även Windows PC-användare kan njuta av dess fördelar. Som sådan kommer vi att använda iCloud för att vi ska kunna överföra bilder till iPhone från Windows.
Säkert många av oss har redan hört talas om iCloud, molnlagringen som är gjord speciellt för iOS-enheter. Det är i princip samma sak som Google Drive på det sätt som det lagrar filer och gör dem tillgängliga för användare på de flesta plattformar.
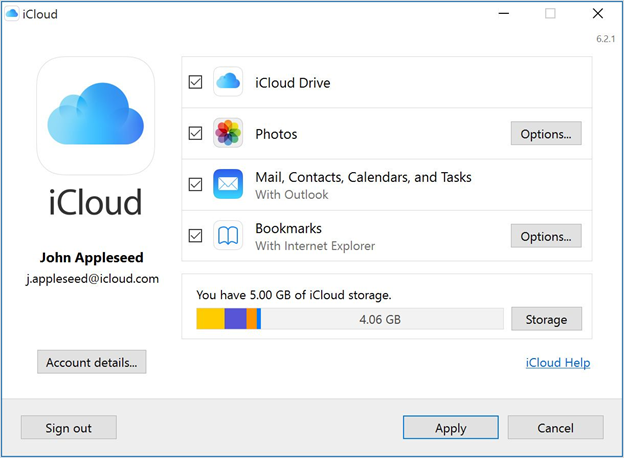
Som tur är kan iCloud också användas för att överföra filer från din iOS-enhet till Windows och vice versa. Med det sagt, låt oss börja med att kolla in hur man ställer in det.
Inte alla Windows PC-användare kan använda iCloud, särskilt om ditt slutmål är att överföra bilder till en iPhone. Här är en titt på några av de saker du bör göra innan du ens försöker överföra dina foton med iCloud:
Så är du klar och redo att överföra bilder till din iPhone från din Windows-dator? Om så är fallet, följ dessa steg noggrant och se till att du följer dem för att undvika onödiga misstag:
När du slår på iCloud Drive kommer iCloud automatiskt att skapa en mapp för iCloud Drive på din File Explorer. Alla filer som du lagrar här kommer att vara tillgängliga för användare som har åtkomst till samma iCloud-konto. Med det sagt kanske du redan vet vad du ska göra:
Med iCloud kommer du att kunna synkronisera dina bilder från en plats till en annan. Fördelen med detta är att du inte behöver ansluta de två enheterna med varandra regelbundet. Du behöver bara göra det en gång och varje fil du skickar till iCloud Drive-mappen kommer att vara lättillgänglig.
Tyvärr kanske det inte går smidigt första gången du gör det. Och av den anledningen föreslår jag att du ser till att du följer dessa tips:
När du följer dessa tips bör du kunna lösa de flesta problem i iCloud, inklusive dess fel när du försöker överföra filer. Återigen, nackdelen med detta är att det är exklusivt för Windows 10. Vad händer nu om du vill överföra bilder till din iPhone från din Android?
Nu har vi kommit till den punkt där vi kommer att försöka överföra bilder till iPhone från Android-enheter. Precis som de tidigare metoderna kommer vi också att använda ett verktyg, särskilt en applikation som heter Flytta till iOS.
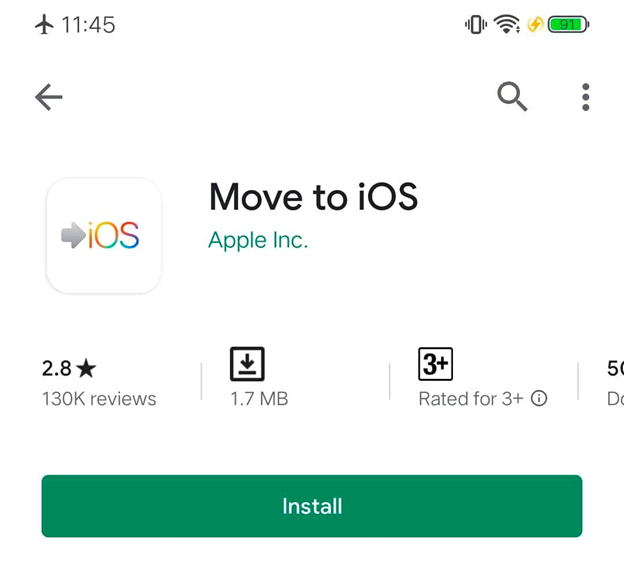
Som namnet antyder är Move to iOS en app som låter användare flytta sina filer till iOS. Naturligtvis är det tillgängligt på Android-enheter gratis från Google Play. Det är appen som experter vanligtvis använder när de planerar att migrera sin data från Android till iOS. Om du vill överföra Android-data till iPhone utan att använda Flytta till iOS kan du använda FoneDog Phone Transfer för att avsluta.
Även om appen är i stort sett allt konfigurerad när du installerar den på din Android, finns det några saker som du måste se till först. Här är en titt på några av de saker som bör inkluderas på din checklista:
När du har kontrollerat alla dessa fyra poster är du nu redo att överföra bilder till din iPhone med den magiska appen som är Flytta till iOS.
Stegen för att överföra filer med hjälp av Move to iOS-appen är ganska tekniska. Som sagt, du måste se till att du följer dessa steg noggrant eftersom ett misstag kan leda till en katastrof:
Detta borde räcka för att du ska klara dig när du försöker överföra bilder till en iPhone. Nu som du kan se kan den inte bara överföra foton, utan den kan även innehålla andra filtyper. Men hur bra appen än är finns det vissa saker som kanske inte fungerar.
Vanligtvis stöter folk inte på några problem när de använder appen Flytta till iOS. Men som man säger, det finns en första tid för allt, och det gäller även problem. Om du stod inför det oförutsägbara, här är några av de saker du kan göra för att åtgärda det:
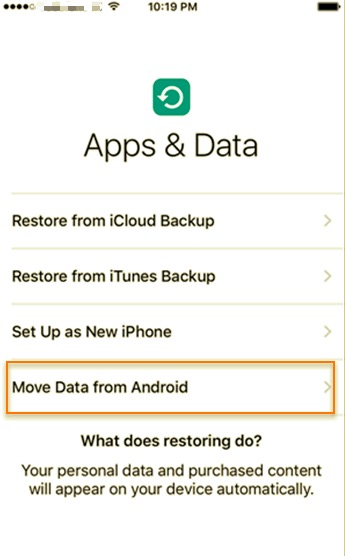
Folk läser ocksåHur man överför MP3 till iPhoneHur man överför filer från PC till Samsung Tablet
Den här artikeln talar om att överföra bilder till iPhone från andra enheter, här har ett motsatt exempel som talar om överföra bilder från iPhones till andra enheter, gillar PC. Det är svårt att överföra dina filer från Android till Android eller från iPhone till iPhone, men det som är svårare är att överföra bilder till iPhone från andra enheter. Lyckligtvis finns det lösningar för detta som är tillgängliga för användare gratis.
Medan det är sagt, bör du fortfarande vara försiktig med vad du använder. Trots allt kan vissa appar eller verktyg innebära stora risker för sina användare. Oavsett vilket bör detta vara tillräckligt för att hjälpa dig att migrera din data till din iPhone.
Lämna en kommentar
Kommentar
Telefonöverföring
Överför data från iPhone, Android, iOS och dator till var som helst utan förlust med FoneDog Phone Transfer. Som foto, meddelanden, kontakter, musik, etc.
Gratis nedladdningHeta artiklar
/
INTRESSANTTRÅKIG
/
ENKELSVÅR
Tack! Här är dina val:
Utmärkt
Betyg: 4.7 / 5 (baserat på 77 betyg)