Av Nathan E. Malpass, Senast uppdaterad: December 1, 2023
Smartphones har blivit det primära arkivet för våra minnen och fångar allt från speciella ögonblick till vardagliga ögonblicksbilder. iPhones, med sina högkvalitativa kameror, har revolutionerat sättet vi fångar och lagrar dessa minnen. Men när våra fotobibliotek växer är det viktigt att se till att de är säkert säkerhetskopierade och organiserade. Ett av de mest pålitliga sätten att göra detta är att Överför bilder från iPhone till dator.
I den här omfattande guiden går vi igenom olika metoder för både Windows- och Mac-användare, så att du enkelt och effektivt kan hantera ditt fotobibliotek. I slutet kommer du att ha befogenhet att ta kontroll över din fotosamling och se till att dina värdefulla minnen är säkra, tillgängliga och redo att avnjutas när du vill.
Del #1: Hur man överför bilder från iPhone till dator: Andra metoderDel #2: Det bästa verktyget för att överföra bilder från iPhone till dator: FoneDog Phone TransferSlutsats
Del #1: Hur man överför bilder från iPhone till dator: Andra metoder
Metod #1: Använda USB eller Lightning-kabel
Att överföra bilder från din iPhone till din dator med en USB- eller Lightning-kabel är en enkel och traditionell metod. Den här metoden fungerar för både Windows- och Mac-datorer, så att du kan kopiera dina foton direkt till din dators lagring. Följ dessa steg för att komma igång:
- Anslut din iPhone till din dator med en USB- eller Lightning-kabel. Se till att din iPhone är upplåst, och lita på datorn på din iPhone om du uppmanas att göra det.
- Nästa steg beroende på ditt operativsystem är följande:
- På en Windows-dator: Ett popup-fönster för automatisk uppspelning kan visas. Klicka på "Importera bilder och videor". Välj de foton du vill överföra eller välj "Importera alla". Du kan också välja var de importerade fotona ska sparas.
- På en Mac: Foto-appen öppnas med största sannolikhet automatiskt. Om inte, öppna den manuellt. Din iPhone visas i sidofältet under "Enheter". Klicka på det. Välj de foton du vill importera och klicka sedan "Importera valda" eller "Importera alla nya foton".
- När överföringen är klar kopplar du bort din iPhone från datorn.
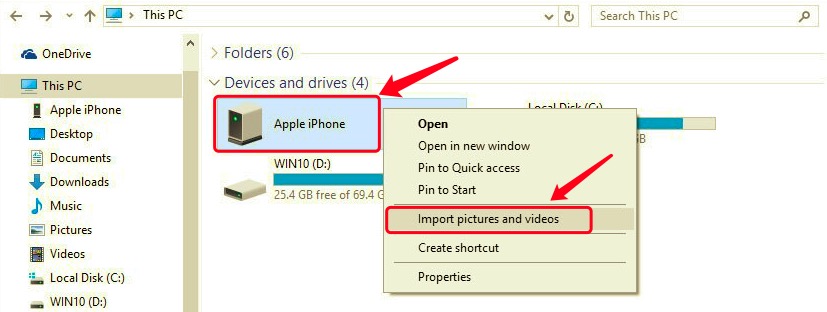
Metod #2: Använda iCloud.com Storage Service
Överföring av bilder från din iPhone till din dator kan också utföras sömlöst via iCloud.com-lagringstjänsten. iCloud tillhandahåller en molnbaserad lösning som låter dig komma åt dina bilder från vilken enhet som helst med en internetanslutning. Följ dessa steg för att överföra bilder från iPhone till dator med iCloud:
- Aktivera iCloud Photo Library på din iPhone: På din iPhone, gå till "Inställningar" och tryck på ditt namn högst upp. Knacka på ”Icloud” och då ”Bilder”. Slå på "iCloud Photos". Detta säkerställer att dina foton synkroniseras med iCloud.
- Öppna iCloud.com på din dator: Öppna en webbläsare på din dator och gå till iCloud.com. Logga in med ditt Apple-ID och lösenord.
- Få åtkomst till och ladda ner dina foton: Klicka på ”Bilder” ikonen i iCloud. Bläddra igenom din fotosamling organiserad efter datum och album.
- Välj och ladda ner foton: För att välja enskilda foton, håll nere "Skift"-tangenten medan du klickar på dem. För att välja ett intervall, klicka på det första fotot och håll sedan ned "Shift"-tangenten och klicka på det sista fotot i intervallet. Klicka på "Ladda ner" ikon (ett moln med en pil som pekar nedåt).
- Hämta de nedladdade fotona: Kontrollera datorns standardplats för nedladdning av de nedladdade fotona.
Att använda iCloud.com för att överföra bilder är ett bekvämt sätt att säkerställa att dina bilder lagras säkert och är tillgängliga från olika enheter. Men om du är orolig för lagringsbegränsningar eller vill ha mer kontroll över organisationen, utforska andra metoder som nämns i den här guiden.
Metod #3: Använda e-postleverantörer
Folk tenderar att använd e-post för att överföra WhatsApp-data eller WeChat-data eftersom de flesta av dem är konversationer och därför inte kommer att vara för stora. Att överföra bilder med e-post kanske inte är den mest effektiva metoden för ett stort antal bilder, men det kan fungera bra för ett litet antal bilder. Så här använder du e-post för att överföra dina foton:
- Välj Foton: Öppna appen Foton på din iPhone.
- Navigera till albumet eller samlingen som innehåller de foton du vill överföra.
- Välj e-postalternativ: Välj ett foto och tryck på andel ikon (en fyrkant med en pil som pekar uppåt). Välj den "Post" alternativ från delningsmenyn.
- Skriv e-postmeddelandet: Ett nytt e-postutkast öppnas med det valda fotot bifogat. Ange din e-postadress i mottagarfältet.
- Skicka e-postmeddelandet: Skicka e-postmeddelandet till dig själv.
- Ladda ner foton på din dator: Öppna din e-postinkorg på din dator. Leta reda på e-postmeddelandet du skickade till dig själv. Ladda ner de bifogade bilderna genom att högerklicka på dem och välja "Spara som" eller motsvarande alternativ i din e-postklient.
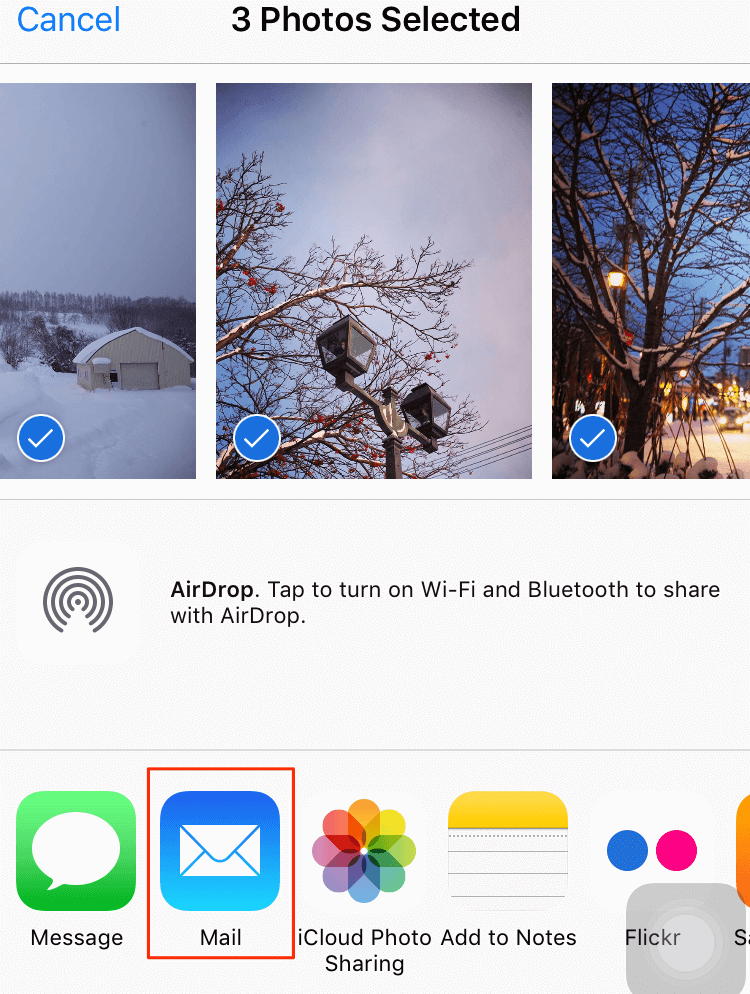
Även om det är bekvämt att använda e-post för att överföra bilder för ett fåtal bilder, är det inte det mest effektiva valet för större album. Om du har att göra med många foton eller vill behålla högre bildkvalitet, överväg att utforska andra metoder som beskrivs i den här guiden.
Metod #4: Använda AirDrop (iPhone till Mac-dator)
LUFTLANDSÄTTNING är en utmärkt trådlös metod för att överföra foton och andra filer direkt mellan din iPhone och Mac. Det erbjuder ett sömlöst och snabbt sätt att flytta dina bilder utan behov av kablar eller molntjänster. Så här överför du bilder från iPhone till dator med AirDrop:
- Aktivera AirDrop på din iPhone: Svep nedåt från det övre högra hörnet av din iPhone-skärm (på nyare iPhones) eller svep uppåt från skärmens nederkant (på äldre iPhones) för att komma åt kontrollcentret. Tryck och håll kortet "Nätverksinställningar" i det övre vänstra hörnet.
- Tryck på "AirDrop" och välj antingen "Endast kontakter" eller "Alla" baserat på dina preferenser.
- Aktivera AirDrop på din Mac: Se till att Bluetooth och Wi-Fi är på på din Mac. Öppna ett Finder-fönster och i det vänstra sidofältet ser du "AirDrop". Klicka på det. Välj antingen "Endast kontakter" eller "Alla" för att matcha inställningen på din iPhone.
- Överför foton med AirDrop: Öppna appen Foton på din iPhone och navigera till albumet som innehåller de foton du vill överföra. Välj de foton du vill överföra genom att trycka på dem. Tryck på andel ikon (en fyrkant med en pil som pekar uppåt). En lista över tillgängliga AirDrop-enheter visas högst upp i delningsmenyn. Välj din Macs namn.
- Acceptera AirDrop på din Mac: Ett meddelande visas på din Mac som visar bilderna som skickas från din iPhone. Klick "Acceptera" att initiera överföringen.
- Hitta dina foton på din Mac: När överföringen är klar kommer bilderna att sparas på din Mac "Nedladdningar" mapp som standard. Du kan flytta dem till valfri plats.
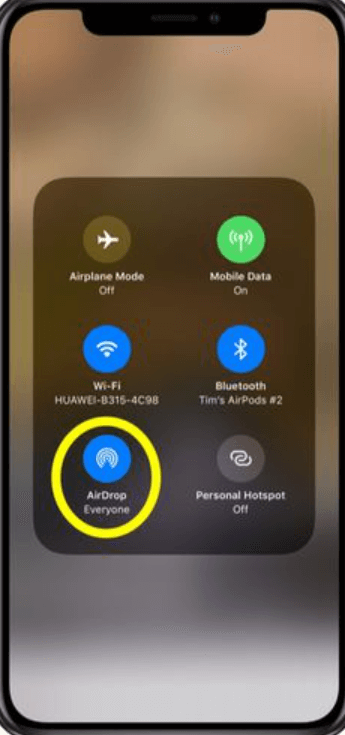
AirDrop är en effektiv och pålitlig metod om du befinner dig inom Apples ekosystem och vill överföra bilder trådlöst mellan din iPhone och Mac. Men om du letar efter plattformsoberoende lösningar eller utforskar alternativ, fortsätt att läsa resten av den här guiden.
Metod #5: Använda Google Drive
Överföra bilder från din iPhone till din dator via Google Drive erbjuder en mångsidig och molnbaserad lösning. Den här metoden fungerar för både Windows- och Mac-datorer och begränsar dig inte till en specifik plattform. Så här använder du Google Drive för att överföra dina foton:
- Installera Google Drive på din iPhone: Ladda ner och installera Google Drive-appen från App Store. Logga in med ditt Google-konto eller skapa ett om du inte har ett konto.
- Ladda upp foton till Google Drive: Öppna Google Drive-appen på din iPhone. Tryck på "+" (plus) för att lägga till en ny fil. Välj "Ladda upp" och välj de foton du vill överföra. Du kan välja flera foton samtidigt.
- Öppna Google Drive på din dator: Öppna en webbläsare på din dator och gå till Google Drive (drive.google.com). Logga in med samma Google-konto som du använder på din iPhone.
- Ladda ner foton till din dator: Leta upp de uppladdade fotona på din Google Drive. Välj de foton du vill ladda ner. Du kan hålla ned "Shift"-tangenten för att välja flera foton. Högerklicka på de valda fotona och välj "Ladda ner".
- Hämta de nedladdade fotona: Kontrollera din dators standardplats för nedladdning av de nedladdade fotona.
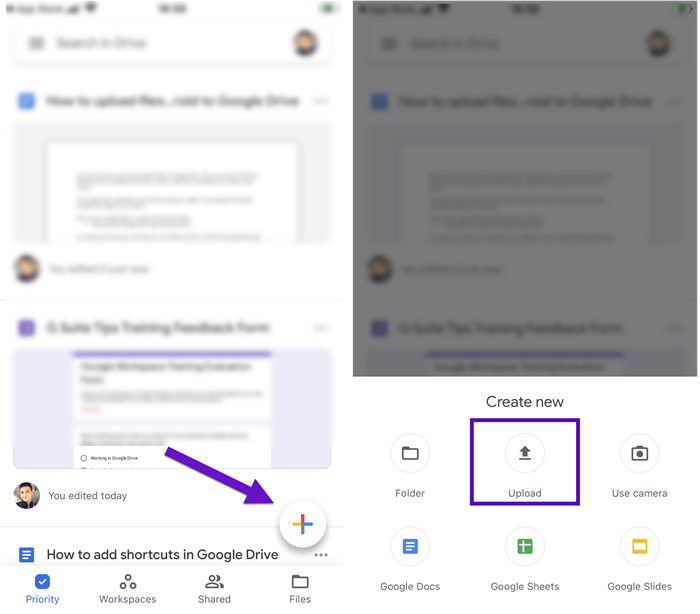
Att använda Google Drive för att överföra bilder är en praktisk lösning för den som vill ha en mångsidig och plattformsoberoende metod. Men om du har att göra med stora fotosamlingar eller vill utforska mer dedikerade fotohanteringsverktyg, fortsätt att utforska de andra metoderna i den här guiden.
Metod #6: Använda meddelandeappar
Att överföra bilder från din iPhone till din dator med hjälp av meddelandeappar som iMessage, WhatsApp eller Telegram kan vara ett bekvämt sätt att snabbt dela bilder med dig själv. Även om den här metoden kanske inte är lika väl lämpad för att organisera stora samlingar, är det värt att överväga för att dela några bilder. Så här överför du bilder från iPhone till dator med Messaging-appar:
- Välj meddelandeapp: Välj en meddelandeapp som du använder regelbundet och som är tillgänglig på både din iPhone och din dator.
- Skicka bilderna till dig själv: Öppna meddelandeappen på din iPhone. Starta en ny konversation med dig själv eller använd en dedikerad anteckning eller chatt. Bifoga bilderna du vill överföra till meddelandet. Skicka meddelandet till dig själv.
- Öppna meddelandet på din dator: Öppna meddelandeappen på din dator med samma konto. Leta upp meddelandet du skickade till dig själv och ladda ner de bifogade bilderna.
- Hämta de nedladdade fotona: Kontrollera din dators standardplats för nedladdning av de nedladdade fotona.
Att använda meddelandeappar för att överföra bilder är ett enkelt sätt att snabbt flytta en handfull bilder från din iPhone till din dator. Men om du letar efter ett mer strukturerat tillvägagångssätt för fotoorganisation eller behöver överföra många bilder, överväg att utforska de andra metoderna som presenteras i den här guiden.
Del #2: Det bästa verktyget för att överföra bilder från iPhone till dator: FoneDog Phone Transfer
När det gäller att effektivt överföra bilder från din iPhone till din dator, kan användning av dedikerad programvara ge en heltäckande och användarvänlig lösning. Ett sådant verktyg som sticker ut är FoneDog telefonöverföring. Denna mångsidiga programvara effektiviserar processen och erbjuder en rad funktioner som passar både Windows- och Mac-användare.
Telefonöverföring
Överför filer mellan iOS, Android och Windows PC.
Överför och säkerhetskopiera textmeddelanden, kontakter, foton, video, musik på datorn enkelt.
Fullt kompatibel med de senaste iOS och Android.
Gratis nedladdning

Här är varför FoneDog Phone Transfer är ett toppval:
- Förenklad överföringsprocess: FoneDog Phone Transfer är ett iPhone 15-stödt verktyg som förenklar överföring av bilder genom att tillhandahålla ett steg-för-steg-gränssnitt som guidar dig genom processen. Dess användarvänliga design säkerställer att även de med begränsad teknisk expertis kan flytta sina bilder utan ansträngning.
- Kompatibilitet med olika plattformar: Oavsett om du använder en Windows-dator eller en Mac, erbjuder FoneDog Phone Transfer plattformsoberoende kompatibilitet. Det betyder att du sömlöst kan överföra dina foton oavsett din dators operativsystem.
- Bulköverföring och selektiv säkerhetskopiering: Till skillnad från vissa metoder som begränsar antalet foton du kan överföra på en gång, låter FoneDog Phone Transfer dig överföra bilder i bulk. Dessutom har du flexibiliteten att selektivt välja vilka foton som ska överföras, vilket ger bättre kontroll över ditt fotobibliotek.
- Bevarande av bildkvalitet: FoneDog Phone Transfer säkerställer att bildkvaliteten förblir intakt under överföringsprocessen. Dina omhuldade minnen kommer att behålla sin ursprungliga upplösning och klarhet.
Här är stegen att använda den till Överför bilder från iPhone till dator:
- Ladda ner och installera FoneDog Phone Transfer: Besök den officiella FoneDog-webbplatsen och ladda ner FoneDog Phone Transfer-programvaran. Installera programvaran på din Windows- eller Mac-dator genom att följa instruktionerna på skärmen.
- Starta FoneDog Phone Transfer: När installationen är klar, starta programvaran FoneDog Phone Transfer på din dator.
- Anslut din iPhone: Använd en USB-kabel för att ansluta din iPhone till din dator. Se till att låsa upp din iPhone och tryck på "Förtroende" om du uppmanas att upprätta anslutningen.
- Välj "Phone Transfer"-läge: På FoneDog Phone Transfer huvudgränssnittet ser du olika alternativ. Välja "Telefonöverföring" läge.
- Förbered för överföring: Programvaran kommer att analysera din iPhones data och visa de olika typerna av innehåll du kan överföra. Se till att "Foton" är valt.
- Välj foton för överföring: Du ser en lista med kategorier till vänster. Klicka på "Foton" för att se din iPhones fotobibliotek. Välj de foton du vill överföra. Du kan välja enskilda bilder eller hela album.
- Starta överföring: Klicka på "Starta överföring" knapp. Programvaran börjar överföra de valda bilderna från din iPhone till din dator.

Även om det finns flera tillgängliga metoder för att överföra bilder från din iPhone till din dator, kan användning av specialiserad programvara som FoneDog Phone Transfer förbättra processen med dess användarvänliga gränssnitt, bulköverföringsmöjligheter och funktioner som är utformade för att bevara bildkvalitet och organisation. Om du letar efter ett pålitligt och effektivt sätt att hantera din iPhones fotobibliotek, sticker FoneDog Phone Transfer ut som en topp 5 iPhone till PC filöverföringsverktyg att överväga.
Folk läser också2023 Guide: Hur överför jag bilder från iPod till dator?3 metoder för hur man överför bilder till SD-kort
Slutsats
I dagens digitala tidsålder väljer man att Överför bilder från iPhone till dator är avgörande för förvaring, organisation och skapande av utrymme på din enhet. Den här guiden har utforskat en mängd olika metoder, var och en tillgodoser olika preferenser och behov.
Som en dedikerad programvara utmärker sig FoneDog Phone Transfer för sitt användarvänliga gränssnitt, kapacitet för bulköverföring och bevarande av bildkvalitet. Det är en heltäckande lösning för att effektivt hantera ditt fotobibliotek.
Att välja rätt metod beror på dina specifika preferenser, storleken på din fotosamling och de enheter du använder. Oavsett om du prioriterar bekvämlighet, bildkvalitet eller organisation, finns det en metod i den här guiden som passar dina behov. Genom att förstå och använda dessa olika metoder kan du se till att dina värdefulla minnen är säkert lagrade, lättillgängliga och redo att avnjutas på din dator när du vill.


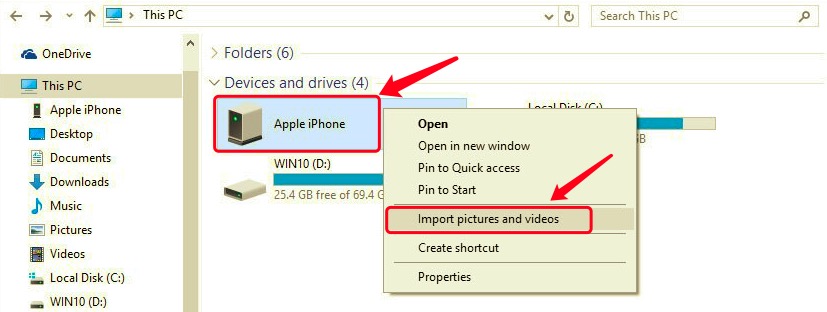
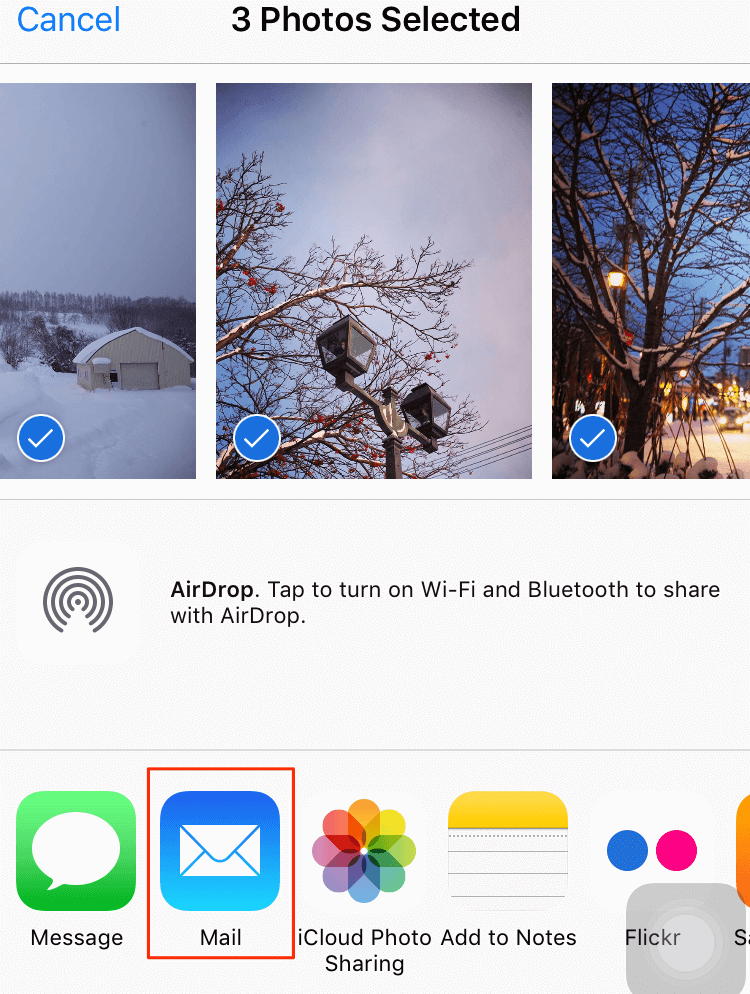
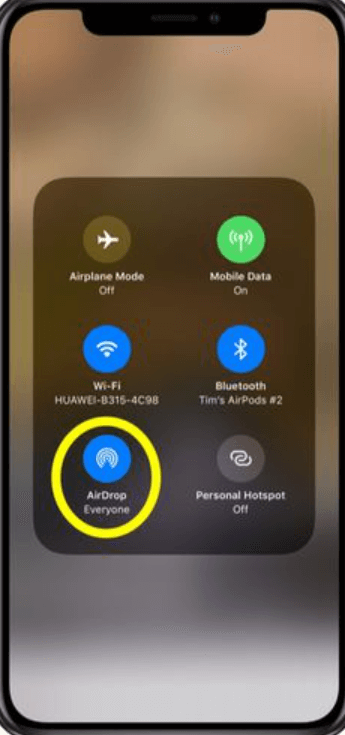


/
/