

Av Adela D. Louie, Senast uppdaterad: October 28, 2022
Påminnelser har blivit viktiga för iPhone-användare såväl som andra telefoner. Eftersom det inkluderar ett varningssystem kan iPhone-påminnelser verkligen hjälpa oss att skapa en arbetsrutin men också noggrant innan vi tillämpar bokningar eller andra uppgifter i tid. Ändå har dessa orsakat många problem för iPhone-prenumeranter.
Av någon annan anledning, om du försöker ta reda på hur överföra påminnelser från iPhone till dator, du har kommit till rätt ställe. Läs igenom den här artikeln till klimax för att hitta lösningar som kommer att förvåna dig och hjälpa dig att överföra påminnelser direkt från din iPhone till din dator samt överföra dina filer från PC till iPhone:
Del #1: Överför påminnelser direkt från iPhone till dator – FoneDog-telefonöverföringDel #2: Manuellt sätt om hur man överför påminnelser från iPhone till datorDel #3: Slutsats
Letar du efter en omedelbar och snabb överföring av data och viktiga poster från din telefon till din dator? Vi kommer innan du fortsätter till nästa del som är det manuella sättet att överföra påminnelser från iPhone till datorn.
Här är ett fantastiskt verktyg för överföring och säkerhetskopiering av program som många användare redan har provat och superrekommenderat att använda. Det här är FoneDog telefonöverföring.
Telefonöverföring
Överför filer mellan iOS, Android och Windows PC.
Överför och säkerhetskopiera textmeddelanden, kontakter, foton, video, musik på datorn enkelt.
Fullt kompatibel med de senaste iOS och Android.
Gratis nedladdning

FoneDog Phone Transfer har alltid i toppen av vad den kan göra, det är ett komplett paket med funktioner från att överföra, naturligtvis, göra säkerhetskopior av dina data, importera och även exportera data som videor, bilder, kontaktuppgifter, texter eller meddelanden , ljudklipp och många fler.
Denna bästa iOS-verktyget för dataöverföring är verkligen tillgänglig på varje typ av enhet från iOS-enheter, till Mac och Windows, men är också allmänt tillgänglig för Android-användare också. Så för att gå vidare med huvudproceduren genom att använda denna fantastiska app, fortsätt bara att läsa stegen nedan:
För att börja den exakta operationen, se till att du redan har ställt in men också laddat ner FoneDog Phone Transfer, som sedan kan erhållas från deras webbsida online. När du har skaffat verktygsmjukvaran kan du gå vidare med följande steg-för-steg-teknik:

Att överföra påminnelser verkar inte vara så svårt om du bara följer kortfattat de presenterade stegen. Kom ihåg att påminnelser har relevant information som du måste titta noga på när du skulle överföra påminnelser från din iPhone till ditt datorsystem.
För att fortsätta med den här steg-för-steg-guiden nedan, här är några sätt att överföra påminnelser från iPhone till datorn.
Det allra första alternativet vi skulle vilja visa är att bara använda iCloud för att verkligen överföra alla påminnelser till din iPhone genom hela din dator. För att dra nytta av denna snabblösning bör din dator vara en Mac.
För att faktiskt börja, följ instruktionerna här nedan.
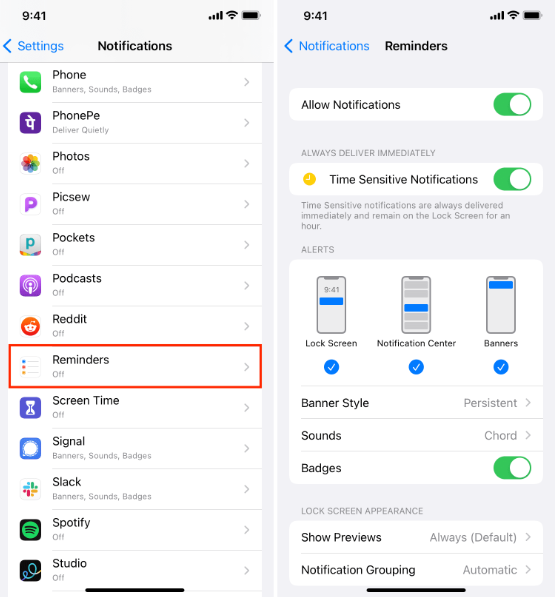
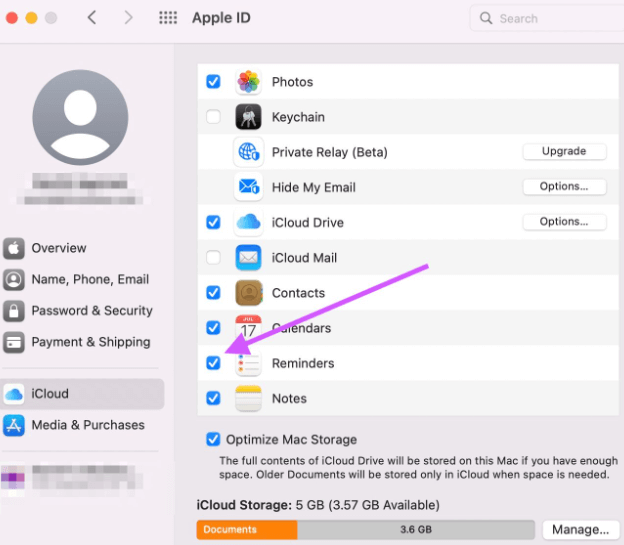
Folk läser också[2022] Hur man överför musik från iPod till dator gratis4 snabba sätt att överföra kontakter från iOS till Android-telefon
Till den grad detta hoppas vi att den här artikeln kommer att vara till stor hjälp för dig att överföra påminnelser från iPhone till dator. Att lämna skisserade steg för dig kommer att vara en lättnad, du kan alltid lita på antingen det omedelbara alternativet eller den manuella driften. Om du verkligen föredrog att använda FoneDog Phone Transfer, se bara till att du har den på din enhet. Ha en riktigt fin dag framför dig.
Lämna en kommentar
Kommentar
Telefonöverföring
Överför data från iPhone, Android, iOS och dator till var som helst utan förlust med FoneDog Phone Transfer. Som foto, meddelanden, kontakter, musik, etc.
Gratis nedladdningHeta artiklar
/
INTRESSANTTRÅKIG
/
ENKELSVÅR
Tack! Här är dina val:
Utmärkt
Betyg: 4.7 / 5 (baserat på 85 betyg)