

Av Gina Barrow, senast uppdaterad: October 12, 2021
Är du förtjust i att spela in videor på din iPhone? Det är säkert roligt och bekvämt, men videor tar upp mycket utrymme och du har inget annat val än att flytta den någon annanstans för att göra mer plats. Om din huvudsakliga lagringsenhet är din dator kan det vara förvirrande hur du gör överföra video från iPhone till PC.
Idag kommer vi att utforska olika sätt hur du enkelt och effektivt kan överföra dessa fantastiska videor från din iPhone med fyra av de mest kraftfulla metoderna som finns tillgängliga. Observera att det finns massor av lösningar som dyker upp online, men bara ett fåtal av dem fungerar verkligen.
Ibland verkar tekniken inte alltid fungera på vårt sätt så vi måste hitta lösningar för att övervinna detta hinder och det är därför vi har samlat alla möjliga sätt att hjälpa dig flytta dessa videor från din iPhone till din dator. Ta reda på vilken metod som passar dig!
Del 1. Hur man överför video direkt från iPhone till PCDel 2. Överför en video från iPhone till PC med iCloudDel 3. Använd Photos App för att överföra video från iPhone till PCDel 4: Använd File Explorer på Windows 10 för att överföra video från iPhone till PCDel 5. Vad du ska göra när din iPhone inte kan ansluta till PCDel 6. Slutsats
Det är lite utmanande att överföra video från iPhone till PC på grund av vissa begränsningar på båda operativsystemen, FoneDog telefonöverföring hjälper dig att hoppa igenom dessa krångel och låter dig enkelt utföra överföringen av alla filer som videor, musik, kontakter, foton, meddelanden och mer.
Telefonöverföring
Överför filer mellan iOS, Android och Windows PC.
Överför och säkerhetskopiera textmeddelanden, kontakter, foton, video, musik på datorn enkelt.
Fullt kompatibel med de senaste iOS och Android.
Gratis nedladdning

Här är några av de fantastiska funktionerna i FoneDog Phone Transfer:
Steg för hur du använder FoneDog telefonöverföring:

Använda FoneDog telefonöverföring är som en frisk fläkt från alla tekniska detaljer du ser online, särskilt när du söker efter sätt att överföra mellan enheter. Du behöver inte mycket att göra, du behöver helt enkelt behålla en version av denna programvara på din PC.
Apples iCloud har varit en utmärkt backup när det kommer till viktiga filer som foton och videor. Vad som är mer intressant med den här funktionen är dess förmåga att låta dig se och komma åt dina filer på iOS-enheter som din iPhone, iPad och Mac.
Om du vill lära dig hur överföring video från iPhone till PC med iCloud, använd sedan den här guiden nedan:
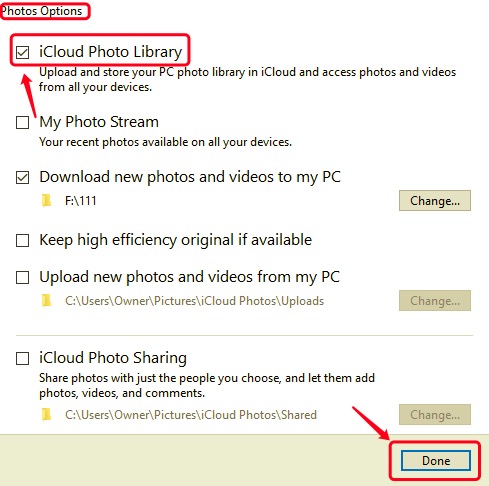
Genom att aktivera iCloud Photos på din iPhone synkroniseras alla dina foton och videor och visas automatiskt på din PC. Om du vill ladda ner videorna till din PC, öppna helt enkelt iCloud för Windows och navigera genom dina mediefiler. Högerklicka på det valda objektet och välj Behåll alltid på den här enheten på Windows 11.1 eller senare eller Ladda ner foton på Windows 10.
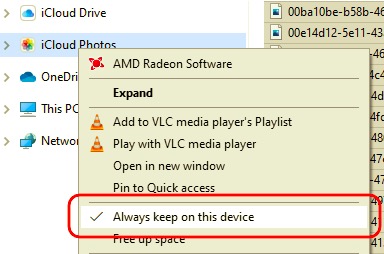
Om du fortfarande använder Windows 8 och 10 finns det en inbyggd funktion som heter Photos App. Denna app ansluter din iPhone till datorn med en USB-anslutning.
Här är den kompletta guiden om hur du använder Windows Photos App för att överföra video från iPhone till PC:
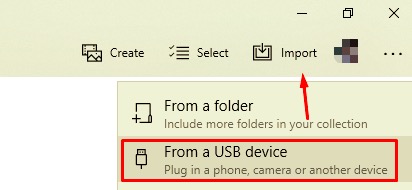
Så länge din iPhone känns igen av din dator kan du alltid ansluta och importera filer med File Explorer eller tidigare känd som Windows Filutforskare.
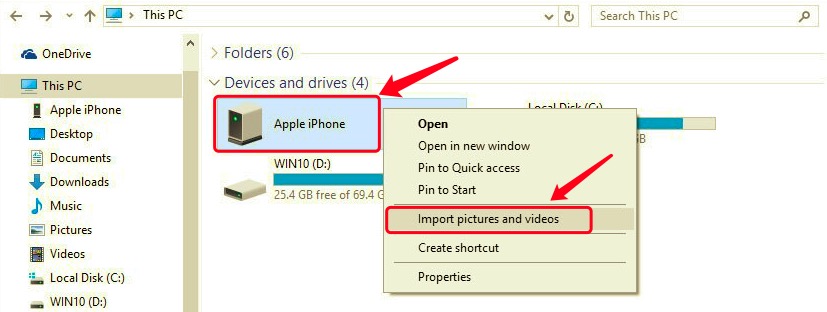
Det har förekommit rapporter om att iPhone inte kan ansluta till en PC under importprocesser. Det här problemet orsakas faktiskt av ett par saker. Innan du går över och kopplar in din iPhone, överväg följande:
Du har precis lärt dig hur man gör överföring video från iPhone till PC med 4 kraftfulla metoder. Varje metod har sin egen uppsättning för- och nackdelar, beroende på vilken situation du befinner dig i.
Det mest effektiva hittills är att använda FoneDog telefonöverföring. Denna programvara låter dig överföra nästan alla typer av filer inklusive videor, foton, musik och många fler. Det är mycket bekvämt att använda eftersom programvaran har ett enkelt gränssnitt.
Resten av lösningarna görs i stort sett manuellt och kräver att du tålmodigt följer alla instruktioner noggrant. Det är helt upp till dig vilken metod du tror hjälper dig att överföra dina videor smidigt. Har du andra metoder förutom de 4 lösningarna ovan?
Lämna en kommentar
Kommentar
Telefonöverföring
Överför data från iPhone, Android, iOS och dator till var som helst utan förlust med FoneDog Phone Transfer. Som foto, meddelanden, kontakter, musik, etc.
Gratis nedladdningHeta artiklar
/
INTRESSANTTRÅKIG
/
ENKELSVÅR
Tack! Här är dina val:
Utmärkt
Betyg: 4.7 / 5 (baserat på 78 betyg)