Av Nathan E. Malpass, Senast uppdaterad: October 2, 2023
Att uppgradera till en ny Samsung-enhet är ett spännande steg framåt. Oavsett om du skaffar den senaste flaggskeppsmodellen eller bara byter till en annan Samsung-enhet, är en av de mest avgörande aspekterna att överföra dina data sömlöst.
Tanken på överföra data från Samsung till Samsung, som kontakter, foton, appar och inställningar, kan låta skrämmande, men med rätt teknik kan det vara en problemfri process.
Den här artikeln är din ultimata guide till att bemästra konsten att överföra data från en Samsung-enhet till en annan. Vi går igenom olika metoder och verktyg som Samsung erbjuder för att säkerställa att din övergång är smidig och bekymmersfri. Säg adjö till dagarna då man manuellt återinför kontakter eller förlorade kära minnen under enhetsbyten.
Låt oss dyka in i en värld av enkel datamigrering och få ut det mesta av din nya Samsung-upplevelse.
Del #1: Metoder för att överföra data från Samsung till SamsungDel #2: Den bästa metoden för att överföra data från Samsung till Samsung: FoneDog-telefonöverföringSlutsats
Del #1: Metoder för att överföra data från Samsung till Samsung
Metod #1: Använda Bluetooth
När det gäller att överföra data mellan två Samsung-enheter är Bluetooth en av de mest enkla metoderna. Bluetooth-teknik möjliggör trådlös kommunikation mellan enheter, vilket gör det till ett bekvämt val för att överföra mindre mängder data som kontakter och foton.
Så här kan du använda Bluetooth för att överföra data från Samsung till Samsung:
- Förbered båda enheterna: Se till att Bluetooth är aktiverat på både din käll- och målenhet från Samsung. Du kan vanligtvis hitta alternativet Bluetooth i inställningsmenyn eller i snabbinställningspanelen.
- Para ihop enheterna: Gå till Bluetooth-inställningarna på källenheten och välj "Koppla ihop en ny enhet". Din målenhet bör visas i listan över tillgängliga enheter. Tryck på målenheten för att starta ihopparningsprocessen.
- Acceptera parningsförfrågan: Målenheten visar en sammankopplingsbegäran tillsammans med ett lösenord. Bekräfta sammankopplingsbegäran på källenheten och se till att lösenorden matchar båda enheterna.
- Välj data som ska överföras: När enheterna är ihopparade kan du börja välja data som du vill överföra. Beroende på enheter och programvaruversioner kanske du kan överföra kontakter, foton, videor och andra filer.
- Initiera överföringen: Starta överföringsprocessen med data vald. Enheterna upprättar en Bluetooth-anslutning och börjar överföra den valda data. Tänk på att Bluetooth-överföringar kan ta lite tid, särskilt för större filer.
- Slutför överföringen: När överföringen är klar får du ett meddelande på båda enheterna. Du kan sedan kontrollera respektive appar eller platser dit data överfördes för att säkerställa att allt har flyttats.
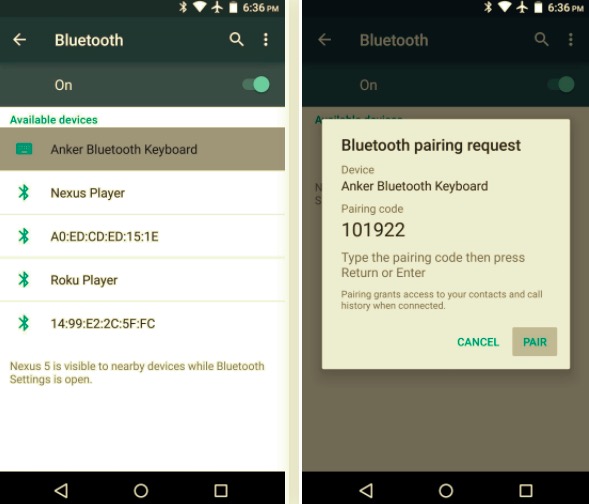
Metod #2: Använda e-post
Att överföra data mellan Samsung-enheter kräver inte alltid snygga appar eller komplicerade processer. Ibland kan en enkel och välbekant metod som att använda e-post få jobbet gjort effektivt. Om du vill överföra några filer, dokument eller till och med kontakter kan e-post vara ett bekvämt alternativ.
Så här kan du använda e-post för att överföra data från en Samsung-enhet till en annan:
- Skriv ett e-postmeddelande: Öppna din föredragna e-postapp på din Samsung källenhet och skriv ett nytt e-postmeddelande.
- Bifoga filer: Beroende på vilken data du vill överföra kan du bifoga filer, dokument, foton eller till och med kontakter till e-postmeddelandet. De flesta e-postappar låter dig bifoga olika typer av filer.
- Ange mottagare: I mottagarfältet anger du den e-postadress som är kopplad till din Samsung-enhet. Detta kan vara din egen e-postadress eller mottagarens e-postadress om du överför data till någon annans enhet.
- Skicka e-post: När du har bifogat de nödvändiga filerna och angett mottagarens e-postadress, tryck på "Skicka" knappen för att skicka e-postmeddelandet.
- Åtkomst på målenhet: Öppna e-postmeddelandet på din Samsung-målenhet. Ladda ner alla bifogade filer eller dokument genom att trycka på dem. För kontakter kan du behöva exportera dem från e-postmeddelandet till enhetens kontaktapp.
- Organisera data: När du har laddat ner filer eller dokument, se till att organisera dem i lämpliga mappar eller appar på din målenhet.
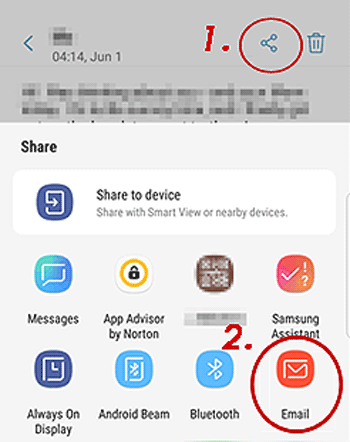
Att använda e-post för att överföra data mellan Samsung-enheter är ett mångsidigt val, särskilt när du vill skicka några filer eller dela viktiga dokument snabbt. Kom dock ihåg att större överföringar kan möta begränsningar på grund av storleksbegränsningar för e-postbilagor.
Metod #3: Använda Google Drive
När det kommer till sömlös dataöverföring mellan Samsung-enheter ger molnlagringstjänster som Google Drive en effektiv och flexibel lösning. Google Drive låter dig lagra och dela filer, foton och dokument mellan enheter, vilket gör det till ett bekvämt alternativ för att överföra data mellan dina Samsung-enheter.
Så här kan du använda Google Drive för att överföra data från Samsung till Samsung:
- Ladda upp till Google Drive: Öppna Google Drive-appen på din Samsung-källenhet eller öppna den via en webbläsare. Ladda upp de filer, foton eller dokument du vill överföra till ditt Google Drive-konto.
- Dela filer: Efter uppladdning, välj de filer du vill överföra och klicka på "Dela med sig" alternativ. Ange e-postadressen som är kopplad till din Samsung-målenhet. Du kan också skapa en delbar länk om så önskas.
- Åtkomst på målenhet: Öppna e-postmeddelandet du fick på din Samsung-enhet eller gå till den delade länken. Klicka på länken för att öppna de delade filerna i Google Drive.
- Ladda ner filer: Från Google Drive kan du ladda ner de delade filerna direkt till din målenhet. Beroende på filtypen kanske du kan öppna den i lämplig app på din enhet.
- Organisera data: När du har laddat ned, organisera den överförda data i lämpliga mappar eller appar på din målenhet.
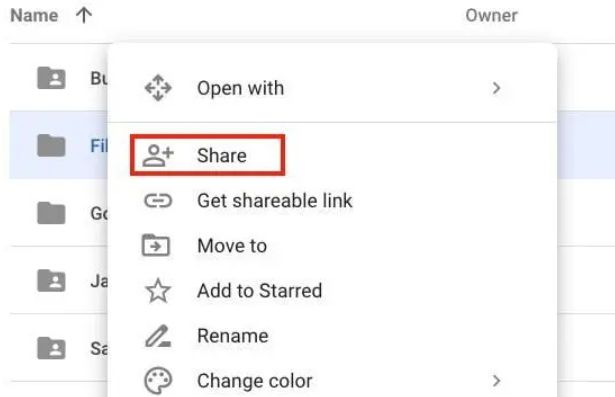
Att använda Google Drive för dataöverföring ger flexibilitet och tillgänglighet, vilket gör det till ett utmärkt val för att dela filer, dokument och foton mellan dina Samsung-enheter. Det är särskilt fördelaktigt när du hanterar större filer eller när du vill samarbeta med andra om delade dokument. När tekniken går framåt, låt oss utforska mer moderna metoder för dataöverföring i nästa avsnitt.
Metod #4: Använda meddelandeappar
I en tid präglad av snabbmeddelanden har utnyttjande av meddelandeappar för dataöverföring mellan Samsung-enheter blivit ett populärt och effektivt val. Appar som WhatsApp, Telegram och andra meddelandeplattformar erbjuder möjligheten att dela olika typer av filer, vilket gör det bekvämt att överföra data sömlöst.
Så här kan du använda meddelandeappar för dataöverföring:
- Välj en meddelandeapp: Välj en meddelandeapp som du och mottagaren båda har installerat på dina Samsung-enheter. Appar som WhatsApp, Telegram och Signal är populära val.
- Öppna chattkonversation: Starta en chattkonversation med mottagaren i meddelandeappen.
- Bifoga filer: Inom chatten hittar du alternativet att bifoga filer, dokument, foton eller videor. Detta alternativ representeras vanligtvis av en gem-ikon eller en "+" symbol.
- Välj filer: Välj de filer du vill överföra från enhetens lagring. De flesta meddelandeappar låter dig välja flera filer att skicka i ett enda meddelande.
- Skicka filer: När du har valt filerna, tryck på "Skicka" knapp. Filerna kommer att laddas upp till meddelandeappens servrar och delas med mottagaren.
- Ladda ner på målenhet: På Samsung-målenheten öppnar du chattkonversationen där filerna delades. Ladda ner och spara filerna på enhetens lagring.
- Organisera data: Efter nedladdning, organisera de överförda filerna i lämpliga mappar eller appar på målenheten.

Att använda meddelandeappar för dataöverföring ger ett snabbt och interaktivt sätt att dela filer, media och dokument med vänner, familj eller kollegor. Det är särskilt användbart för omedelbar delning och samarbete, vilket gör det till ett praktiskt alternativ för både personlig och professionell användning.
Men för mer omfattande dataöverföringar och större filer, låt oss utforska Smart Switch-appen i nästa avsnitt.
Metod #5: Använda Samsung Smart Switch
När det kommer till att överföra data från en Samsung-enhet till en annan, sticker Samsung Smart Switch ut som den bästa lösningen. Denna officiella applikation utvecklad av Samsung är designad speciellt för sömlös datamigrering mellan Samsung-enheter. Oavsett om du uppgraderar till en ny enhet eller byter till en annan modell, gör Smart Switch processen enkel.
Så här kan du använda Samsung Smart Switch för att överföra data från Samsung till Samsung:
- Installera Smart Switch: På både din källa och mål Samsung-enheter, ladda ner och installera Samsung Smart Switch-app från Google Play Store (för Android) eller App Store (för iOS).
- Anslut enheter: Öppna Smart Switch på båda enheterna. Du kan välja att ansluta enheterna med en USB-kabel, en USB On-the-Go (OTG)-adapter eller trådlöst om båda enheterna är anslutna till samma Wi-Fi-nätverk.
- Välj överföringsmetod: Välj den överföringsmetod som passar dina behov:
- Trådlöst: Om båda enheterna är anslutna till samma Wi-Fi-nätverk kan du välja alternativet för trådlös överföring.
- Kabel: Om du använder en USB-kabel eller OTG-adapter, följ anvisningarna på skärmen för att upprätta en anslutning mellan enheterna.
- Välj data att överföra: Välj de typer av data du vill överföra. Detta kan inkludera kontakter, meddelanden, foton, videor, appar och mer.
- Initiera överföring: När du har valt data, påbörja överföringsprocessen. Smart Switch kommer att börja kopiera vald data från källenheten till målenheten.
- Slutför överföringen: Beroende på mängden data kan överföringsprocessen ta lite tid (om filerna är för stora, Samsung Smart Switch kan fastna). När överföringen är klar får du ett meddelande på båda enheterna.
- Verifiera data: Efter överföringen kontrollerar du att alla dina data, kontakter och appar har överförts till den nya enheten.
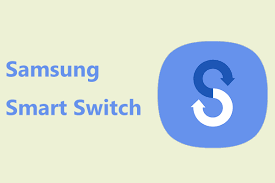
Använda Samsung Smart Switch är den ultimata lösningen för att överföra data sömlöst mellan Samsung-enheter. Det säkerställer att din nya enhet behåller alla värdefulla data, inställningar och appar från din gamla enhet, vilket ger dig en smidig övergång utan krångel med manuell datainmatning.
Oavsett om du uppgraderar till Samsungs senaste flaggskepp eller byter till en annan modell är Smart Switch verktyget du kan lita på.
Del #2: Den bästa metoden för att överföra data från Samsung till Samsung: FoneDog-telefonöverföring
När det gäller dataöverföring mellan Samsung-enheter erbjuder olika metoder bekvämlighet och flexibilitet. Men om du letar efter en heltäckande och pålitlig lösning, FoneDog telefonöverföring framstår som ett toppval.
Telefonöverföring
Överför filer mellan iOS, Android och Windows PC.
Överför och säkerhetskopiera textmeddelanden, kontakter, foton, video, musik på datorn enkelt.
Fullt kompatibel med de senaste iOS och Android.
Gratis nedladdning

Denna iPhone 15-stödda programvara är speciellt utformad för att förenkla processen att överföra data från en Samsung-enhet till en annan. Låt oss fördjupa oss i varför FoneDog Phone Transfer anses vara en av de bästa metoderna för överföra data från Samsung till Samsung.
Varför välja FoneDog Phone Transfer:
- Cross-Platform Kompatibilitet: FoneDog Phone Transfer är kompatibel inte bara med Samsung-enheter utan också med ett brett utbud av smartphones från olika tillverkare, inklusive LG, Xiaomi, Huawei och så vidare. vilket gör det till ett mångsidigt val för dataöverföring.
- Allt-i-ett-lösning: Programvaran stöder överföring av olika typer av data, inklusive kontakter, meddelanden, foton, videor, musik, samtalsloggar, appar och mer. Detta omfattande tillvägagångssätt säkerställer att ingen värdefull data lämnas kvar under överföringen.
- Användarvänligt gränssnitt: FoneDog Phone Transfer har ett intuitivt och användarvänligt gränssnitt, vilket gör det enkelt för användare på alla nivåer av teknisk expertis att navigera i programvaran och utföra dataöverföringar sömlöst.
- Hög effektivitet: Med FoneDog Phone Transfer kan du överföra data mellan enheter snabbt och effektivt. Detta är särskilt användbart när man hanterar en stor mängd data, vilket säkerställer minimal stilleståndstid under övergången.
- Dataintegritet: FoneDog Phone Transfer tar datasekretess på allvar. Din personliga information och känsliga uppgifter hanteras säkert under överföringsprocessen, vilket ger dig sinnesfrid.
Hur man använder FoneDog telefonöverföring:
- Ladda ner och installera: Börja med att ladda ner och installera FoneDog Phone Transfer på din dator. Både Windows- och Mac-versioner finns tillgängliga.
- Starta programvaran: Starta programvaran och anslut både din käll- och Samsung-enhet till din dator med USB-kablar.
- Välj överföringsläge: Välj “Telefon till telefonöverföring” läge från programmets huvudgränssnitt.
- Käll- och målenheter: Se till att källenheten (din gamla Samsung-enhet) är listad som "Källa" och att målenheten (din nya Samsung-enhet) är listad som "Destination". Du kan använda "Flip" för att byta positioner om det behövs.
- Välj data att överföra: Välj de typer av data du vill överföra, till exempel kontakter, foton, meddelanden och mer. Du kan också välja att överföra appar om det stöds.
- Initiera överföring: När du har valt data klickar du på "Starta överföring" för att starta överföringsprocessen. Programvaran kommer att börja kopiera den valda data från källenheten till målenheten.
- Slutför överföring: När överföringen är klar får du ett meddelande som bekräftar att dataöverföringen har lyckats. Du kan nu koppla bort enheterna från datorn.
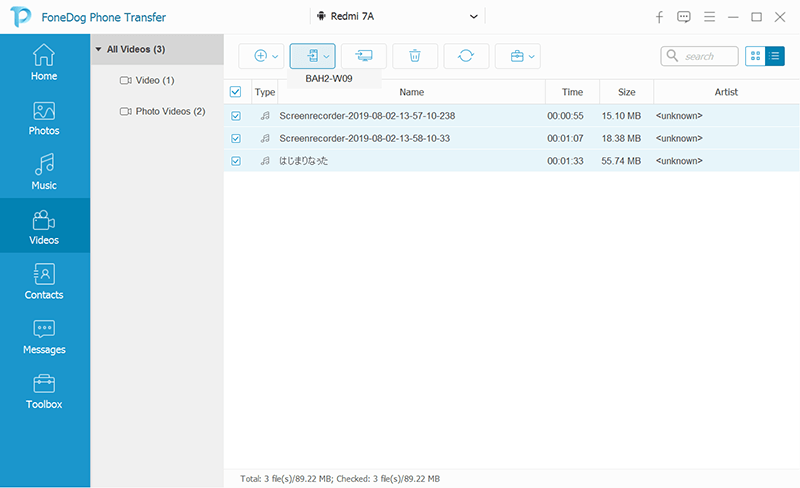
Folk läser ocksåEn guide om hur man överför data från Android till iPhoneEn komplett guide om hur du överför data från Pixel till Pixel på ett enkelt sätt
Slutsats
Medan olika metoder erbjuder dataöverföringslösningar för Samsung-enheter, framstår FoneDog Phone Transfer som ett effektivt, heltäckande och användarvänligt alternativ. Oavsett om du uppgraderar till en ny Samsung-enhet eller byter till ett annat märke, säkerställer FoneDog Phone Transfer att din data migreras sömlöst från en Android till en annan.
Med sin plattformsoberoende kompatibilitet och robusta funktioner framstår FoneDog Phone Transfer som den bästa metoden för överföra data från Samsung till Samsung och vidare.


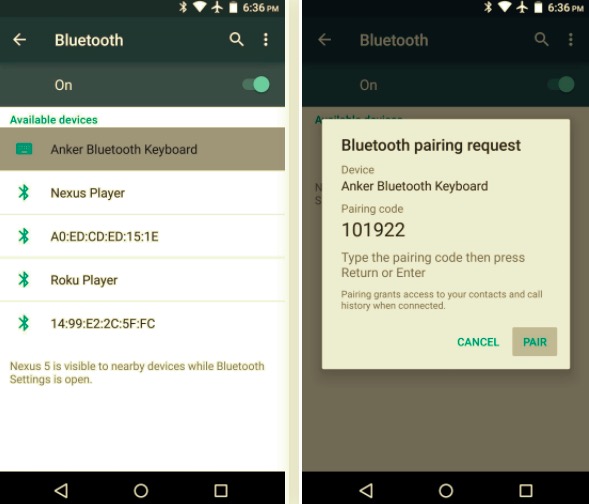
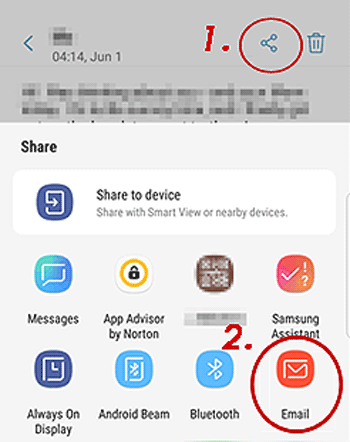
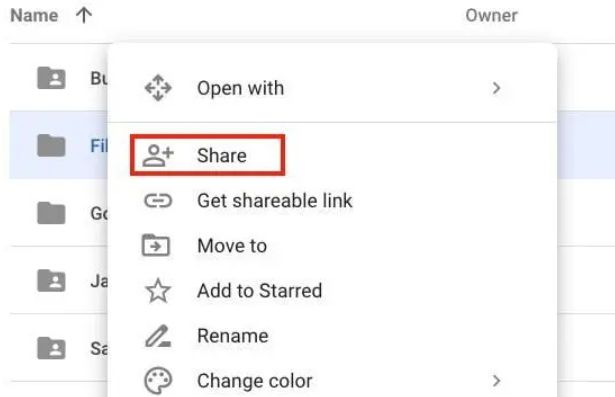

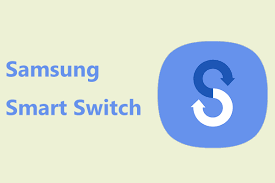

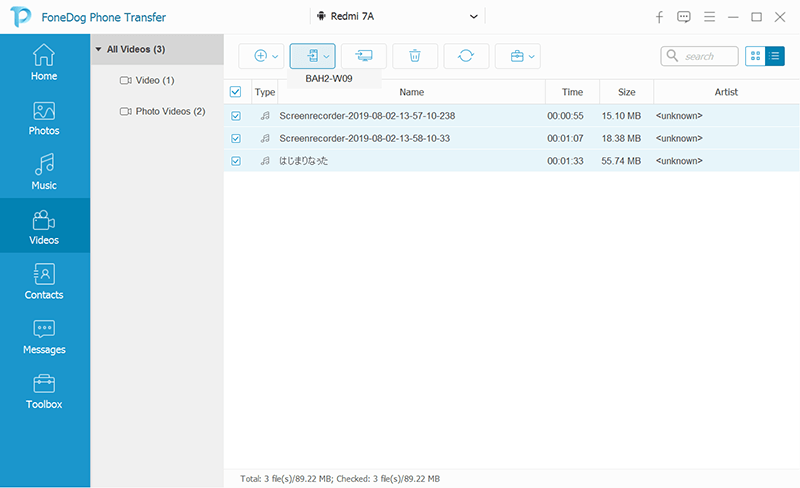
/
/