

Av Gina Barrow, senast uppdaterad: February 11, 2022
"Försvann avsnittet Toner på iTunes? Jag verkar inte hitta den ens på min iPhone men mina ringsignaler fungerar bra. Kan någon berätta för mig var är mina ringsignaler i iTunes? "
Apple uppdaterade iTunes till version 12.7 för både Windows och macOS tyst men det finns betydande förändringar som gjorde ett stort ljud i samhället. En av de stora förändringarna som ekade i väggarna hos Apple Support var den saknade Toner-fliken.
Andra stora förändringar är borttagningen av iOS AppStore på dess iTunes-skrivbordsversion och den har inte längre möjlighet att synkronisera appar eller ringsignaler till din iPhone och andra iOS-enheter.
Bortsett från dessa är iTunes fortfarande samma gamla kompis som vi alla har. Du kan fortfarande överföra filer till appar via iTunes och fildelning är fortfarande densamma, och naturligtvis återstår iTunes att säkerhetskopiera alla dina iDevices. (Om du vill se var din iTunes-säkerhetskopia är, du kan hänvisa till en annan guide.)
Eftersom iTunes nu fokuserar på musik, filmer, ljudböcker, podcaster och TV-program kan du hantera alla dina appar via App Stores "Flik Köpt" på varje iOS-enhet. Detta inkluderar omnedladdning av dina köpta appar.
Men många frågar fortfarande "Var är mina ringsignaler i iTunes?" Ta reda på var och hur du lägger till anpassade ringsignaler i iTunes i den här nya artikeln.
Del 1. Hur man lägger till anpassade ringsignaler med iTunes 12.7 version och uppåtDel 2. Hur man överför ringsignaler till iPhone utan iTunesDel 3. Sammanfattning
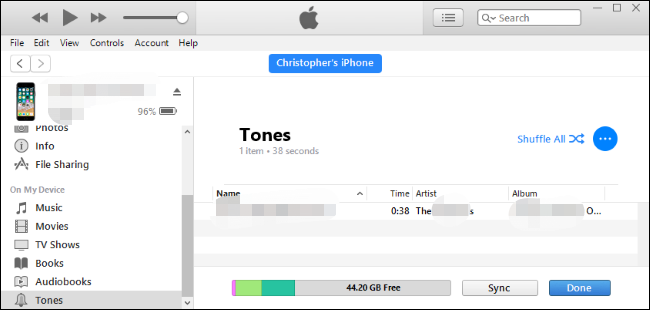
den senaste tidens iTunes uppdateringen kanske inte har välkomnats varmt på grund av dess stora översyn, men lägger till din anpassade ringsignaler är fortfarande enkelt. Du kan fortfarande överföra dina ringsignaler med iTunes genom att följa den här guiden nedan:
Om du stöter på problem med att dra och släppa ringsignaler, kolla in dessa tips:
Tips: Du kan också veta hur du gör lägg till dina ringsignaler till din iPhone utan iTunes.
Innan du blir galen med nya iTunes vill vi först ställa dina förväntningar på att dina iTunes-biblioteksfiler fortfarande är intakta. Apple tog inte bort dina mediemappar. De är bara där, någonstans, gömda. Det är viktigt att veta "var är mina ringsignaler i iTunes".
Du kan fortfarande hitta dem på din Mac med Finder och återfå dessa filer. Gå bara över till Go, sedan Home och iTunes, iTunes Media och sedan naturligtvis toner. På en Windows-dator kan du hitta dem med den här filsökvägen är C:\Users\användarnamn\My Music\iTunes\
När du väl har fått sökvägen korrekt kan du använda professionell programvara för att överföra alla dina favoritringsignaler till din iPhone utan att behöva iTunes.
FoneDog telefonöverföring är ett kraftfullt verktyg som låter dig hantera innehåll på din iPhone klokt och sömlöst. Den belyser följande funktioner:
För att lära dig mer om hur du använder FoneDog Phone Transfer, följ den här guiden:
FoneDog Phone Transfer är det bästa alternativet till iTunes, särskilt nu när den nya uppdateringen är ganska förvirrande att använda. Allt du behöver göra är att ladda ner och installera denna programvara på din dator. Följ installationsprocessen på skärmen.
Telefonöverföring
Överför filer mellan iOS, Android och Windows PC.
Överför och säkerhetskopiera textmeddelanden, kontakter, foton, video, musik på datorn enkelt.
Fullt kompatibel med de senaste iOS och Android.
Gratis nedladdning

När du har installerat FoneDog Phone Transfer, starta programvaran och anslut din iPhone via en USB-kabel. Vänta tills den känner igen din enhet och visar din information på skärmen.
Nu när din iPhone upptäcks automatiskt, gå vidare och öppna filsökvägen som nämndes tidigare för att komma åt din iTunes Media-mapp. Återigen på din Mac, klicka på Gå och välj sedan Hem och klicka på iTunes, iTunes Media och Toner.
För Windows kan du kopiera och klistra in den här sökvägen i filutforskaren: C:\Users\användarnamn\My Music\iTunes\

Klicka på Lägg till objekt eller så kan du dra och släppa ringsignalerna du vill överföra från datorn till iPhone. Du kan välja att överföra några låtar eller så kan du flytta dem alla.
När du har lagt till alla ringsignaler och musik klickar du på Exportera till enhet och väljer din iPhone. Initiera överföringen och vänta på att processen ska slutföras.
Ett annat sätt att använda FoneDog Phone Transfer är att använda den kostnadsfria Ringtone Maker-funktionen. Allt du behöver är att lägga till din musik eller låt och sedan redigera och spara den som din nya ringsignal! Här är hela guiden.
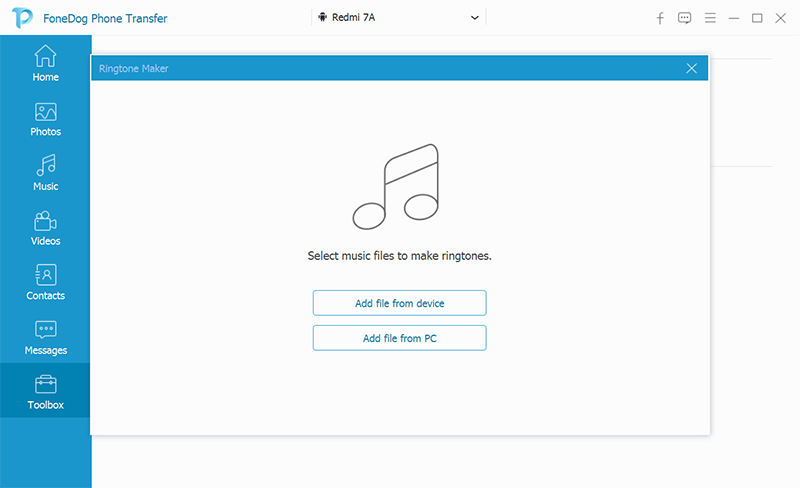
Detta kommer att sparas i din ringsignallista och härifrån kan du nu ställa in det som din varningssignal eller ringsignal.
Folk läser ocksåHur man lägger till ringsignal till iTunesHur man överför iPhone-ringsignaler till iTunes
Nästa gång du hör några fråga "Var är mina ringsignaler i iTunes", kan du praktiskt taget lära dem var de kan hitta filerna och kanske till och med förklara varför mappen Toner saknas.
Det är inget fel på din iOS-enhet när du inte ser mappen Tones i iTunes, särskilt efter uppdateringen till version 12.7. Det hände bara att Apple gjorde enorma förändringar för att förbättra sina appar och tjänster.
Det kommer att vara tillfälligt att användare är förvirrade över hur man använder nya iTunes. Även på andra enheter som din iPhone och Mac är apparna helt åtskilda och du måste ladda ner allt ditt köpta innehåll på varje iDevice igen om du inte hittar dem.
Men om du behöver ett bättre alternativ, använd FoneDog Phone Transfer. Detta kraftfulla verktyg gör innehållshantering enklare och mer interaktiv eftersom du kan överföra alla filtyper. Denna programvara kommer till och med med en gratis Ringtone Maker. Har du provat denna programvara?
Lämna en kommentar
Kommentar
Telefonöverföring
Överför data från iPhone, Android, iOS och dator till var som helst utan förlust med FoneDog Phone Transfer. Som foto, meddelanden, kontakter, musik, etc.
Gratis nedladdningHeta artiklar
/
INTRESSANTTRÅKIG
/
ENKELSVÅR
Tack! Här är dina val:
Utmärkt
Betyg: 4.7 / 5 (baserat på 71 betyg)