

Av Adela D. Louie, Senast uppdaterad: February 7, 2019
Att göra en säkerhetskopia av alla våra viktiga filer är en av de viktigaste sakerna som vi bör göra på våra enheter. På så sätt behöver vi aldrig oroa oss om vi av misstag raderar dem. Och om du har en iOS-enhet till hands kommer du automatiskt att använda din Mac för att du ska kunna säkerhetskopiera dina data.
Dessa säkerhetskopieringsfiler som du har på din Mac kan dock vara en anledning till varför din Mac kommer att gå långsamt och minska dess prestanda. Därför är det också en bra idé att ta bort säkerhetskopian från din Mac. Så i den här artikeln kommer vi att visa dig hur man tar bort gamla säkerhetskopior på Mac.
Så om du vill veta några tips om hur du kan göra detta på din Mac och om du skulle vilja återfå hastigheten och utrymmet som dessa säkerhetskopieringsfiler äter upp på din Mac, gå vidare och läs igenom detta. Vi ska visa dig vidare hur du kan ta bort backup på Mac på olika sätt.
Nu, för att du ska kunna förhindra att din Mac blir full av all din säkerhetskopia på din Mac, då är det den bästa idén att ta bort dem helt ur din Mac. På så sätt kommer du att kunna få mer av ditt lagringsutrymme och få din Mac att fungera bättre.
Mac kan städa självMetod #1: Hur man tar bort säkerhetskopior på Mac med PowerMyMac – stora och gamla filerMetod #2: Hur man tar bort säkerhetskopiering på Mac med Time Machine-appenMetod #3: Hur man blir av med säkerhetskopior i FinderMetod #4: Hur man raderar säkerhetskopior på Mac med terminal
Tja, vissa människor säger att Mac faktiskt kan göra sig snygg. Detta beror på att din Time Machine faktiskt kan ta en ögonblicksbild var 24:e timme. Och det kan också göra en komplett hårddisksäkerhetskopiering varje vecka. Och varje gång du synkroniserar eller försöker ansluta någon enhet som du har till din iCloud, till exempel din iPhone, iPad och iPod, görs en säkerhetskopia automatiskt på din Mac.
När din Mac har en kapacitet på 20 procent eller lägre, kommer den att börja ta bort alla de äldsta ögonblicksbilderna som du inte längre behöver. Oroa dig inte, för de som det kommer att raderas är de du inte behöver ändå. Detta beror på att data på din hårddisk kommer att ha det överträffat som det som visas på din lokala ögonblicksbild.
Och när din hårddisk når under 10 procent av tillgängligt utrymme på din Mac, bör din Time Machine automatiskt ta bort alla lokala ögonblicksbilder som du har och även dina säkerhetskopior. Men det kommer att utesluta de som nyligen har gjorts.
På så sätt kommer du att vara säker på att din Mac kommer att kunna prestera bättre och att du inte kommer att överbelastas med data som du har på din Mac som dina gamla säkerhetskopior. Både från din iOS-enhetssäkerhetskopiering och själva macOS-säkerhetskopian.
Det finns dock tillfällen att din Mac inte fungerar smidigt och att den har för mycket data eller säkerhetskopior lagrade i den som den inte ens kan hantera att hantera längre. Detta inkluderar dina iCloud- och dina Time Machine-säkerhetskopior. Detta är den tid som du behöver göra något åt det och att du bör ta bort dem manuellt från din Mac. På så sätt kommer du fortfarande att kunna se till att din Mac fortfarande fungerar perfekt.
Folk läser ocksåHur man hittar och tar bort liknande bilder på MacBookHur man använder Mac Disk Utility?
Nu, för att du ska kunna ta bort de gamla säkerhetskopiorna som du har på din Mac, är ett bra sätt att använda ett tredjepartsprogram. På så sätt blir det väldigt enkelt och snabbt att ta bort dessa säkerhetskopior från din Mac. Med detta är det mest rekommenderade av många användare PowerMyMac – stora och gamla filer.
PowerMyMac är ett av de bästa Mac-program som finns idag. Detta beror på att PowerMyMac – Stora och gamla filer kommer att kunna hjälpa dig att hitta och ta bort alla gamla säkerhetskopior som du inte längre behöver på din Mac. På så sätt kommer du att kunna återta utrymmet som det har tagit och samtidigt kommer du att kunna göra din Macs prestanda bättre. Detta beror på att PowerMyMac anses vara ett allt-i-ett Mac-program.
För att du ska börja ta bort all den gamla säkerhetskopian som du har på din Mac är det första du behöver göra att ladda ner FoneDog PowerMyMac-programmet från vår officiella webbplats. Och när du är klar med nedladdningen, fortsätt och installera den helt enkelt. Och följ sedan stegen nedan.
Steg 1: Välj Cleaner från huvudmenyn
När du väl har startat PowerMyMac på din Mac kommer du att kunna se tre menyer ovan. Du kan klicka på Status för att se systemstatusen för din Mac. Och om du vill fortsätta med att ta bort dina gamla säkerhetskopior, fortsätt och välj Cleaner från toppen av skärmen.
Steg 2: Välj modul stora och gamla filer
När du är i Cleaner, gå vidare och välj modulen "Stora och gamla filer".
Steg 3: Skanna dina stora och gamla filer
Och sedan kommer PowerMyMac att be dig skanna din Mac. Den här gången, gå vidare och klicka på knappen Skanna. Processen att skanna din Mac efter dina säkerhetskopior startar sedan.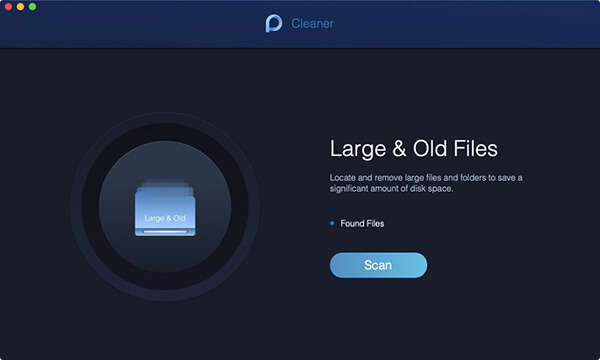
Steg 4: Se resultatet
När skanningsprocessen är klar kan du gå vidare och ta en titt på resultatet. Du kan göra detta genom att klicka på knappen "Visa".
OBS: Om du inte kan se de stora och gamla filerna på din Mac, tveka inte att klicka på knappen Skanna igen för att du ska få en skanningsprocess igen.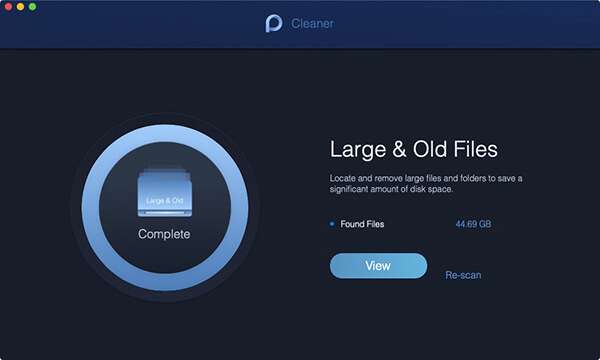
Steg 5: Välj dina stora och gamla filer
Från resultatsidan kommer du att kunna se en lista över filer som du har på din Mac. Dessa filer kommer att klassificeras efter storlekar. Du kommer att kunna se kategorier på den vänstra panelen på skärmen som 5MB till 100MB filer, >År och >30 dagar.
När du väl klickar på varje kategori kommer du att kunna se filerna som den innehåller på den högra panelen på skärmen. Därifrån, fortsätt och välj den gamla säkerhetskopian som du vill ta bort från din Mac.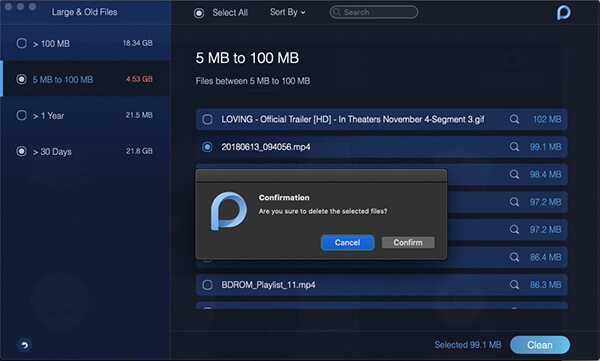
Steg 6: Rengör och bekräfta
När du har valt alla säkerhetskopior som du vill ta bort från din Mac, fortsätt och klicka på knappen "Rensa". Då kommer du att kunna se en popup-ruta på skärmen som ber om din bekräftelse. Allt du behöver göra är att klicka på "Bekräfta" så startar rengöringsprocessen.
Så det är hur man tar bort gammal säkerhetskopia på Mac med PowerMyMac – Stora och gamla filer. Enkelt och snabbt är det inte?
Time Machine-appen som du har på din Mac är ett annat bra sätt för dig att kunna göra några säkerhetskopior. Detta beror på att Time Machine är ett inbyggt verktyg från Apple. Denna app kan integreras sömlöst med operativsystemet du har.
Detta fungerar dock inte så hela tiden. Det finns vissa tillfällen då du kan se ett felmeddelande som säger att din säkerhetskopia är för stor för att säkerhetskopiera. Det är därför du måste ta bort de gamla säkerhetskopiorna som du har för att du ska få mer utrymme av de nya säkerhetskopiorna som du ska ha på din Mac.
Så ett annat sätt för dig att kunna ta bort dina gamla säkerhetskopior på din Mac är att använda Time Machine-appen. På så sätt kommer du också att kunna frigöra en del av ditt lagringsutrymme och få din Mac att fungera bättre. Det är därför vi kommer att visa hur man tar bort gamla säkerhetskopior på Mac med Time Machine-applikationen.
Steg 1: Fortsätt och anslut säkerhetskopieringsenheten som du har på din Mac.
Steg 2: Därefter väljer du Time Machine-ikonen från menyraden.
Steg 3: Sedan efter det, gå vidare och ta en titt på dina säkerhetskopior och leta efter de gamla säkerhetskopiorna som du vill ta bort.
Steg 4: När du har valt de gamla säkerhetskopiorna att radera, fortsätt och klicka på kugghjulsikonen.
Steg 5: Välj sedan Ta bort säkerhetskopia.
Steg 6: Då visas ett meddelande på din skärm som ber om din bekräftelse.
Steg 7: Och ange sedan ditt lösenord en gång som det ber dig om.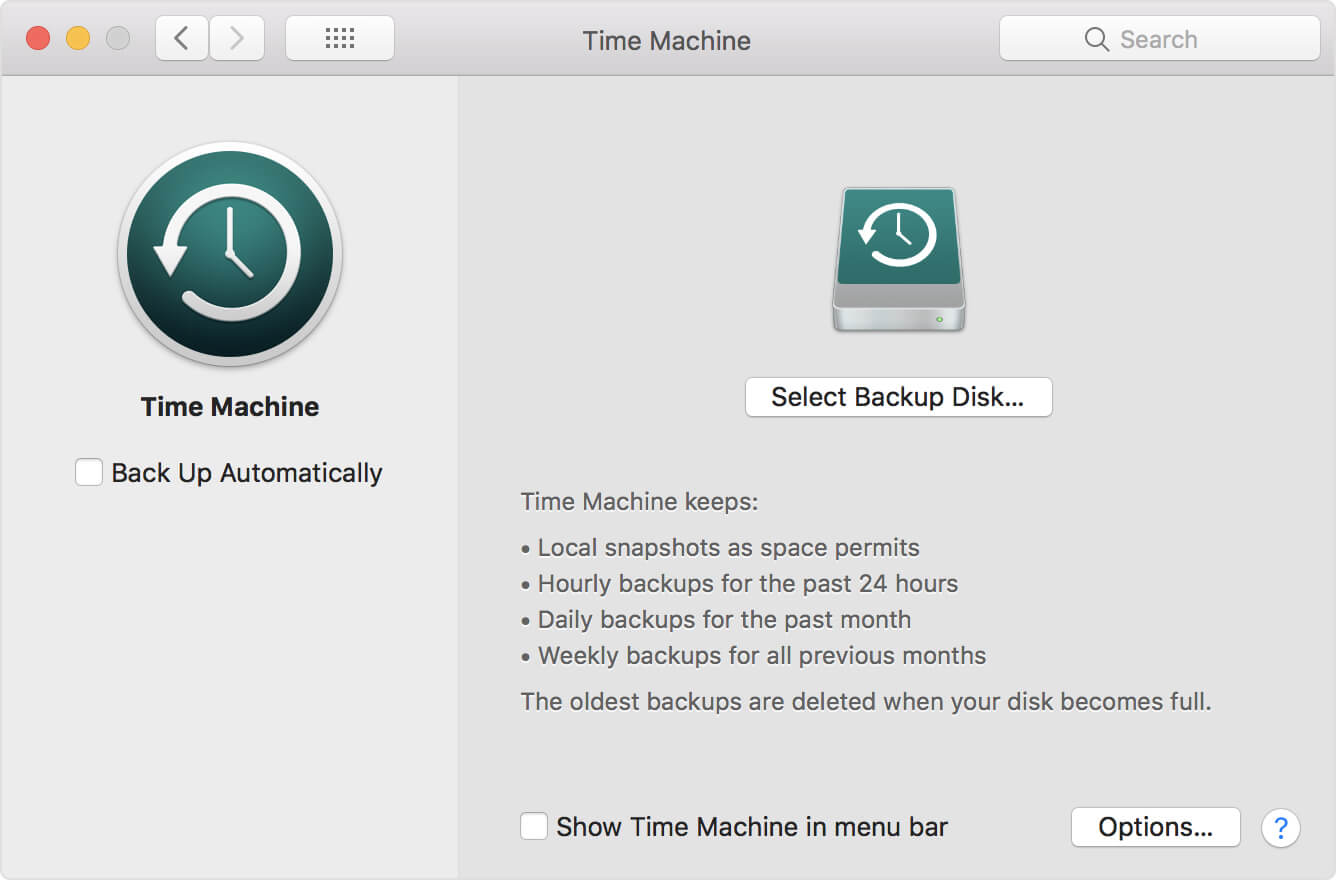
Du kan också ta bort din gamla säkerhetskopia med Finder på din Mac. Denna metod är lätt att göra också. Allt du behöver göra är att följa de givna stegen nedan.
Steg 1: Fortsätt och starta Finder-applikationen på Mac.
Steg 2: Och sedan, anslut din backup-enhet till din Mac och vänta tills din Mac känner igen din enhet. När din Mac har kunnat känna igen din backup-enhet kommer du att kunna se den under Enheter.
Steg 3: Efter det, fortsätt och navigera till Backups.backupdb på säkerhetskopieringsenheten du har.
Steg 4: Från Backups.backupdb, gå vidare och leta efter undermappen som innehåller din Macs namn.
Steg 5: Då kommer du att kunna se en lista över undermappar som är ordnade efter det datum den gjordes.
Steg 6: Därifrån, fortsätt och ta bort mappen som är associerad med din Time Machine-säkerhetskopia.
När du har gjort alla stegen ovan kommer alla gamla säkerhetskopior som du har att raderas från din Mac.
Terminalen på din Mac är också ett sätt för dig att ta bort alla gamla säkerhetskopior som du har på din Mac. Nu, för att du ska kunna göra det, är allt du behöver följa stegen som vi har tillhandahållit nedan.
Nu, för att du ska kunna stänga av de lokala ögonblicksbilderna på din Time Machine och ta bort dem från din interna lagring, är det här vad du behöver göra.
Steg 1: Gå vidare och starta Terminal på din Mac.
Steg 2: Efter det, fortsätt och skriv in följande kommando i Terminal: sudo tmutil diasblelocal
Steg 3: Efter att ha angett kommandot, fortsätt och tryck på "Enter" -knappen.
Och sedan, för att du ska kunna ta bort de lokala ögonblicksbilderna på din interna lagring på din Mac. Sedan kan du enkelt slå på funktionen och sedan gå vidare och följa dessa steg.
Steg 1: Gå vidare och starta Terminal på din Mac.
Steg 2: Och fortsätt sedan och skriv in följande kommando i Terminal: sudo tmutil enablelocal
Steg 3: Efter det, fortsätt och tryck på Enter-knappen.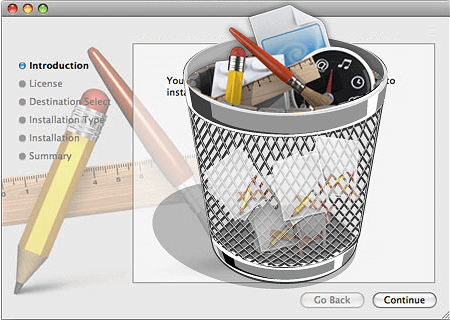
Så, metoderna som vi har nämnt ovan är de saker du bör göra för att du ska kunna ta bort dina gamla säkerhetskopior från din Mac. Som vi har nämnt tidigare är dessa säkerhetskopior som hopar sig på din Mac en av anledningarna till varför du har ont om utrymme. Det är också anledningen till att din Mac kan gå långsamt.
När du har tagit bort alla säkerhetskopior som du inte längre behöver på din Mac, kommer du att kunna återta allt utrymme som alla dessa säkerhetskopior har samlat på din Mac. Och samtidigt kommer du att kunna göra din Macs prestanda bättre än tidigare.
Lyckligtvis är det enklaste och säkraste sättet för dig att göra denna uppgift genom att använda PowerMyMac – stora och gamla filer. Detta beror på att det här verktyget är ett bra och kraftfullt Mac-program för dig att ta bort alla gamla säkerhetskopior som du har lagrat på din Mac under den längsta tiden du använder den.
Lämna en kommentar
Kommentar
PowerMyMac
En allt-i-ett Mac-programvara för att rensa upp ditt Mac OS och snabba upp din Mac.
Gratis nedladdningHeta artiklar
/
INTRESSANTTRÅKIG
/
ENKELSVÅR
Tack! Här är dina val:
Utmärkt
Betyg: 4.7 / 5 (baserat på 60 betyg)