

Av Adela D. Louie, Senast uppdaterad: July 2, 2024
Discord är en känd plattform eftersom den möjliggör enkel kommunikation mellan användare. Massor av saker kan till och med göras på den förutom att den används mest för spel.
Även om användare tycker att Discord är ett bra verktyg kan problem fortfarande uppstå. Det har faktiskt kommit vittnesmål från flera personer om att man ofta stöter på problem, som t.ex inga ljudproblem vid streaming. En av de vanligaste är "Discord-mikrofonen fungerar inte" problem.
Mikrofoner är viktiga när Discord används, speciellt när du spelar. Därför skulle det vara frustrerande när ett oväntat fel plötsligt uppstår. Lyckligtvis finns det metoder man kan använda för att få detta åtgärdat. Dessa kommer att förklaras i detalj i det här inlägget.
Del 1. Lösningar för att åtgärda problemet "Discord fungerar inte".Del 2. Bonus: Ett tips för att enkelt spela in discordDel 3. Slutsats
Vi kommer genast att presentera en lista över de korrigeringar som du kan kontrollera och tillämpa för att lösa problemet "Discord-mikrofonen fungerar inte". Vissa av dessa är grundläggande lösningar medan andra kan kategoriseras som avancerade.
Den mest grundläggande åtgärden som användare förmodligen kommer att tänka på när problem uppstår i en app är att starta om den. Detta skulle också kunna fungera Discord! Vid omstart kanske du också vill prova att köra den som administratör för att se om felet "Discord-mikrofon fungerar inte" kommer att försvinna. Här är en handledning om vad du behöver göra.
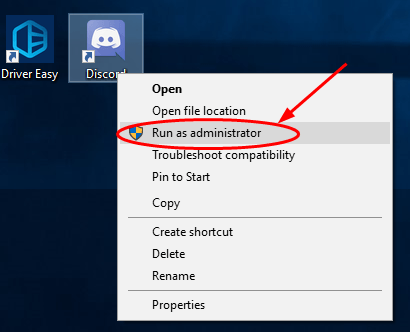
En annan lösning som du kan använda för att fixa problemet "Discord-mikrofonen fungerar inte" är att ändra eller ändra dina sekretessinställningar. Om mikrofonen har inaktiverats i inställningarna kommer problemet att dyka upp.
Du kan hänvisa till stegen nedan för att låta Discord ha tillgång till din mikrofon.

När du har slutfört stegen ovan, försök att starta om datorn. Kontrollera och se om problemet med mikrofonen på Discord har lösts.
Windows-datorer har inbyggt talfelsökare. Att köra detta kan lösa problem som "Discord-mikrofonen fungerar inte".
Om du vill ge den här metoden ett försök kan du följa steg-för-steg-guiden nedan.
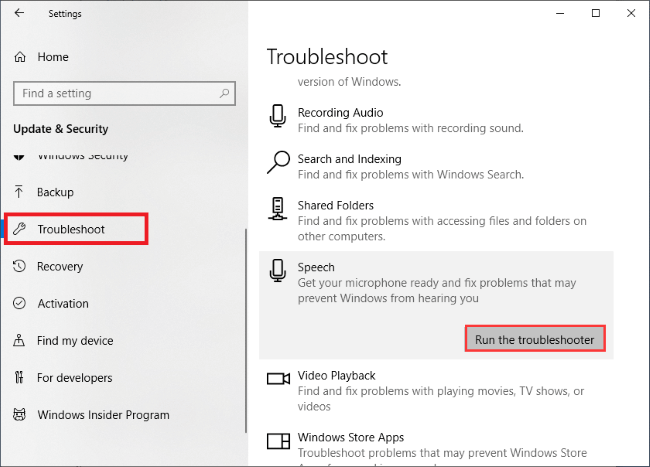
Detta program kommer sedan att köras och skanna din dator för att hitta eventuella fel automatiskt. När processen är klar kontrollerar du problemet om det har åtgärdats och slutligen åtgärdats.
En annan lösning för att lösa problemet "Discord-mikrofonen fungerar inte" som rapporterades som effektiv av vissa användare är att återställa röstinställningarna. Om de tidigare delade lösningarna inte fungerade kan du välja att ta till den här åtgärden.
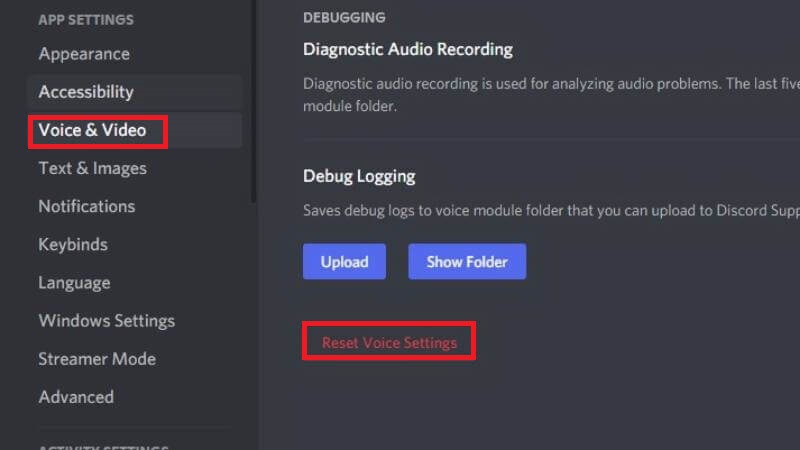
När du är klar med återställningen, försök att återansluta din mikrofon och se sedan om den nu kommer att fungera i appen.
För att lösa problemet "Discord-mikrofonen fungerar inte" är det också bra att försöka uppdatera ljuddrivrutinen. Det är enkelt att göra. Allt du behöver är att utföra följande.
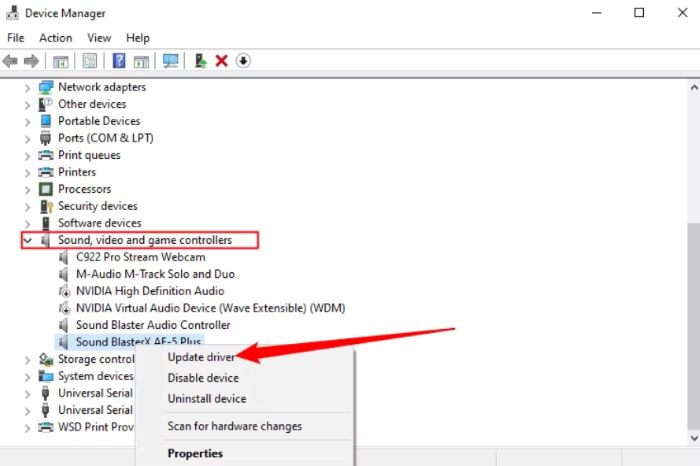
Efter att ha räknat upp lösningarna för att ta itu med "Discord-mikrofonen fungerar inte"-dilemmat har vi också lagt till det här avsnittet för att bara dela ett tips om du funderar på att spela in Discord. Skärminspelning och ljudinspelning är båda möjliga om du ska använda ett pålitligt och professionellt program.
Bland de många tillgängliga verktygen FoneDog skärminspelare är den mest rekommenderade. Det stöder skärminspelning samtidigt som det ger användarna möjlighet att definiera vilken typ av ljud som ska spelas in och ange om webbkameran ska spelas in eller inte. Den säkerställer utdatafiler av hög kvalitet och är helt kompatibel med Mac- och Windows-datorer.
Gratis nedladdning
För Windows
Gratis nedladdning
För vanliga Mac-datorer
Gratis nedladdning
För M1, M2, M3

Folk läser också(2024) Hur man spelar in Discord-samtal på telefon: iOS/AndroidHur man spelar in Discord-ljud med OBS [Enkla steg]
För att ta itu med "Discord-mikrofonen fungerar inte” problem, det finns flera åtgärder att tillämpa. Att kontrollera själva Discord-appen och uppdatera den samt titta på den PC som används är några av de grundläggande och vanligaste stegen att ta.
Dessutom kan det vara effektiva metoder att ändra inställningarna och granska andra menyer. Bortsett från vad som delades i de tidigare avsnitten, finns det fortfarande många andra lösningar. De som listas här är bara några av de mest föreslagna.
Lämna en kommentar
Kommentar
Screen Recorder
Kraftfull skärminspelningsprogramvara för att fånga din skärm med webbkamera och ljud.
Gratis nedladdning Gratis nedladdningHeta artiklar
/
INTRESSANTTRÅKIG
/
ENKELSVÅR
Tack! Här är dina val:
Utmärkt
Betyg: 4.7 / 5 (baserat på 74 betyg)