

Av Adela D. Louie, Senast uppdaterad: June 6, 2024
Har du någonsin varit helt engagerad i en intensiv spelsession, sugen på att fira dina segrar med kompisar på Discord, bara för att uppleva total tystnad? Du är inte ensam! Att uppleva bristen på ljud när du streamar ditt spel, musik eller kanske till och med möten är en ofta upplevd källa till frustration.
Var dock inte rädd, både spelare och streamers! Den här guiden syftar till att hjälpa dig med felsökning tillsammans med att helt lösa sådana Discord stream inget ljud frågor. Utforska dessa vanliga faktorer samt enkla lösningar och tips som snabbt kommer att återställa ljudkvaliteten på din stream.
Del 1. Hur man spelar in Discord Stream med ljud på PCDel 2. Felsökning Sätt att fixa Discord Stream Inget ljudDel 3. Vanliga faktorer varför Discord Stream Inget ljudDel 4. Vanliga frågorSlutsats
FoneDog skärminspelare är ett utmärkt val för att spela in Discord-strömmar med ljud på en persondator. Den har en sömlös inspelningsfunktion som gör det möjligt för användare att enkelt fånga både röst och video.
FoneDog Screen Recorder garanterar högkvalitativa inspelningar av Discord-strömmar med synkroniserat ljud, tack vare dess intuitiva funktioner och användarvänliga gränssnitt. Den exceptionella anpassningsförmågan och pålitligheten hos denna programvara gör den till det optimala valet för fånga Discord-strömmar med ljud på en persondator.
Gratis nedladdning
För Windows
Gratis nedladdning
För vanliga Mac-datorer
Gratis nedladdning
För M1, M2, M3

Skapa ett Discord server och chatta med vänner är enkelt, men enstaka problem kan fortfarande hindra din åtkomst till plattformen. I det här avsnittet erbjuder vi enkla lösningar för att fixa Discord-ström utan ljudproblem. Kontrollera korrigeringarna nedan:
Om Discord inte fungerar på din enhet kan det bero på ett problem med deras tjänster. Följ Discord på Twitter för att se om tjänsten har några problem innan du provar några reparationssteg. Om serverproblem rapporteras, vänta helt enkelt på att utvecklarna ska lösa dem.
Att initiera en omstart av systemet fungerar som en enkel lösning för att kringgå Discord-ljudavbrottet. Under din interaktion med Discord och alternativ programvara samlas många loggar och tillfälliga cacher. Huvuddelen av dessa data finns i RAM-minnet. Om programvaran inte på ett lämpligt sätt övervakar tillgängligt RAM-minne kan det resultera i en minnesläcka, vilket kan orsaka en mängd olika fel.
En alternativ snabb lösning för Discord-skärmdelningsljudfelet innebär att du helt tar bort Discord från din enhet och sedan installerar om den. Vissa Discord-filer som finns i systemet kan vara skadade eller störa Discords funktionalitet, vilket kan leda till att skärmdelningsljudet inte fungerar i Discord.
Discord-cachefiler påskyndar laddningen av foton, även sådana av videor samt annat innehåll som utbyts på plattformen. Icke desto mindre kan enstaka korruption eller konflikter med färska cachefiler utlösa problem som Discord-skärmdelningsljudfel såväl som andra. Försök därför att rensa Discord-cachefilerna för att se om det löser problemet.
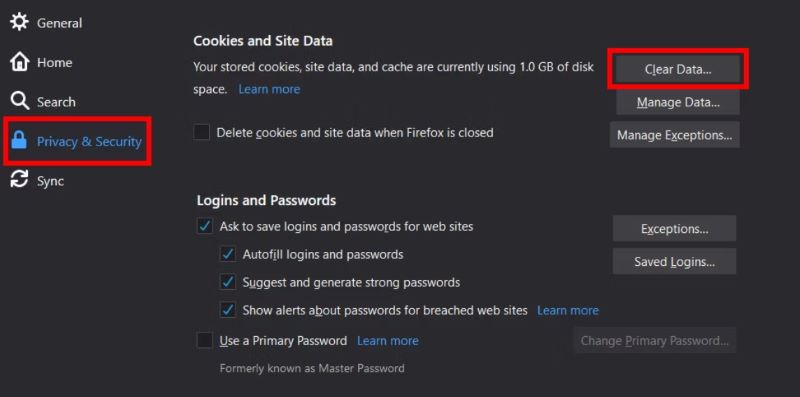
Ibland kan oavsiktlig dämpning eller öronbedövande av sig själv eller andra användare inträffa, vilket kan leda till problemet med Discord-ljudströmmen. För att verifiera om du är avstängd, navigera till hörlurs- eller mikrofonikonen bredvid din avatar (beroende på vilken enhet du spelar in ljud från).
Ett snedstreck över ikonen indikerar att ljudet från respektive enhet är avstängt. För att ångra stum eller dövad status på Discord, klicka bara på mikrofonen eller högtalarikonen.
Windows inkluderar ett inbyggt volymmixerverktyg som möjliggör individuell volymkontroll för olika program. Att stänga av Discord i denna mixer kan resultera i att du stöter på problem med skärmströmmande ljud på Discord.
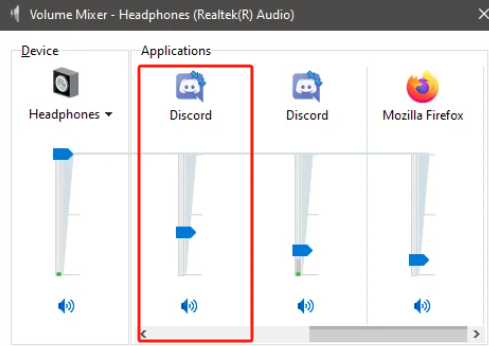
Du har förmågan att aktivera ljudinspelning medan du delar skärm på Discord. Även om den här funktionen vanligtvis aktiveras automatiskt, finns det en chans att du kan inaktivera den av misstag. I sådana fall kommer du och dina följeslagare inte att kunna höra ljudet under Discord-skärmdelning. Därför måste du manuellt aktivera det här alternativet i Discord för att åtgärda problemet.
Om du har konfigurerat de lämpliga ljudenheterna men fortfarande har problem med Discord-skärmdelningsljud, är det lämpligt att inspektera appbehörigheterna för Discord. Otillräckliga appbehörigheter kan hindra Discord från att komma åt din dators hårdvara.
Windows+I” samtidigt för att öppna panelen Inställningar.Vissa föråldrade enheter kanske inte är i linje med Discords senaste delsystem, vilket potentiellt kan resultera i brist på ljud under Discord-skärmdelning. Lyckligtvis erbjuder Discord möjligheten att byta till Legacy-delsystemet, ett mer universellt kompatibelt system.
Att använda en föråldrad ljuddrivrutin för Discord-streaming kan potentiellt skapa komplikationer för ditt datorsystem. För att säkerställa sömlös kompatibilitet med nya operativsystem och applikationer är det viktigt att hålla din ljuddrivrutin uppdaterad.
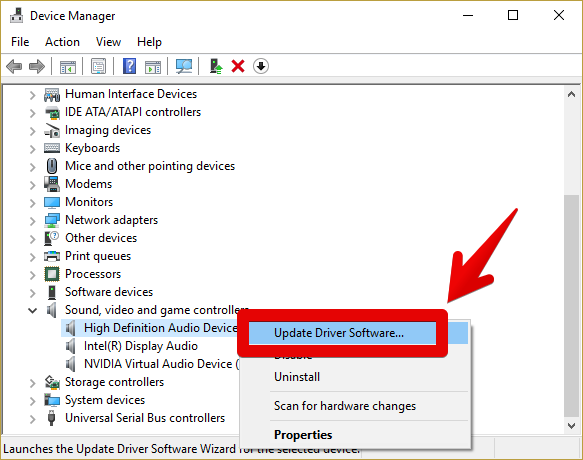
Ibland kan antivirusprogram utlösa ljudfelet i discordströmmen, vilket du kan lösa genom att tillfälligt inaktivera ditt antivirusprogram.
Windows+R" genväg för att starta menyn Inställningar, från det valbara alternativet som innebär "Uppdatering och säkerhet".Skulle det ovannämnda tillvägagångssättet visa sig vara ineffektivt, innebär det efterföljande steget att verifiera Discords kompatibilitet med andra spelplattformar. Om Discord fungerar sömlöst med andra spel behöver du bara avsluta ytterligare spel- eller ansökningsprocesser och sedan starta om din spelsession för att bedöma dess funktionalitet.
Text- och videosamtal är bra sätt att hålla kontakten med vänner och grupper på Discord. Om du läser det här är det troligt att ljudet på din Discord-skärmdelning inte fungerar. De vanligaste orsakerna till inget ljud under Discord-strömmar inkluderar:
Ja, webbläsarspecifika problem kan orsaka inget ljud i Discord. Se till att webbläsaren är uppdaterad och ge Discord nödvändiga behörigheter. Vissa webbläsare som Firefox och Safari kanske inte fullt ut stöder Discord skärmdelningsljud.
Genom att lägga till spelet eller applikationen i Discord säkerställs att det upptäcker och strömmar ljudet korrekt, vilket förhindrar potentiella ljudproblem under skärmdelning. Detta manuella tillägg hjälper Discord att optimera dess funktionalitet med det specifika programmet.
Om Discords cache är skadad kan det orsaka olika problem, inklusive ljudproblem.
Folk läser ocksåHur man spelar in Discord-ljud med OBS [Enkla steg](2024) Hur man spelar in Discord-samtal på telefon: iOS/Android
Sammanfattningsvis, adressering Discord stream inget ljud problem kräver ett systematiskt tillvägagångssätt, från kontroll av ljudinställningar till uppdatering av drivrutiner. Att använda felsökningsmetoder kan ofta lösa sådana problem. I slutändan säkerställer proaktivt underhåll och medvetenhet om potentiella orsaker en smidigare Discord-upplevelse.
Lämna en kommentar
Kommentar
Screen Recorder
Kraftfull skärminspelningsprogramvara för att fånga din skärm med webbkamera och ljud.
Gratis nedladdning Gratis nedladdningHeta artiklar
/
INTRESSANTTRÅKIG
/
ENKELSVÅR
Tack! Här är dina val:
Utmärkt
Betyg: 4.7 / 5 (baserat på 103 betyg)