

Av Adela D. Louie, Senast uppdaterad: July 26, 2024
När vi pratar om de bästa videoströmningsplattformarna kan vi inte missa YouTube på listan. Det finns flera bra videor som du kan hitta på den (uppladdade av olika kreatörer över hela världen). Oavsett vilket innehåll du letar efter kommer du säkert att hitta allt du gillar när du surfar på YouTube. Men vad händer om du plötsligt inte kan hitta en video du sett tidigare? Har den förmodligen raderats? Om så är fallet, hur man tittar på raderade YouTube-videor sedan? Finns det något sätt?
Om du med säkerhet vet att du har sett en specifik video tidigare och du skulle vilja se den igen eller spela in det men kan inte hitta det när du försöker söka, det finns en stor chans att det kan raderas. Ganska olyckligt, men du behöver inte vara ledsen över det eftersom det finns beprövade metoder som kan hjälpa dig att se dem igen! Ta reda på mer om dem när du hoppar in i varje avsnitt i det här inlägget.
Del 1. Olika sätt att titta på raderade YouTube-videorDel 2. Ett tips: Spela in YouTube-videorDel 3. Slutsats
Vi kommer genast att presentera dig de olika effektiva metoderna för att titta på raderade YouTube-videor. Några av dem kommer att delas i det här avsnittet.
Om du har en titel och URL kan du använda Wayback Machine för att komma åt och se om de raderade YouTube-videorna som du gillar.
Att få bort det Youtube Videons URL och titel är det första steget att utföra. Du har två sätt att göra det.
#1. Navigerar till webbläsarhistoriken
Försök att tänka och komma ihåg om du har använt din webbläsare när du tidigare tittat på den specifika YouTube-video som du vill se om. Om så är fallet, var lättad eftersom du fortfarande kan se webbadressen och titeln på den videon enkelt via webbläsarens historik.
Här är ett exempel på hur du kan spåra det om du använder webbläsaren Google Chrome.
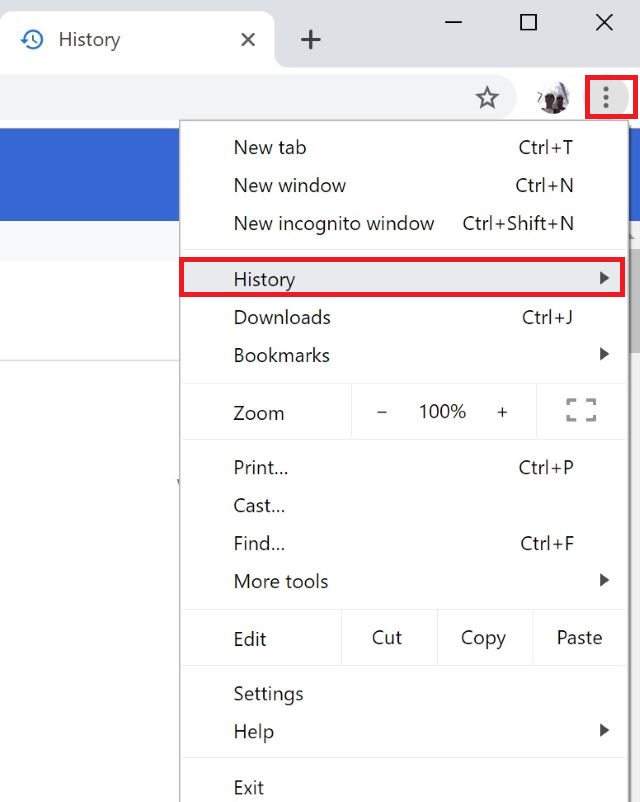
#2. Navigerar till YouTubes videolista
En annan metod för att titta på raderade YouTube-videor med hjälp av webbadresser är genom att gå över till YouTube-videolistan. Du kan komma åt den raderade videon om du nyligen har gillat, tittat på eller lagt till den i en av dina spellistor. Kontrollera helt enkelt listan och leta efter videon för att få dess URL.
Använd Wayback Machine för att titta på raderade YouTube-videor
När du redan har webbadressen till den borttagna YouTube-videon kan du nu använda Wayback Machines hjälp. Nedan listas stegen som du måste utföra.
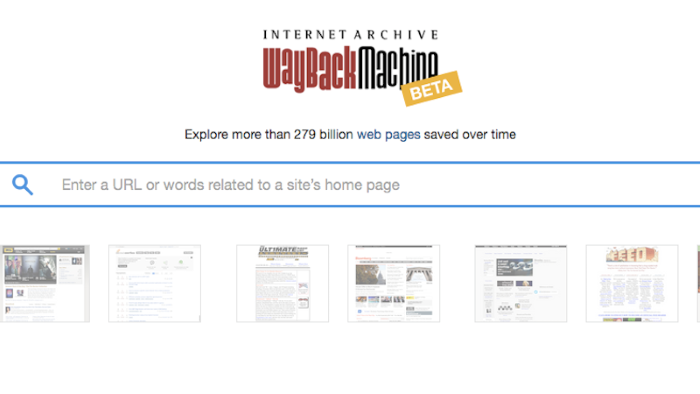
Observera att om den borttagna YouTube-videon nyligen laddades upp, kanske det inte är möjligt för Wayback Machine att få tillräckligt med sökresultat för den videon. Bara om den här metoden inte fungerade kan du fortfarande kontrollera och prova andra alternativ för hur du tittar på raderade YouTube-videor.
I händelse av att Wayback Machine inte är till någon hjälp kan du prova en annan metod för att titta på raderade YouTube-videor – det vill säga att använda Googles sökoperatör.
Vissa videor som laddas upp på YouTube delas ofta av kreatörer på andra plattformar innan de raderas. Om du använder Google För att leta efter videons unika identifierare finns det en stor chans att du ser en kopia av den borttagna YouTube-videon på andra webbplatser.

Tips: Om du undrar hur du kan titta på borttagna YouTube-videor utan videons URL, så länge du kommer ihåg titeln på den videon, kan du fortfarande använda Google som din sökmotor. Men om du inte har titeln och webbadressen, skulle chansen att hitta och se den borttagna YouTube-videon vara liten.
Istället för att bli stressad av besväret med att leta efter den raderade YouTube-videon om och om igen via vilken metod som helst för att titta på raderade YouTube-videor som du föredrar att använda, kan det vara bäst att omedelbart spela in videon medan du tittar på den så att du kan Behåll en kopia av den och titta igen när du vill!
Ett bra verktyg att använda när du spelar in YouTube-videor är FoneDog skärminspelare. Detta är en professionell, pålitlig, pålitlig och bra app som erbjuder användarna möjligheten att spela in sin skärm, webbkamera och till och med ljud. Den har till och med massor av fantastiska funktioner och är kompatibel med Windows och Mac OS!
Gratis nedladdning
För Windows
Gratis nedladdning
För vanliga Mac-datorer
Gratis nedladdning
För M1, M2, M3
Det är för lätt att använda eftersom det har ett enkelt gränssnitt så även om du ska använda det för första gången kommer det säkert inte att vara några problem. Det är ett utmärkt val för spela in Youtube-ljud eller videor. Du kan besöka dess officiella webbplats för att lära dig mer om det.

Folk läser också4 sätt: Hur man laddar ner ljud från YouTube Mac [2024]Vilken skärminspelare använder YouTubers? 11 bästa verktygen!
Det finns två enkla metoder för att titta på raderade YouTube-videor även om du har videons titel och URL med dig. Du kan antingen använda Wayback Machine eller Googles sökoperatör. Det skulle dock vara lite svårt om du inte har webbadressen eller ens titeln. Bara för att se till att du har en kopia av videon du gillar att titta på, kanske du vill överväga att spela in den via appar som FoneDog Screen Recorder.
Lämna en kommentar
Kommentar
Screen Recorder
Kraftfull skärminspelningsprogramvara för att fånga din skärm med webbkamera och ljud.
Gratis nedladdning Gratis nedladdningHeta artiklar
/
INTRESSANTTRÅKIG
/
ENKELSVÅR
Tack! Här är dina val:
Utmärkt
Betyg: 4.4 / 5 (baserat på 97 betyg)