

Av Vernon Roderick, Senast uppdaterad: January 6, 2024
På grund av internets framsteg blir webbläsare nu mer och mer komplexa. Men vi kan fortfarande inte undgå det faktum att webbläsare gillar Google Chrome, Safari, och fler har hjälpt oss sedan starten.
Vi använder det för våra studier, arbete och andra saker. Enkelt uttryckt kommer du inte att kunna missa möjligheten att använda en praktisk teknik som denna.
Men allt eftersom tiden går förlitar vi oss mer och mer på webbläsare för våra dagliga behov. Det är nu där vi lagrar viktig data som lösenord, bankkonton, sökfrågor och mer.
Så vad kommer du att göra om den informationen av någon anledning försvann eller raderades tillsammans med alla webbläsardata. Detta borde vara vår huvudsakliga angelägenhet som webbläsare.
Lyckligtvis ska vi idag prata om vad webbläsardata verkligen är och hur man går tillväga återställning av webbläsarhistorik.
En översikt över webbläsardataEnkla sätt att återställa webbläsarhistorikAnvända programvara från tredje part för återställning av webbläsarhistorikSlutsats
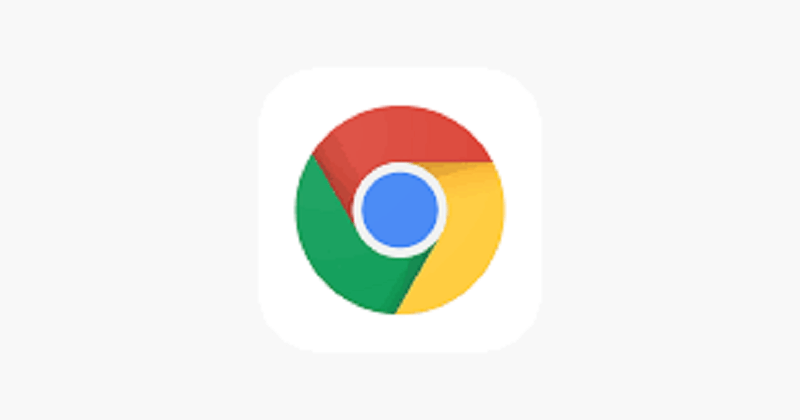
Webbläsardata har olika komponenter inklusive historik. Det är till exempel där vi kan hitta bokmärken, lösenord och mer. Så medan vi kallar det återställning av webbläsarhistorik, vi bör inte bara oroa oss för det, utan istället fokusera på webbläsardata som helhet.
Men för tillfället bör du veta att historikkomponenten är register över webbsidor som du har besökt tidigare. Det är här du hittar webbplatsens namn och dess URL.
Webbläsardata, inklusive historik, kan hittas på din enhets hårddisk, oavsett om det är en persondator eller en telefon. Dessutom, om ett webbläsarkonto är kopplat till din nuvarande webbläsare, som t.ex Google-konto, firefox konto, etc., kommer data att lagras på deras server.
Du bör notera detta eftersom detta kommer att vara viktigt för återställning av webbläsarhistorik.
Som du kanske redan vet kan du återställa raderade webbläsardata på olika sätt.
Nu när du vet vad webbläsardata är borde det vara lättare att förstå de olika sätten för återställning av webbläsarhistorik, vilket var vår poäng med att diskutera det först.
Som tidigare sagt finns det otaliga metoder som du kan ta för återställning av webbläsarhistorik. Så utan vidare, låt oss titta på den första och kanske den enklaste.
Google har många funktioner som hjälper sina användare i deras dagliga internetbehov. Men vad som är viktigare nu är att de har många funktioner för återställning av webbläsarhistorik.
Detta är bara den första. Men det är viktigt att komma ihåg att dessa funktioner som vi nämnde bara är tillgängliga om din webbläsare är ansluten till din Google-konto.
Detta beror på att Google History som hittas på deras server raderas inte även om din webbläsares alla historik går förlorade och raderade. Här är stegen för att komma åt Google History.
Om du inte ser något på historik sida, oroa dig inte eftersom du fortfarande måste logga in på din Google-konto för att det ska fungera.
Som jag nämnde tidigare finns det många metoder som Google erbjuder oss för återställning av webbläsarhistorik. Så för nu, låt oss avsluta det tillgängligt i Google.
Om du inte vet vad cookies är, är de i princip data lagrade i din dator som skickas av webbläsaren. Anledningen till att de kallas "cookies" är att de är små databitar.
Och som du kanske redan har gissat är webbhistoriken en del av dessa cookies, och den kommer därför att spela en viktig roll i vår återställning av webbläsarhistorik. För att komma åt cookies måste du göra följande steg:
Detta är den andra metoden för återställning av webbläsarhistorik den där Google erbjuder sina användare. Låt oss nu gå vidare till den tredje och sista.
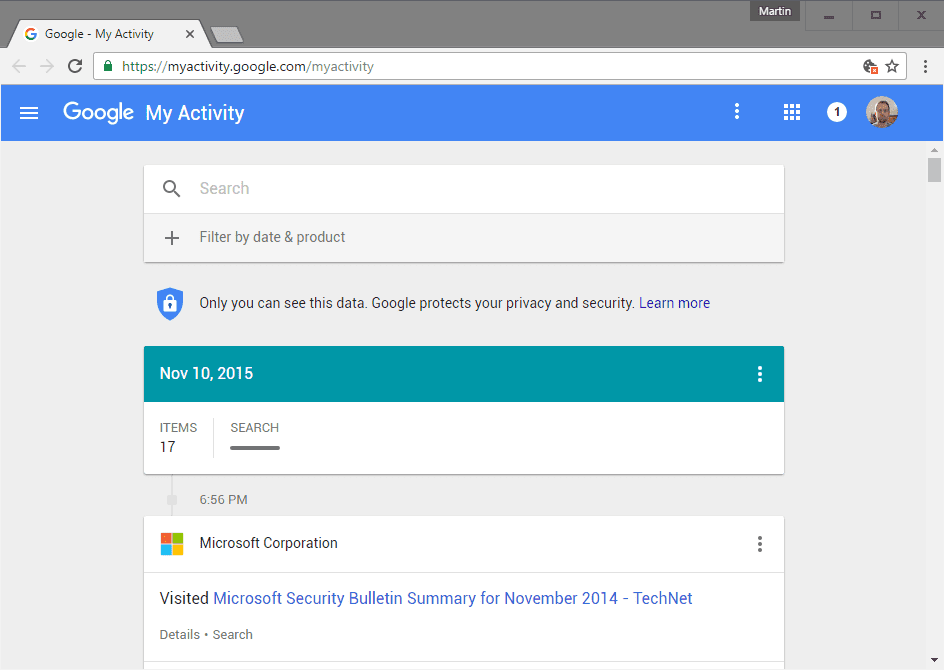
Google Chrome har den här sidan heter Min aktivitet. Det är här du kan kontrollera de aktiviteter du har gjort på ditt konto. Följ dessa instruktioner för att komma åt det här verktyget:
Då kan du enkelt hitta vilken aktivitet du ville ha som ledde dig till detta återställning av webbläsarhistorik uppgift.
Och nu när vi är klara med det sista återställning av webbläsarhistorik metod som Google erbjuder oss, låt oss komma in på andra sätt för återställning av webbläsarhistorik.
Smakämnen Systemåterställning funktionen är tillgänglig i de flesta operativsystem. Det låter dig återställa din dator till en tidigare version av sig själv. Det är vanligtvis då en uppdatering förstörde något.
Även om det är ett av de relativt enkla sätten att återställning av webbläsarhistorik, Systemåterställning tar tid eftersom du måste vänta på att processen ska slutföra sig själv.
Men det fantastiska med detta är att det tillsammans med alla filer i din dator också kan göra det återställning av webbläsarhistorik.
Kom dock ihåg att detta bara kan vara möjligt om du skapar en återställningspunkt innan du förlorar din webbläsarhistorik. Dessutom innan du gör Systemåterställning, se till att du gör en säkerhetskopia av dina nuvarande filer som du inte hade tidigare eftersom den kan raderas under processen.
Här är en steg-för-steg-guide om hur du gör det, från att skapa en återställningspunkt till den faktiska återställningen:
Efter omstarten, kontrollera din webbläsare om återställning av webbläsarhistorik Var framgångsrik. Om det är så har du nu inget att oroa dig för längre. Men om det inte var det, fortsätt med att använda en äldre återställningspunkt. Men om det fortfarande inte räcker kan du behöva använda programvara från tredje part.
Folk läser ocksåFoneDog iOS Data RecoveryFoneDog: iPhone & Android Data Recovery, Mac Cleaner, gratis PDF
Om de andra metoderna inte fungerade kan du alltid använda återställningsprogram från tredje part. Lyckligtvis har vi precis den perfekta återställningsmjukvaran för dig, och det är den FoneDog iOS Data Recovery. Men vänta, vad är denna tredjepartsprogramvara, exakt?
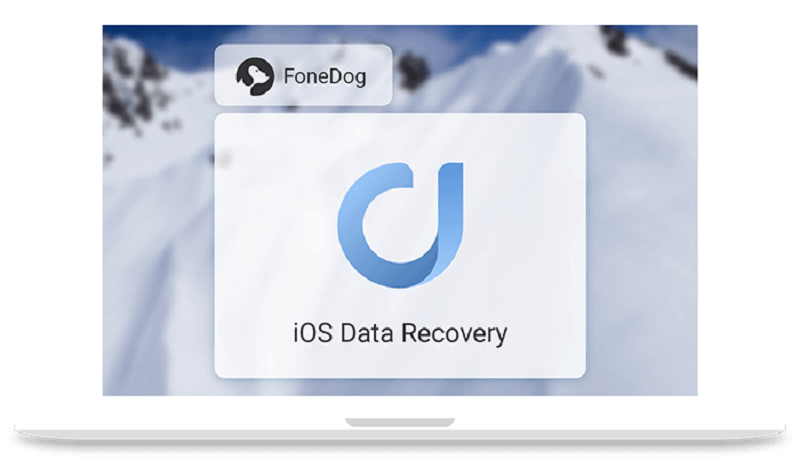
FoneDog iOS Data Recovery är en programvara som låter dig hämta all slags information och data. Den är gjord som en allt-i-ett-programvara gjord bara för att återställa raderade filer och förlorad data på något sätt, oavsett om det är genom korruption, oavsiktlig radering och mer.
För att ge dig en bättre förståelse för denna programvara, här är en steg-för-steg-guide för att återställa raderade data.
Processen är enkel och det finns ingen komplex del. Du behöver bara följa dessa instruktioner:
Gratis nedladdningGratis nedladdning
Och det här är användningen av FoneDog iOS Data Recovery. Du kan enkelt återställa olika typer av information.
Då och då behöver du använda webbläsare. För varje gång vi använder det blir webbläsarens historik och data större och större, och blir i sin tur svårare att hantera.
Det är därför det inte är konstigt att du är här på den här sidan och letar efter olika metoder för återställning av webbläsarhistorik. Lyckligtvis finns det många sätt att gå tillväga på.
Totalt diskuterade vi fem återställning av webbläsarhistorik metoder, inklusive användning av programvara från tredje part. Återställningsprogramvaran FoneDog iOS Data Recovery är dessutom mycket enkel att använda och är den mest pålitliga på den här listan.
Oavsett vilket, i slutet av dagen fick du en förståelse för vad webbläsardata är och de olika återställning av webbläsarhistorik metoder.
Lämna en kommentar
Kommentar
iOS Toolkit
3 metoder för att återställa raderade data från iPhone eller iPad.
Gratis nedladdning Gratis nedladdningHeta artiklar
/
INTRESSANTTRÅKIG
/
ENKELSVÅR
Tack! Här är dina val:
Utmärkt
Betyg: 2.8 / 5 (baserat på 13 betyg)